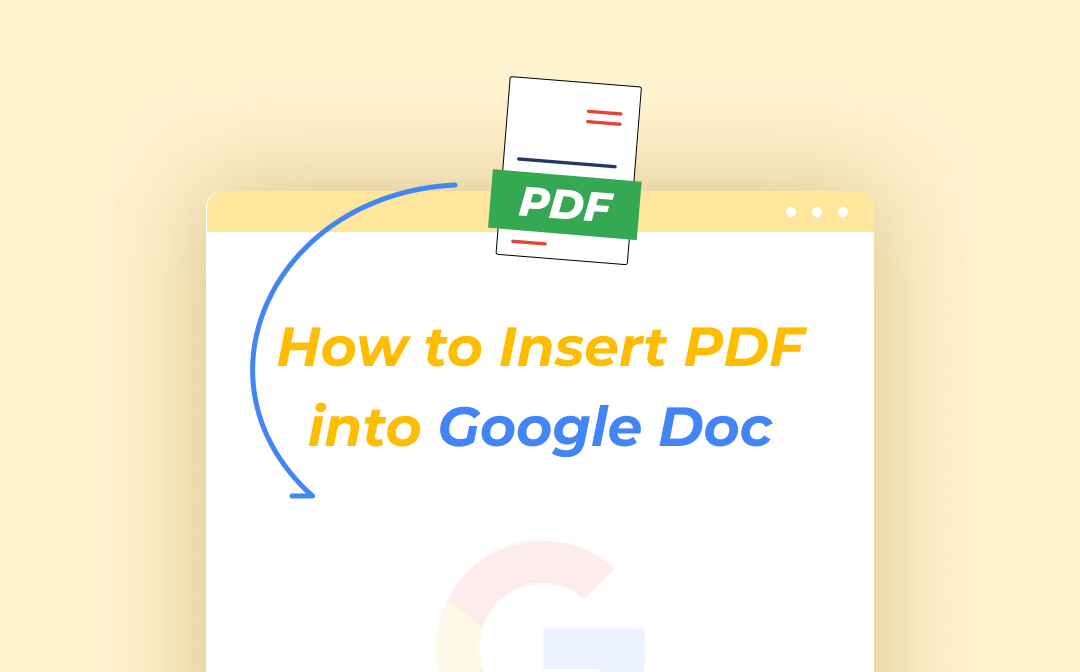
Fortunately, you can take advantage of some features included in Google Docs to connect a PDF or add the content in a PDF to a Google Doc. In this post, we are going to show you how to insert a PDF file into a Google Doc in three ways.
Way 1: Insert PDF into Google Doc as Link
Inserting a PDF into a Google Doc as a link enables you to access and read the PDF file as it exactly appears in a PDF reader. Google Docs, as part of Google Drive, allows you to insert a link saved from Drive or other web pages on the internet into its files. You can edit, change, and remove the inserted links when needed.
Follow the step-by-step guide to insert PDF into Google Doc.
Step 1: Open your file in the online word processor and place your cursor where you want to insert a PDF in the file;
Step 2: Go to Insert on the top and choose Link in the drop-down list;
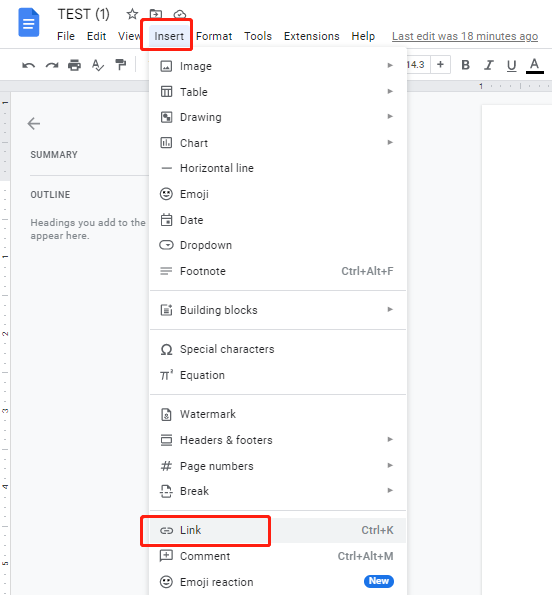
Step 3: Copy and paste a PDF link to the Search or paste a link field in the pop-up dialogue box, then hit Apply to insert the PDF into Google Doc as a link.
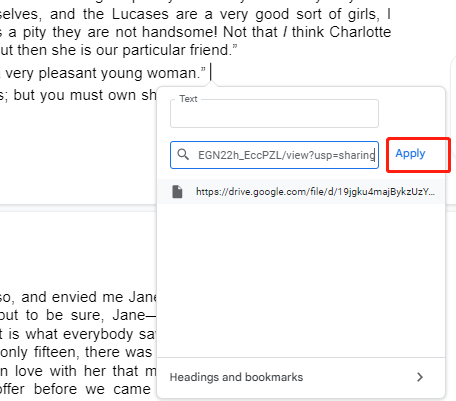
When pasting a link, you can add a heading to it in the “Text” box to indicate which PDF document you have inserted here. For example, if you type “PDF 1” as the heading, the inserted link will display the name. Right-clicking on a PDF link lets you choose an option to open, copy, or do more with it.
Way 2: Insert PDF into Google Doc as Image
The image inserting feature of Google Docs enables you to insert a PDF into a Google Doc as an image. Before inserting, converting the PDF to images is required. You can manually take screenshots of PDF pages one by one or turn to a PDF to image converter to automate the conversion. SwifDoo PDF converter allows you to convert a multi-page PDF to multiple images or into one image in a few clicks. It can batch convert multiple PDFs in one go.
Take a look at how to insert PDF into Google Doc with the help of a PDF converter.
Step 1: Drag and drop your PDF into the converter, click Convert on the top and select PDF to Image in the sub-menu bar;
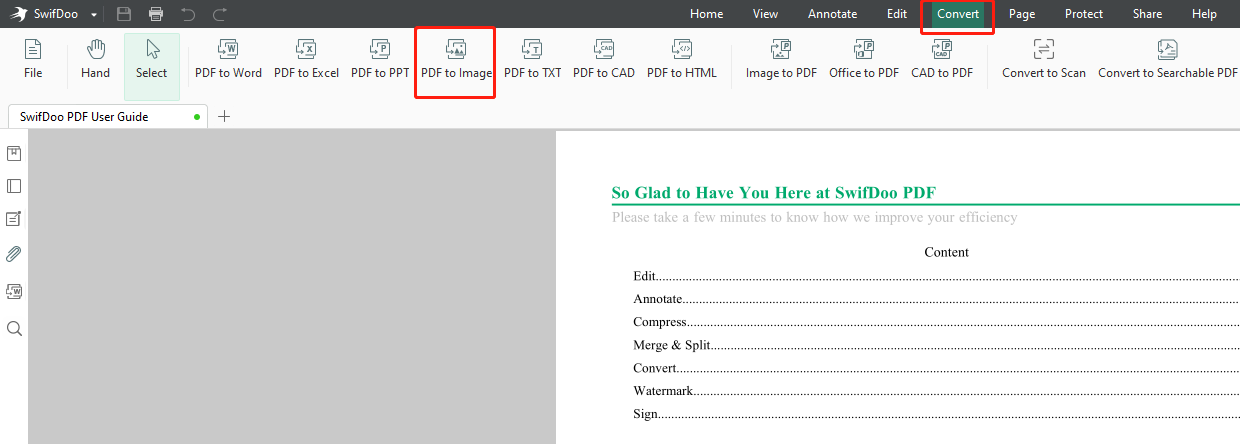
Step 2: Choose a location to save the converted images and hit Start to convert the PDF to image files in the pop-up dialogue box;
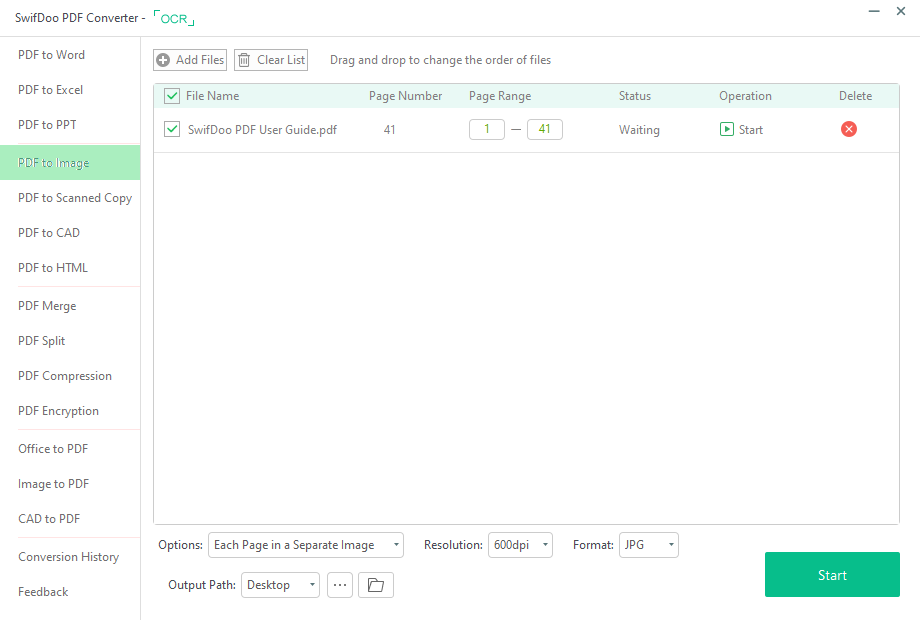
Step 3: Go to the Google Docs file opened in a browser, click Insert, choose Image and select Upload from computer to insert your PDF into Google Doc as image(s).
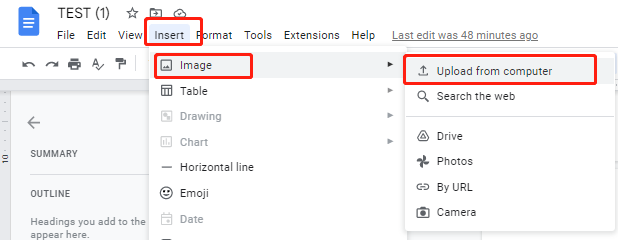
When you just need to insert a few pages of a PDF into your Google Doc as images, specify the page range in the converter to convert the specified pages. The converter allows you to choose the output image quality and format. It also supports adding more PDF files for batch conversion.
Those who don’t want to download software can turn to an online PDF converter. SwifDoo PDF online service provides an array of useful conversion tools including PDF to editable files, images, drawings, web pages, and more. You can convert your files for free without signing up or login in your browser.
Here is a quick walkthrough of how to convert a PDF to a JPG. So, you can insert the PDF into your Google Doc as the image.
Step 1: Navigate to Products > PDF to JPG on the converter website;
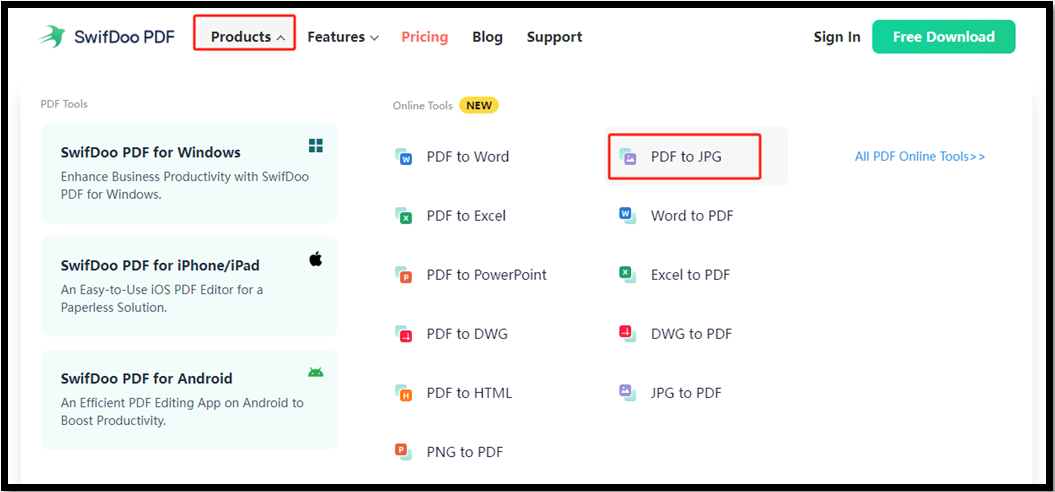
Step 2: Drop your PDF to be inserted into a Google Doc file onto the converter's upload page;
Step 3: Conversion starts, and download the image when it finishes;
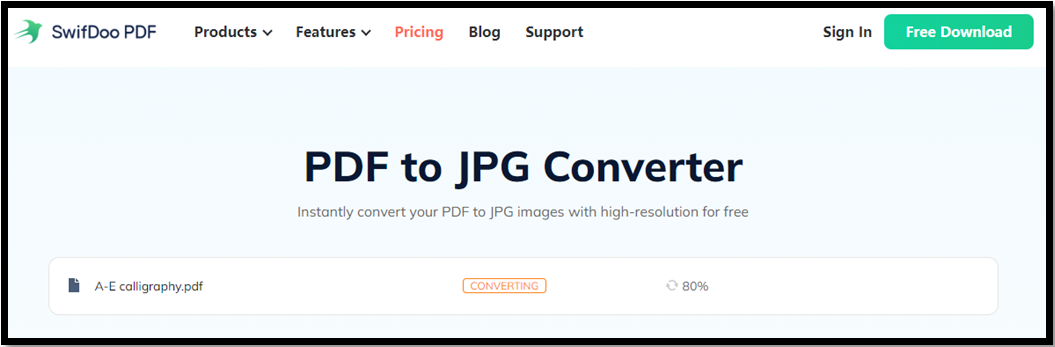
Step 4: Go to Google Docs and open your document to insert this image of your PDF.
Similar to inserting PDF into Google Doc, you can insert a PDF into Excel as images. Read the recommended post to learn more you may be interested in.
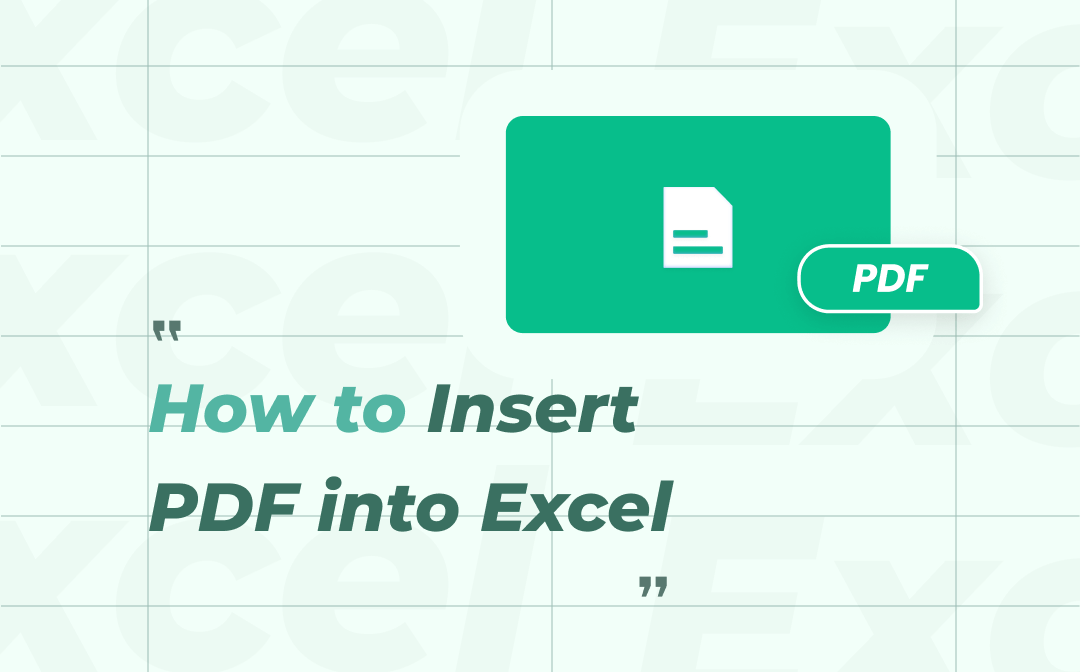
5 Simple Ways to Insert PDF into Excel
Read this post to find out five ways to insert PDF into Excel easily. Learn how to insert a PDF in Excel with the built-in Excel features and a PDF converter.
READ MORE >Way 3: Insert PDF into Google Doc as Editable Content
Apart from linking a PDF and adding a PDF as images, another viable way to insert a PDF into Google Doc is to insert it as editable content. This method requires you to convert a PDF to an editable document. While the Docs software itself can convert PDF to Google Doc, a dedicated PDF converter might be needed for more accurate conversion results, especially for PDF files with lots of images.
You can use SwifDoo PDF to convert a PDF to a Word document without losing overall formatting and layout, then upload and open the Word document with Google Docs. After that, insert the PDF content in a Google Doc by copying and pasting the text and images. Go through the steps below to quickly master how to insert a PDF into a Google Doc as editable content.
Step 1: Choose PDF to Word to get into the converter interface after launching the software, then click Add Files to add a PDF file;
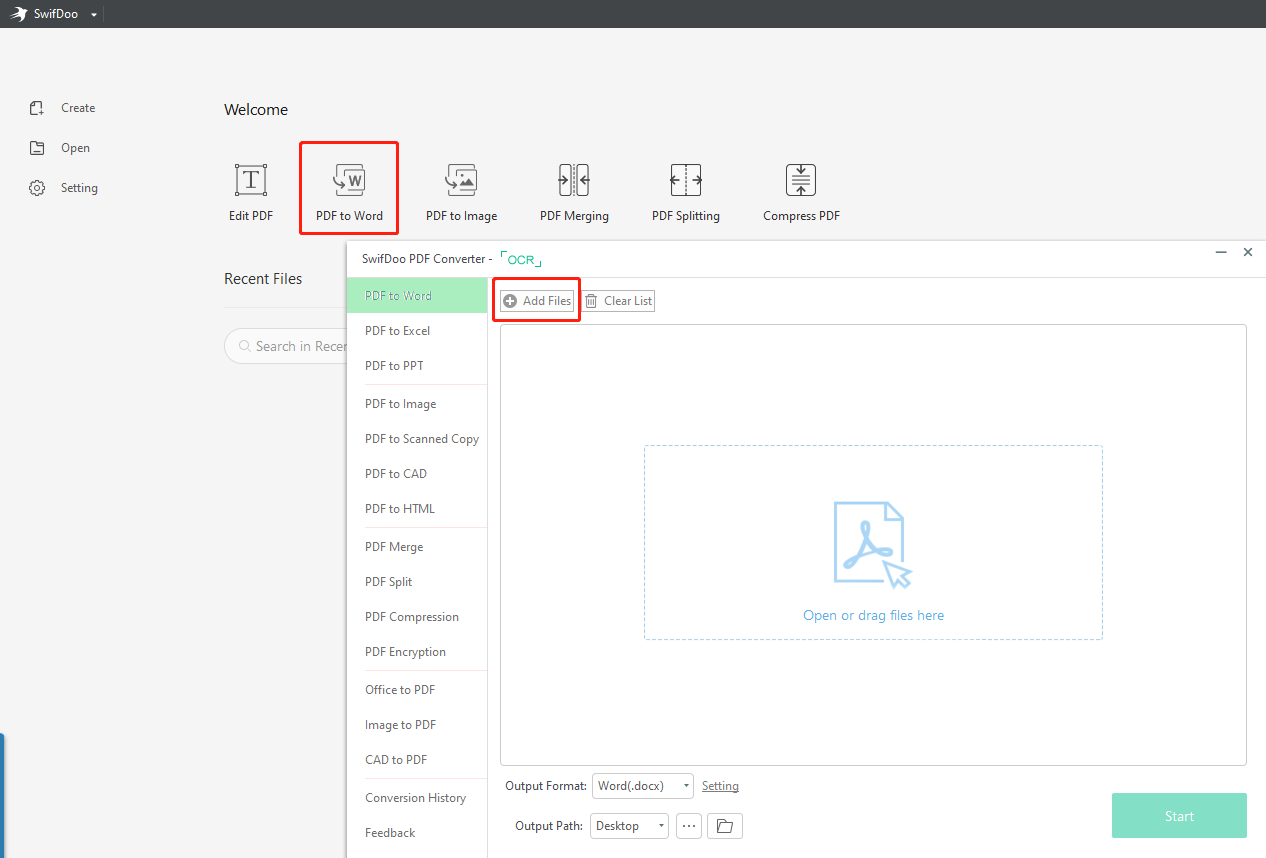
Step 2: Select where to save the converted file and tap Start to convert PDF to Word;
Step 3: Upload the Word document to Google Drive and open it with Google Docs. Copy and paste the text and images to another existing Google Doc. That is how to insert PDF content into a Google Doc.
You may also like the following post.
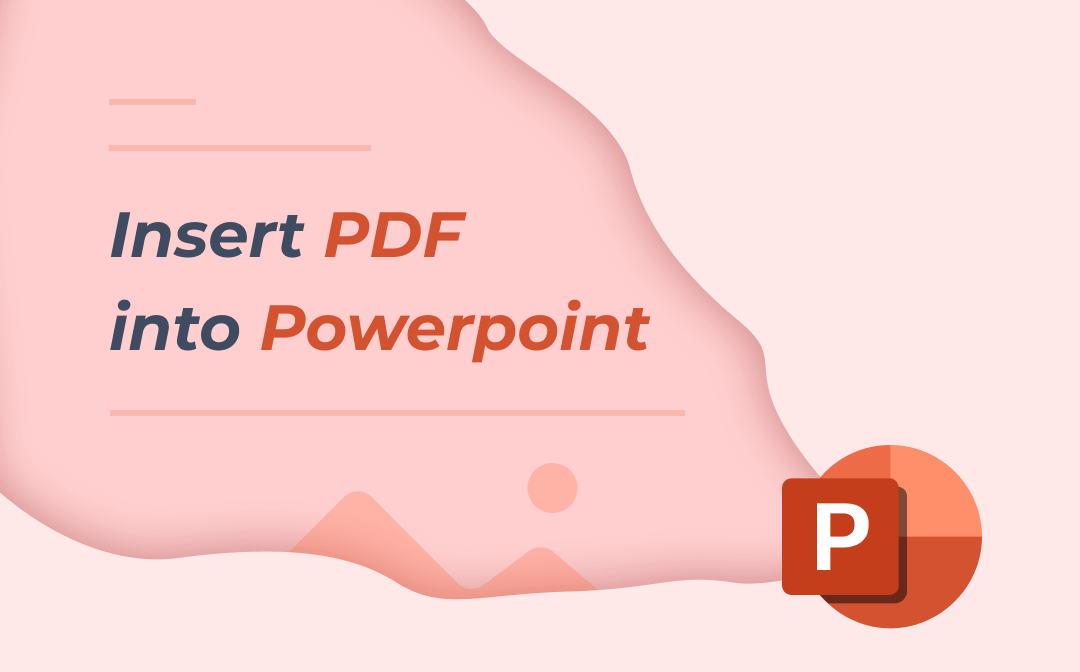
5 Easy Methods to Insert PDF into PowerPoint
Are you looking for a way to insert a PDF into PowerPoint? Find out the 5 easy methods in this article.
READ MORE >Conclusion
Now, all the contents about inserting PDF into Google Docs have been told to you. It’s your turn to make a choice. You can pick one according to your demand.
- The first method to insert a PDF into a Google Doc is to insert it as a link. This way, any update to the PDF will be reflected in the Google Docs file and you can click the link to view the entire PDF in your browser.
- You can insert any PDF into a Google Docs file as an image(s). This method is particularly suitable for a PDF containing lots of images.
- If you just want to present some content of a PDF in your Google Doc, consider converting PDF to Google Doc to easily copy and paste the content.
If you have any doubts or advice about SwifDoo PDF, please contact us by writing an email directly via [email protected].








