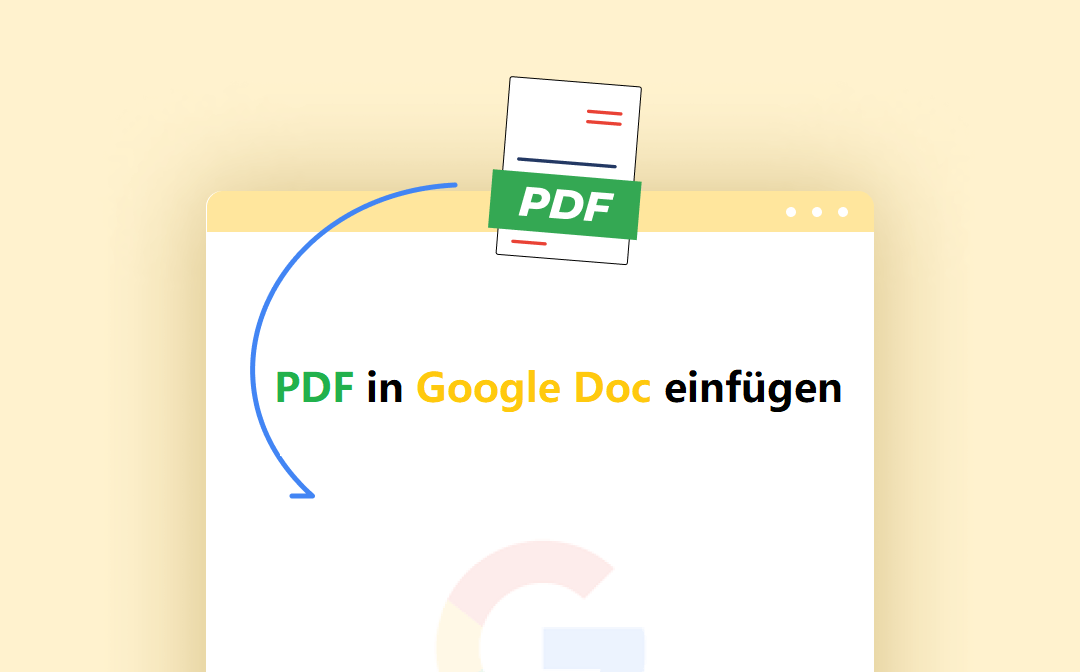
Zum Glück gibt es einige Tipps, mit denen Sie eine PDF-Datei mit einer Google Docs-Datei verknüpfen oder den Inhalt einer PDF-Datei zur Google Docs hinzufügen können. Die Aufgabe lässt sich mit den integrierten Funktionen von Google Docs erledigen, oder Sie können auch ein professionelles PDF-Tool, SwifDoo PDF, verwenden, um Ihr PDF zuerst in Word zu konvertieren und es dann in Google Docs einzufügen. In diesem Artikel zeigen wir Ihnen drei verschiedene Methoden mit ausführlichen Anleitungen, wie Sie ein PDF in Google Docs einfügen können.
Die erste Methode: PDF als bearbeitbaren Inhalt in Google Doc einfügen
Die erste Möglichkeit, wenn Sie ein PDF in Google Docs einfügen möchten, besteht darin, dass Sie zuerst eine PDF-Datei in ein bearbeitbares Word-Dokument umwandeln, und dann können Sie den Inhalt von Ihrem PDF kopieren und in Google Docs einfügen. Der Vorteil von dieser Möglichkeit ist, dass Sie den Inhalt der PDF-Datei nach Bedürfnis ändern und auch andere Elemente darin hinzufügen können.
Obwohl Sie ein PDF in Google Docs öffnen und es in Google Docs konvertieren können, ist für genauere Konvertierungs-Ergebnisse möglicherweise ein spezieller PDF-Konverter erforderlich, insbesondere für PDF-Dateien mit vielen Bildern. Dabei ist der professionelle PDF-zu-Word-Konverter SwifDoo PDF empfehlenswert. Es ist eine professionelle PDF-Software und bietet eine Reihe von hochwertigen PDF-Funktionen, damit Sie nicht nur ein mehrseitiges PDF mit wenigen Klicks in Word, Excel, Bilder oder andere Dateiformaten umwandeln, sondern auch mühelos PDF bearbeiten, komprimieren, Zusammenfügen können.
Gehen Sie die folgenden Schritte durch, um schnell zu lernen, wie Sie eine PDF-Datei als bearbeitbaren Inhalt in eine Google Docs einfügen können.
Schritt 1: Öffnen Sie Ihre PDF-Datei mit der SwifDoo Software auf Ihrem Computer. Wenn Sie diese Software noch nicht haben, klicken Sie auf die folgende Schaltfläche, um sie kostenlos herunterzuladen.
Schritt 2: Wählen Sie PDF zu Word, um nach dem Starten der Software die Konvertierungsoberfläche zu öffnen, und klicken Sie dann auf Dateien hinzufügen, um eine PDF-Datei hinzuzufügen;
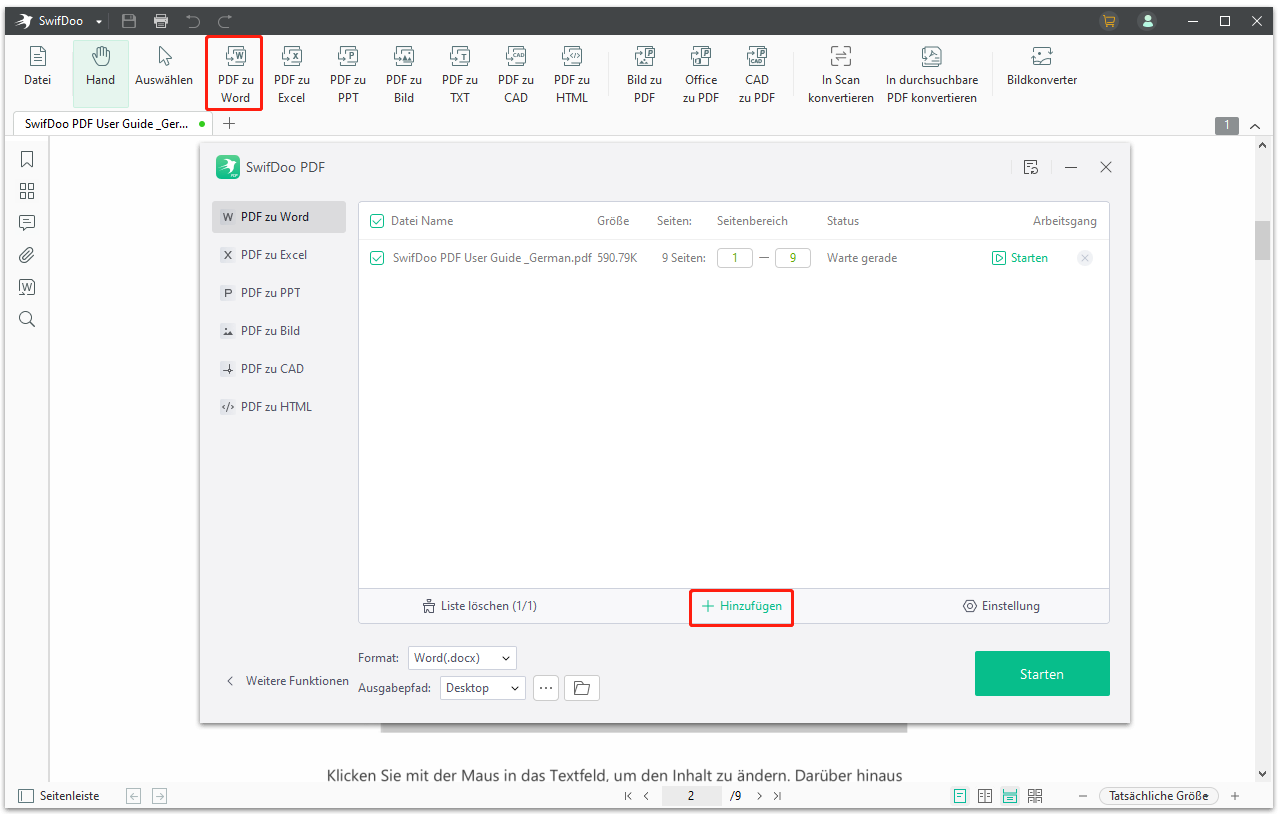
Schritt 3: Wählen Sie aus, wo die konvertierte Datei gespeichert werden soll, und tippen Sie auf Start, um PDF in Word zu konvertieren;
Schritt 4: Laden Sie das Word-Dokument auf Google Drive hoch und öffnen Sie es mit Google Docs. Kopieren Sie den Text und die Bilder und fügen Sie sie in ein anderes bestehendes Google-Dokument ein. So können Sie den Inhalt von einem PDF in Google Docs einfügen.
Vielleicht gefällt Ihnen auch der folgende Artikel.
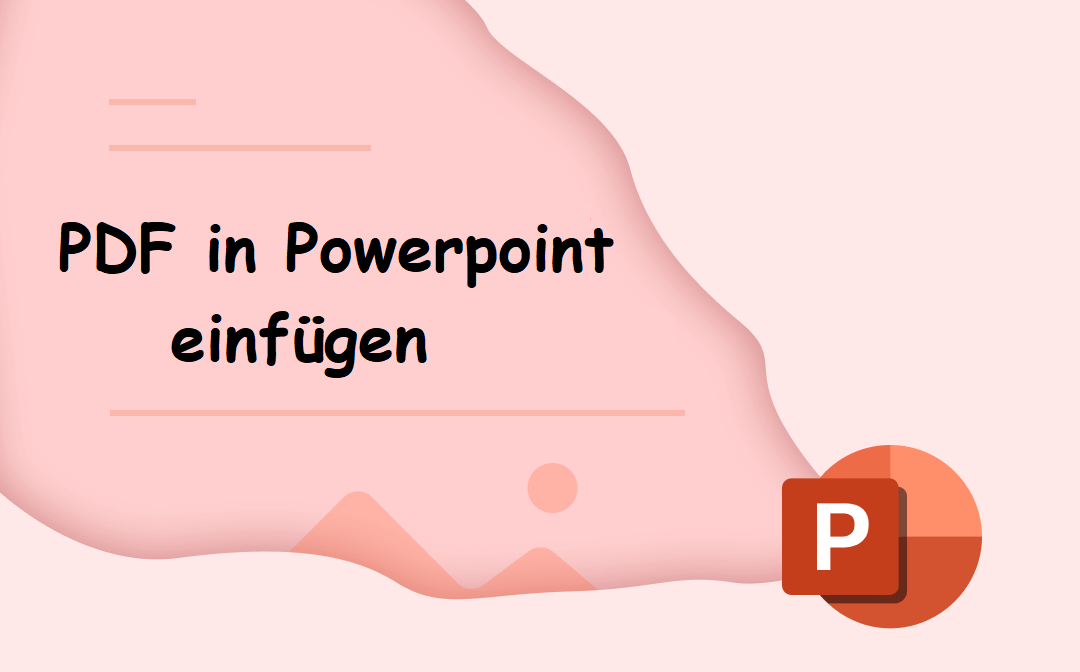
5 einfache Methoden zum Einfügen von PDF-Dateien in PowerPoint
Suchen Sie nach einer Möglichkeit, eine PDF-Datei in PowerPoint einzufügen? Finden Sie in diesem Artikel die 5 einfachsten Methoden heraus.
LESEN SIE MEHR >Die zweite Methode: PDF als Bild in Google Doc einfügen
Die Funktion zum Einfügen von Bildern in Google Docs ermöglicht es Ihnen, eine PDF-Datei als Bild in eine Google Docs einzufügen. Vor dem Einfügen müssen Sie aber Ihr PDF in ein Bild konvertieren. Sie können manuell Screenshots der einzelnen PDF-Seiten machen oder einen PDF-Bildkonverter verwenden, um die Konvertierung zu automatisieren.
Wie oben erwähnt ist SwifDoo PDF ein professionelles PDF-Tool mit vielfältigen Funktionen, einschließlich der Konvertierung von PDF in Bildern. Sie müssen also nicht nach anderen PDF-zu-Bild-Konvertern suchen, um diese Aufgabe zu erledigen. Jetzt schauen wir zusammen, wie Sie auf dieser Weise Ihr PDF in Google Docs einfügen können.
Schritt 1: Ziehen Sie Ihr PDF in SwifDoo-Konverter, klicken Sie oben auf Konvertieren und wählen Sie in der Untermenüleiste PDF zu Bild; Sie haben diese Software noch nicht? Klicken Sie auf die folgende Schaltfläche, um sie auf Ihrem Computer herunterzuladen.
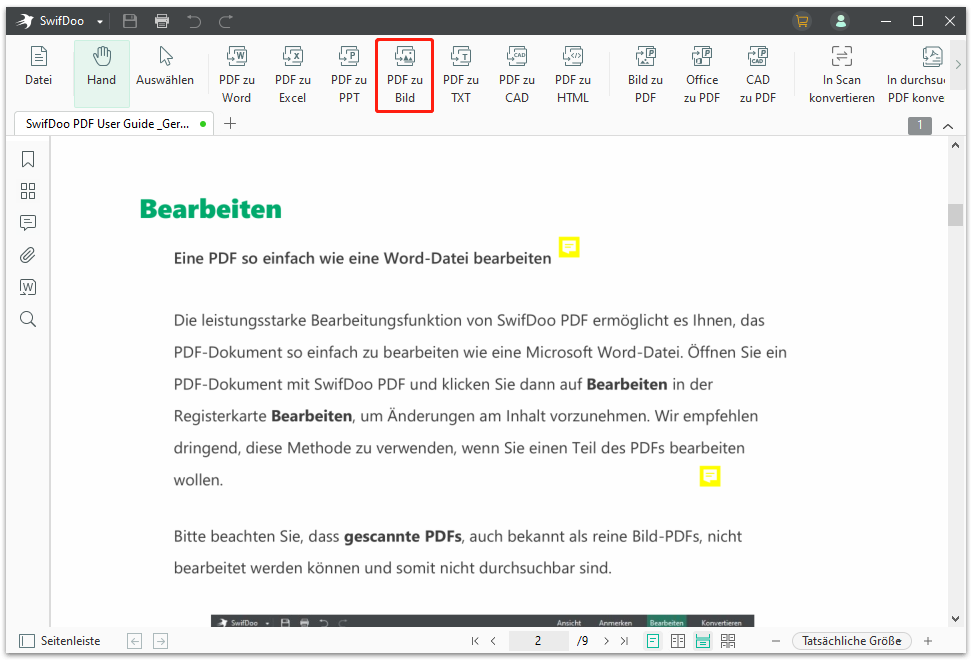
Schritt 2: Wählen Sie einen Speicherort für die konvertierten Bilder und klicken Sie auf Start, um das PDF in Bilddateien zu konvertieren;
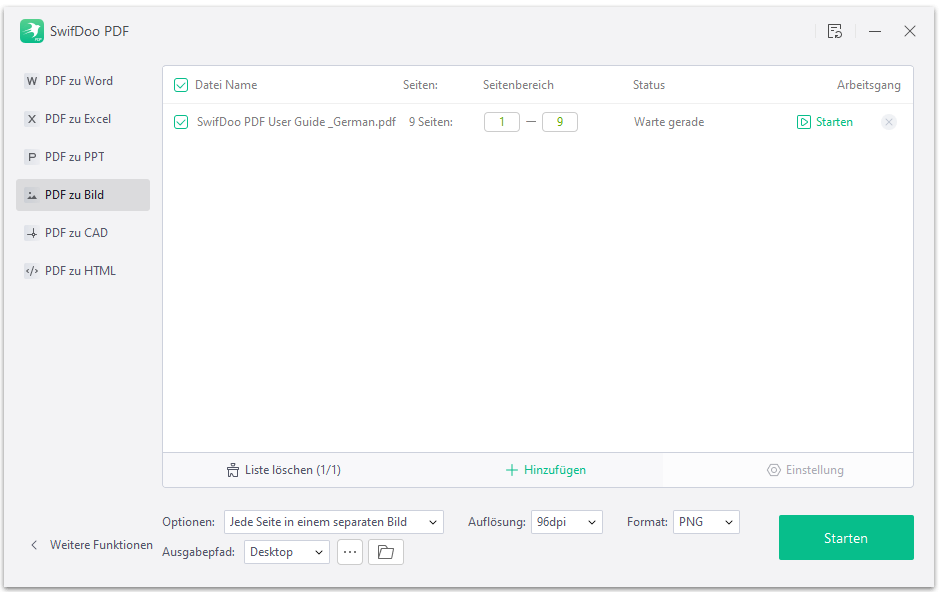
Schritt 3: Gehen Sie zu der in einem Browser geöffneten Google Docs-Datei, klicken Sie auf Einfügen, wählen Sie Bild und wählen Sie Von Computer hochladen, um Ihr PDF als Bild(er) in Google Docs einzufügen.
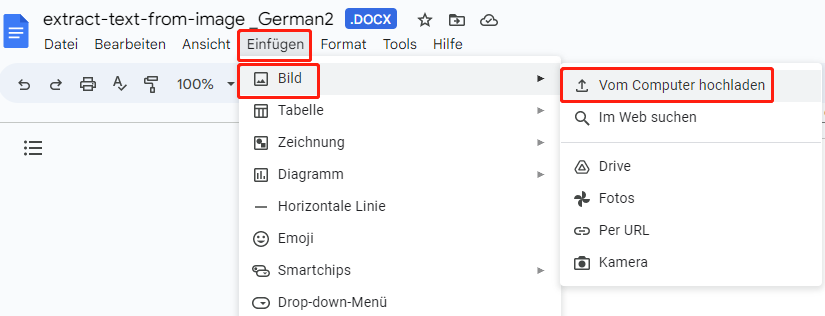
Wenn Sie nur ein paar Seiten einer PDF-Datei als Bilder in Ihr Google Doc einfügen möchten, geben Sie den Seitenbereich im SwifDoo-Konverter an, um die angegebenen Seiten zu konvertieren. Der Konverter ermöglicht es Ihnen, die Qualität und das Format des Ausgabebildes zu wählen. Er unterstützt auch das Hinzufügen weiterer PDF-Dateien für die Stapelkonvertierung. Wer keine Software herunterladen möchte, kann auch auf einen Online-Konverter für die Umwandlung von PDF in Bilder zurückgreifen.
Suchen Sie nach PDF-zu-Bilder-Konvertern? Hier finden Sie ideale Lösungen:
![PDF in ein Bild konvertieren [Offline & Online]](https://img.swifdoo.com/image/pdf-in-bild-umwandeln.png)
PDF in ein Bild konvertieren [Offline & Online]
Klicken Sie auf PDF in Bild; Klicken Sie auf Dateien hinzufügen; Geben Sie einen Seitenbereich an, wählen Sie die Bildauflösung und das Format; Wählen Sie ...
LESEN SIE MEHR >Die dritte Methode: PDF als Link in Google Doc einfügen
Wenn Sie eine PDF-Datei als Link in ein Google-Dokument einfügen, können Sie auf die PDF-Datei zugreifen und sie so lesen, wie sie in einem PDF-Reader angezeigt wird. Google Docs, ein integriertes Programm von Google Drive, ermöglicht es Ihnen, einen Link, der in Drive oder auf anderen Webseiten im Internet gespeichert wurde, in die Dateien einzufügen. Sie können die eingefügten Links bei Bedarf bearbeiten, ändern und entfernen.
Folgen Sie der schrittweisen Anleitung, um zu erfahren, wie Sie PDF kostenlos in Google Docs einfügen können.
Schritt 1: Öffnen Sie Ihre Datei in der Online-Textverarbeitung und setzen Sie den Cursor an die Stelle, an der Sie eine PDF-Datei einfügen möchten;
Schritt 2: Gehen Sie oben auf Einfügen und wählen Sie Verlinken in der Dropdown-Liste;
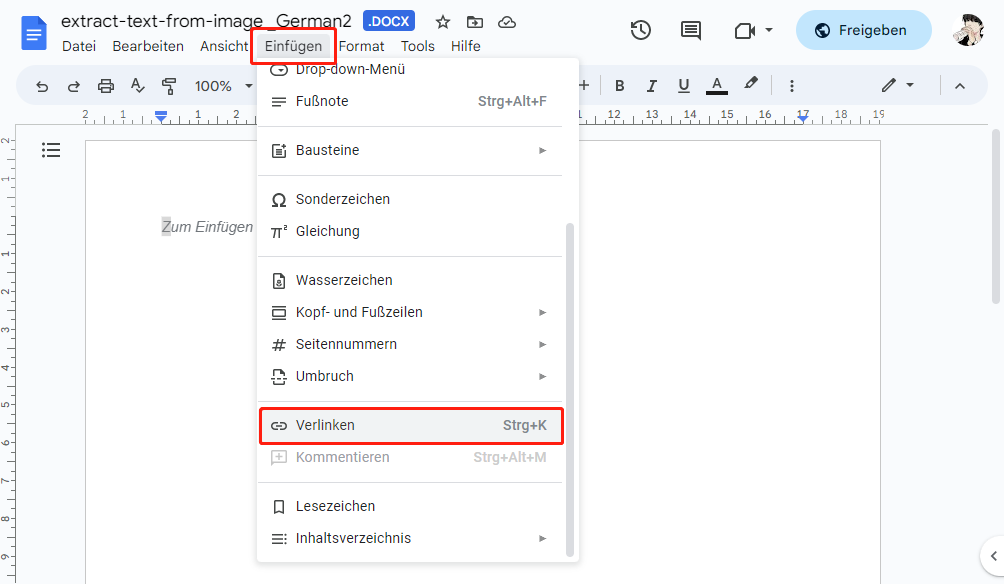
Schritt 3: Kopieren Sie einen PDF-Link und fügen Sie ihn in das Feld Suchbegriff eingeben oder Link einfügen im Pop-up-Dialogfeld ein. Klicken Sie dann auf Anwenden, um die PDF-Datei als Link in das Google Doc einzufügen.
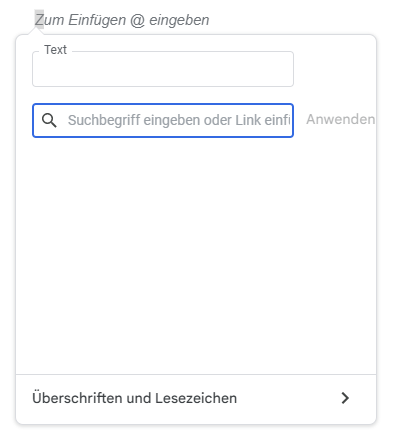
Wenn Sie auf diese Weise ein PDF als einen Link in Google Docs einfügen, können Sie ihm im Feld "Text" eine Überschrift hinzufügen, um anzugeben, welches PDF-Dokument Sie hier eingefügt haben. Wenn Sie zum Beispiel "PDF 1" als Überschrift eingeben, wird der eingefügte Link den Namen anzeigen. Wenn Sie mit der rechten Maustaste auf einen PDF-Link klicken, können Sie eine Option zum Öffnen, Kopieren oder für weitere Aktionen auswählen.
Zusammenfassung: Wie Sie PDF in Google Docs einfügen können?
Oben haben wir insgesamt drei Methoden vorgestellt, wie Sie ein PDF oder den Inhalt von einem PDF in Google Docs einfügen können. Jede Methode eignet sich für Ihre verschiedenen Bedürfnisse. Um Ihre Auswahl einer Methode zu erleichtern, lassen wir diese drei Methoden noch mal zusassenfassen:
- Die erste Methode zum Einfügen einer PDF-Datei in ein Google-Dokument besteht darin, sie als Link einzufügen. Auf diese Weise wird jede Aktualisierung der PDF-Datei in der Google Docs Datei wiedergegeben und Sie können auf den Link klicken, um die gesamte PDF-Datei in Ihrem Browser anzuzeigen.
- Die zweite Methode ist, dass Sie jedes PDF als Bild(er) in eine Google Docs Datei einbetten können. Diese Methode eignet sich besonders für PDF-Dateien mit vielen Bildern.
- Die letzte, aber nicht letzte Methode lautet, dass Sie ein PDF zuerst in Google Docs konvertieren, um den Inhalt Ihres PDFs einfach kopieren und einfügen zu können, wenn Sie nur einen Teil des Inhalts eines PDFs in Ihrem Google Docs präsentieren möchten.
Alle drei Methoden sind ganz einfach durchzuführen. Wenn Sie die zweite oder dritte Methode nehmen, ist der professionelle PDF-Konverter auf jeden Fall einen Versuch wert. Mit diesem Allround-PDF-Tool können Sie alle PDF-Probleme schnell und einfach lösen.
Schlussfolgerung
Für neue und regelmäßige Anwender von Google Docs lohnt es sich, zu wissen, wie man auf verschiedene Arten ein PDF in Google Docs einfügen kann. Je nach Zweck können Sie eine PDF-Datei als Link, als Bild oder als Inhalt einfügen. In diesem Artikel haben wir die detaillierten Schritte für jede Methode zusammengestellt. Wenn Sie mehr über die Verwendung von Google Docs und PDF-Dateien erfahren möchten, besuchen Sie die Blog-Seite von SwifDoo PDF.








