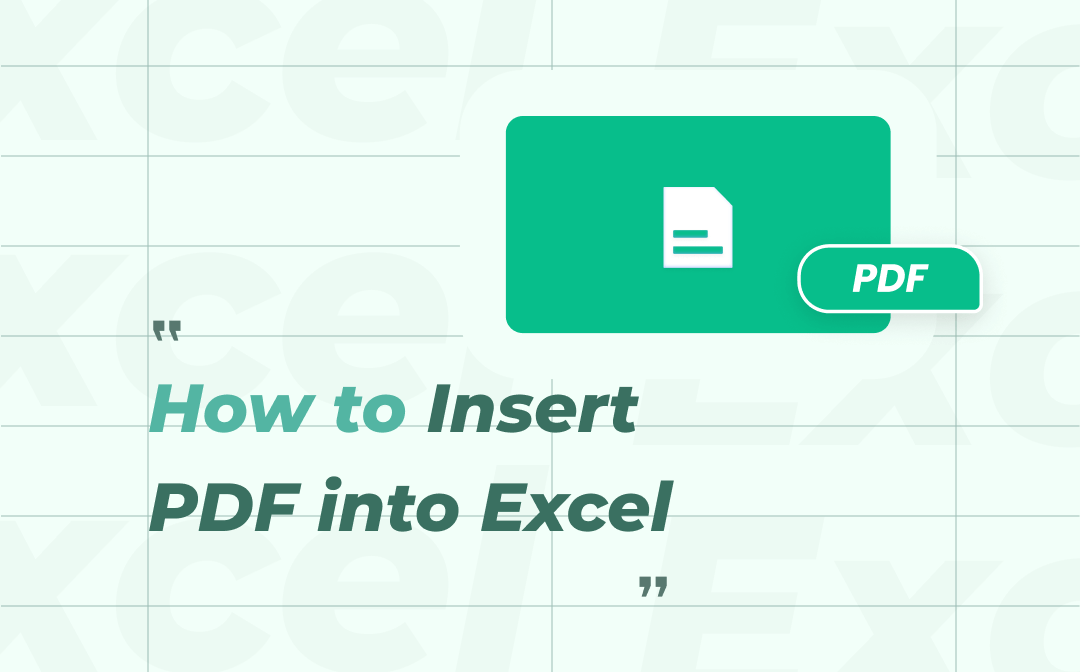
For those wondering how to insert a PDF file into an Excel file, this post provides five simple ways along with step-by-step tutorials.
Insert PDF into Excel as an Object
Microsoft Excel integrates a set of tools that you can use to perform a wide range of tasks, including calculating, charting, and graphing. It also enables you to insert a PDF into an Excel worksheet or workbook as an object. The feature is available in Excel 2010, Excel 2013, Excel 2016, Excel 365, and other versions for Mac and Windows devices. Here are the instructions on how to insert a PDF into Excel.
Step 1: Open your Excel file with Microsoft Excel and tap the Insert menu on the top;
Step 2: Select Object in the drop-down menu;
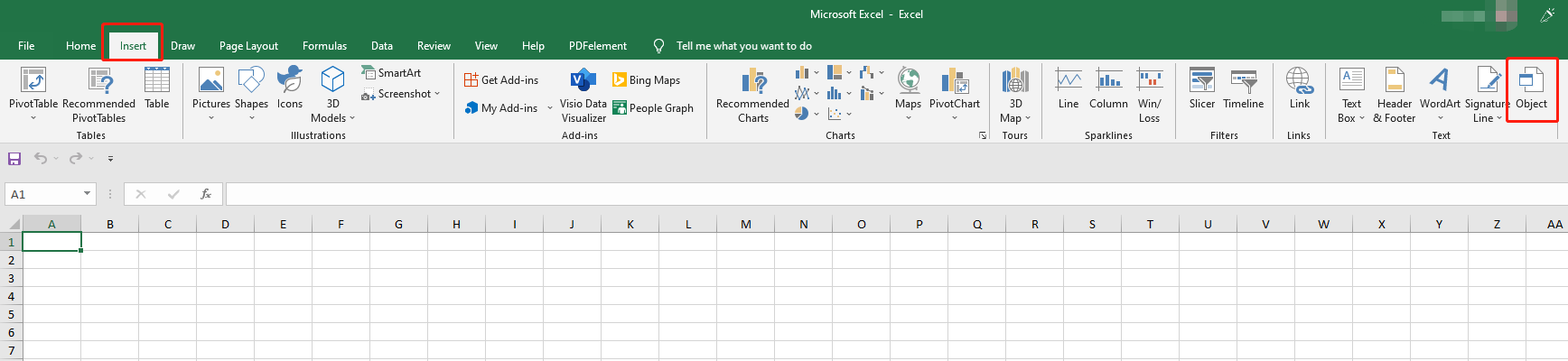
Step 3: Choose Create from file in the pop-up dialog box, then browse your computer to import a PDF;
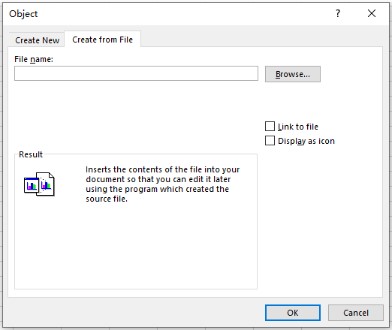
Step 4: Hit OK to insert the PDF into your Excel file. The first full page of the PDF will be displayed in the file.
You can insert your PDF link into an Excel file as a small icon that covers less area and allows you to click to open the PDF in Excel. To do that, tick the "Display as icon" checkbox in the "Object" window before pressing the "OK" button. To change the display name of the icon, hit “Change icon” in the same window. The feature is very useful when inserting multiple PDF documents into your Excel file.
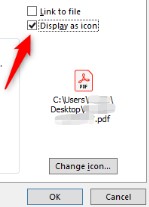
Near the "Display as icon" option, there is a “Link to file” checkbox. Ticking the box will link the inserted PDF to the source file so that you can keep the attachment up to date with whatever changes you made to the original.
When you need to insert a PDF into an Excel spreadsheet, you may expect to insert it into an individual cell and make the icon or page move and resize along with the cell automatically. In this case, hold down the Alt key and drag each bounding box handle of the icon to precisely align it with the cell separately. After that, right-click on the icon and choose “Format Object” > “Properties” > “Move and size with cells”. This method inserts a PDF into an Excel cell and keep the icon fit to the cell.
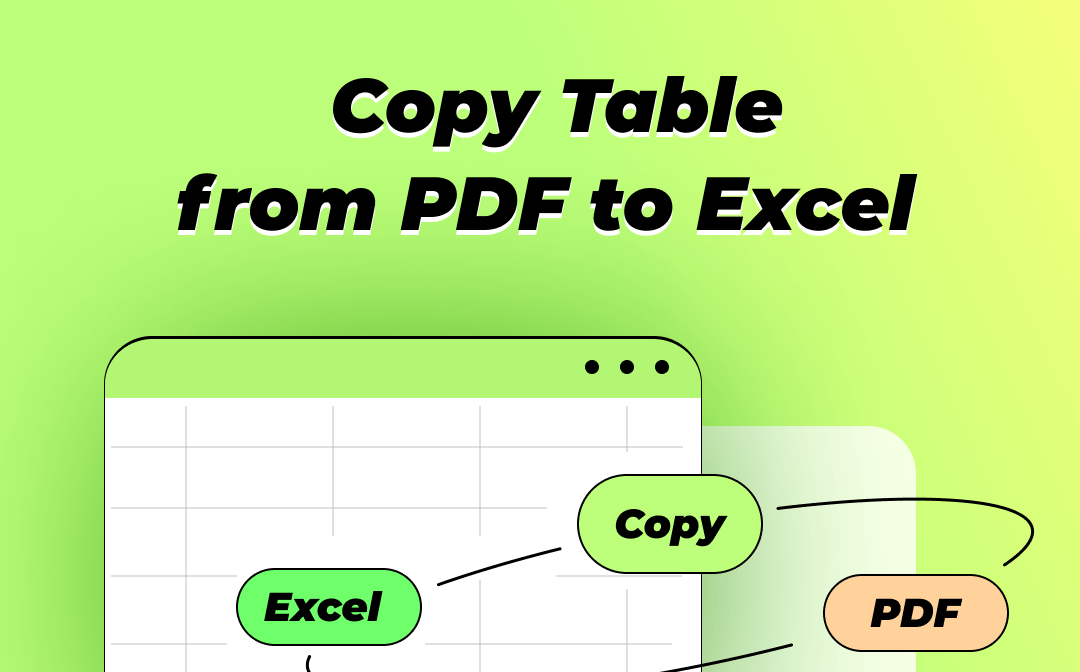
3 Fast Ways to Copy Table from PDF to Excel
Looking to copy tables from PDF to Excel to extract the data? This post gives 3 quick ways to copy PDF tables to Excel with a PDF converter and Microsoft Word.
READ MORE >How to Insert PDF in Excel By Hyperlinking to a Picture
In addition to using the “Object” feature to import your PDF into Excel, you can attach the PDF to Excel with the “Pictures” tool. Thanks to the powerful Microsoft Excel, you can add a hyperlink to a picture in an Excel sheet. This feature enables you to place a PDF cover photo. Simply put, you can insert a picture into Excel first and link the picture to a PDF. The PDF will then open when you click on the image.
Step 1: Open your spreadsheet in the Excel program and click Insert on the top;
Step 2: Select Pictures in the secondary toolbar to import a picture into Excel;

Step 3: Right-click on the picture and choose Link in the pop-up menu;
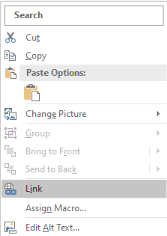
Step 4: Locate and select the PDF you want to link to Excel to insert the PDF file in Excel to the picture.
Insert PDF to Excel by Converting it to Excel
When you fail to embed a PDF in Excel, for example, due to the specific security policy, an alternative way is to convert the PDF to Excel sheets. By using SwifDoo PDF to convert PDF to Excel format, you can directly move the worksheets from the PDF to another Excel file. Check how to import the content of a PDF into Excel by converting the PDF.
Step 1: Free download, launch SwifDoo PDF, and open your PDF with it;
Step 2: Click Convert in the menu bar and select PDF to Excel in the drop-down menu;
Step 3: In the SwifDoo PDF Converter window, select which PDF pages to convert and choose a folder to save the exported file;
Step 4: Press the Start button to convert the PDF to an Excel file;
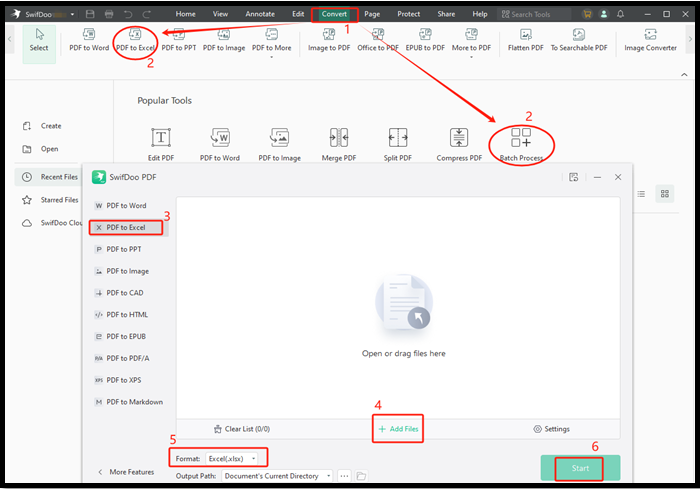
Step 5: To insert a PDF into an Excel spreadsheet, open both the converted Excel and another, and move the whole worksheet or workbook to the target spreadsheet.
Alternatively, open the Excel file converted from the PDF, slightly adjust the layout, and copy and paste the forms and information you need into another Excel file.
For a PDF created in Word, you can convert it to a Word document by choosing "PDF to Word" from the "SwifDoo PDF Converter" dialog box. After the conversion, extract the forms or data you need to an Excel spreadsheet.
How to Insert a PDF into Excel as an Image
Instead of importing a complete PDF file into Excel, you may like to insert the PDF as an image. You can view the content in the PDF instantly without opening the original file in another program. SwifDoo PDF enables you to convert PDF to image format in just a few clicks. You can turn all pages in a PDF into one image file or high-resolution individual images. Follow the guide below to add your PDF to Excel as a picture.
Step 1: Drag and drop your PDF into the opened SwifDoo PDF application, tap Convert, and choose PDF to Image;
Step 2: Choose whether to convert each PDF page to a separate image or selected pages into one image from the Option;
Step 3: Select the image format, resolution, and where to store the output file(s);
Step 4: Hit Start.
Step 5: When the PDF has been turned into a high-quality image, go to your Excel file and choose Insert > Pictures to insert the .pdf image into the Excel sheet.
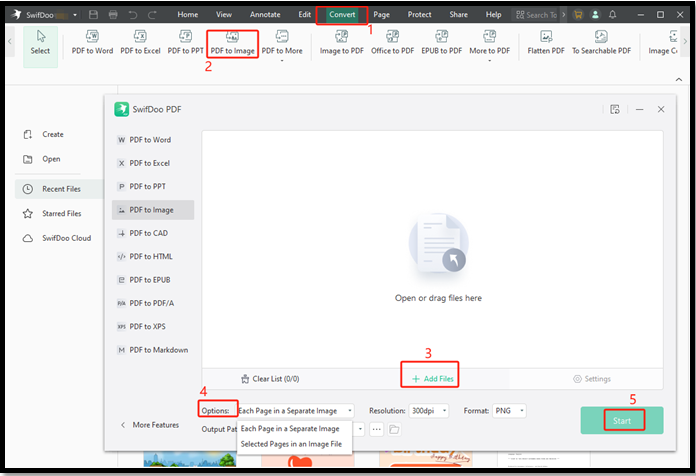
In such a manner, you can insert a PDF into Excel as an image. SwifDoo PDF allows you to convert a PDF to an image online for free with a web-based converter.
Import Data from PDF to Excel
If your PDF file is a bank statement or financial report, you may need to insert PDF tables into Excel. You can use the above-mentioned converter software to save a PDF as Excel to insert the PDF data into Excel. Moreover, Microsoft Excel has a feature enabling you to achieve that directly. Check the tutorial below.
Step 1: Open your Excel file, go to Data > Get Data;
Step 2: Choose From File > From PDF;
Step 3: Select and import the PDF, choose the tables and pages you want to insert into Excel, and then hit Load;
Step 4: Insert or import data from the PDF to the Excel sheet and make necessary adjustments.
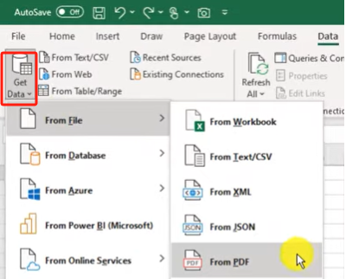
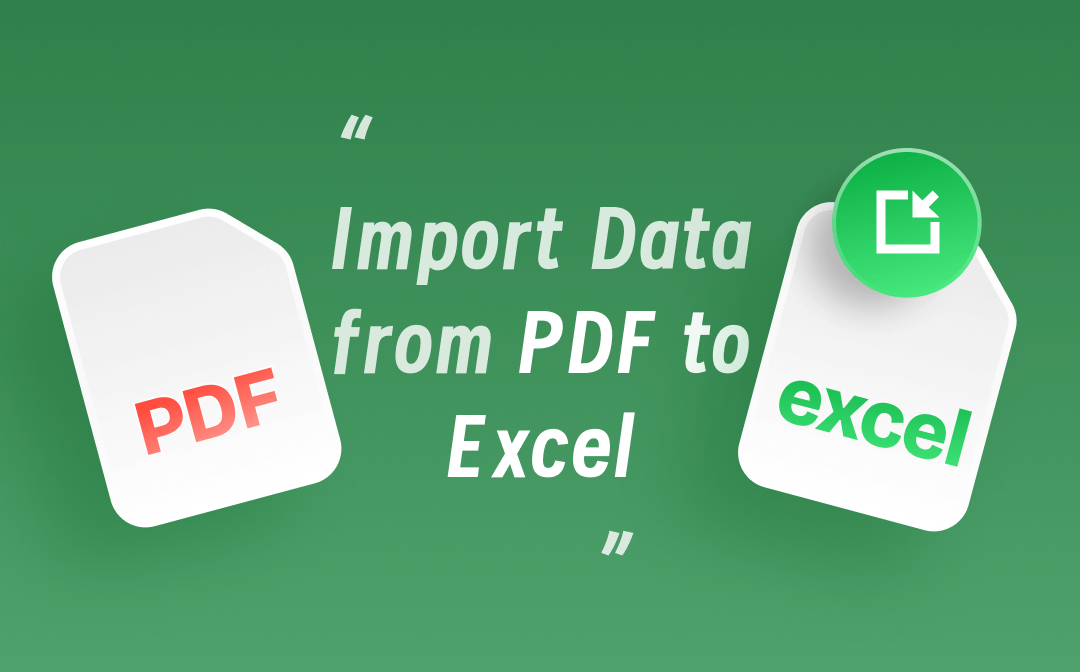
Easy and Effective Ways to Extra Data from PDF to Excel
This post offers some easy and effective ways to help you extract data from PDF to Excel, namely, using SwifDoo PDF, Microsoft Excel and Tabula.
READ MORE >Conclusion
To insert a PDF into an Excel sheet, either insert it as an object or link it to an image. You can access the file in a blink of an eye by clicking the inserted object or the linked image. If you want to show the content in your PDF within an Excel sheet, try converting the PDF to an Excel file or to an image to insert the tables or other data into Excel directly.








