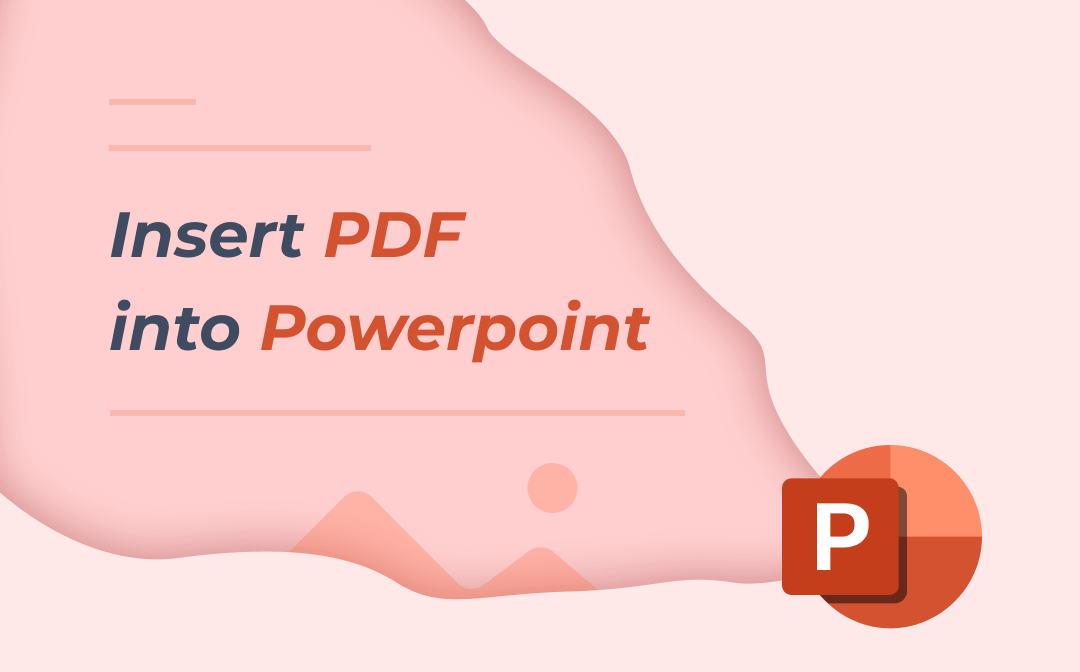
If you are struggling with how to insert a PDF into PowerPoint, read this post to find out 5 easy methods.
Insert PDF into PowerPoint as an Object
Microsoft PowerPoint is a powerful slide show presentation program for conveying visual information to audiences. It allows users to custom animations, embed photos, videos and audio, etc. Whether using Microsoft PowerPoint 2007/2010/2013/2016 or PowerPoint for Microsoft 365, you can make use of the productivity software to insert your PDF into PowerPoint.
Step 1: Open your presentation in Microsoft PowerPoint and select the slide you want to insert a PDF file into;
Step 2: Tap the Insert menu on the top and select Object in the drop-down list;
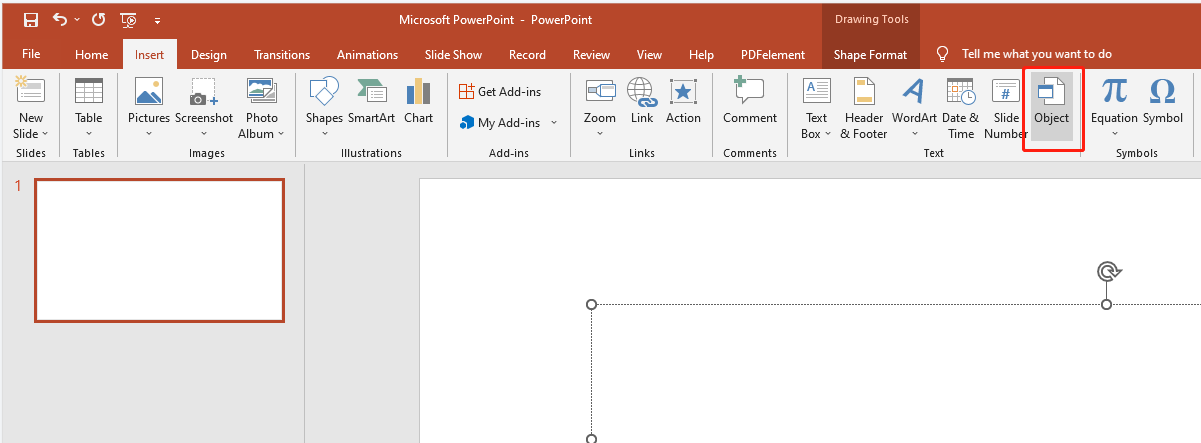
Step 3: In the pop-up Insert Object dialog box, tick Create from file option and click Browse to import a PDF from your device;
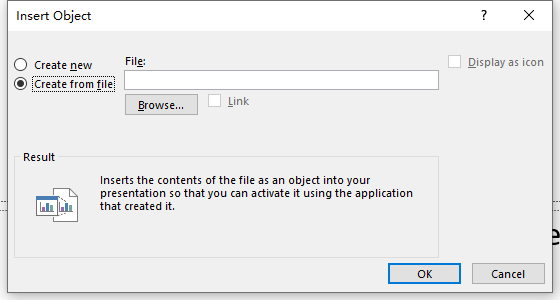
Step 4: Hit OK to insert the PDF into PowerPoint.
Using the method, PowerPoint will display only the first page of the PDF. We recommend checking the “Display as icon” checkbox in the “Insert Object” window once the PDF is selected. This way, the PDF file will be displayed as a small icon, looking finer and saving more space for the slide to add other objects.
In addition, you can tick the “Link” option in the same dialog box when you insert a PDF into PowerPoint. It will create a link between your original PDF and the inserted object so that any updates made to the source will be reflected in the added file.
Insert a PDF into PowerPoint as a Link
Microsoft PowerPoint allows you to add a link to a slide. This feature makes it possible to insert your PDF file into a PowerPoint presentation on your Windows and Mac devices. It can also link your presentation slide to a web address or email address when needed. Check how to insert your PDF into PowerPoint as a link.
Step 1: Navigate to the Insert menu, select Link in the secondary toolbar, and choose Insert Link;
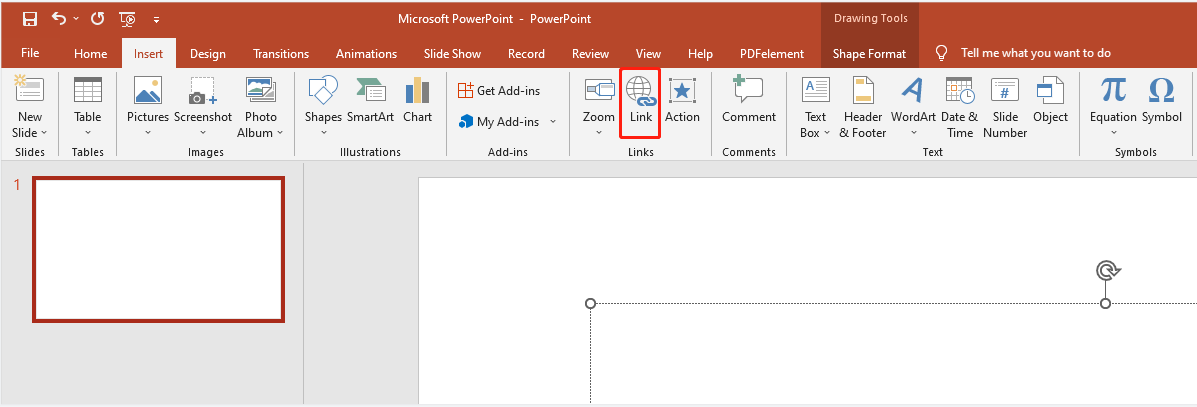
Step 2: Enter your PDF’s address in the Insert Hyperlink dialog box. Alternatively, select a PDF from your file folder;
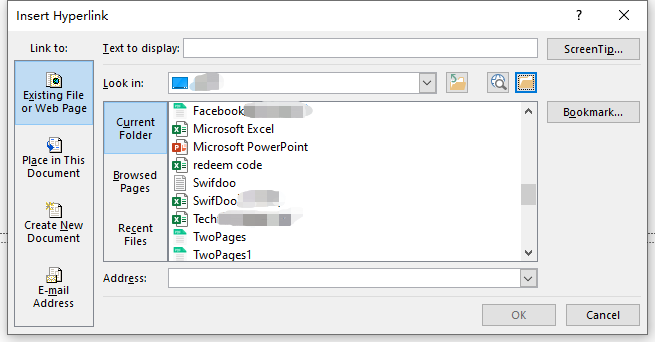
Step 3: Click OK to import the PDF into PowerPoint as a hyperlink.
How to Insert PDF into PowerPoint as Slides
If you wish to insert a PDF page into a PowerPoint file as a slide, a quick way is to use a PDF to PowerPoint converter. SwifDoo PDF enables you to convert a PDF to PowerPoint slides with overall formatting and layout preserved, so you can copy and paste the slides from the converted file to another PowerPoint document or extract the necessary content. It supports batch converting several PDFs in one go.
Let’s dive into how to insert slides created from PDF pages into PowerPoint without losing quality.
Step 1: Open SwifDoo PDF on your device, and drag and drop your PDF into the application;
Step 2: Tap Convert and select PDF to PPT;
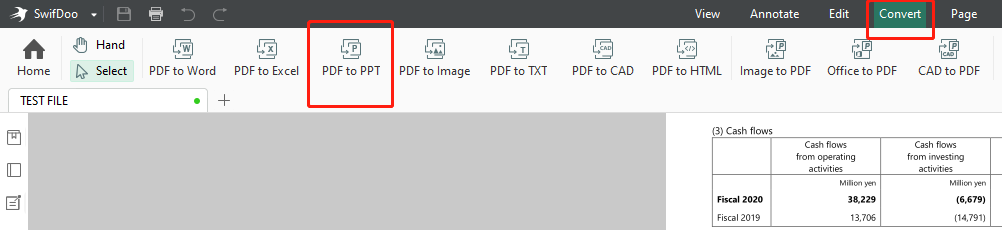
Step 3: Specify which pages to convert by entering the start and end page numbers, then choose an output path;
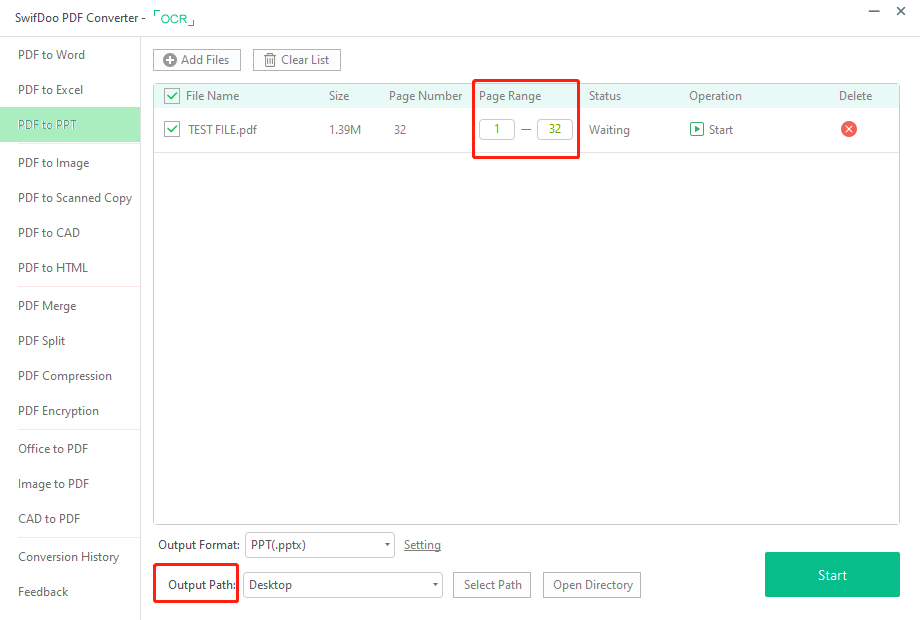
Step 4: Press the Start button to convert the PDF to PowerPoint slides;
Step 5: Open the presentation exported from SwifDoo PDF, and copy and paste the slides you need to another PowerPoint file.
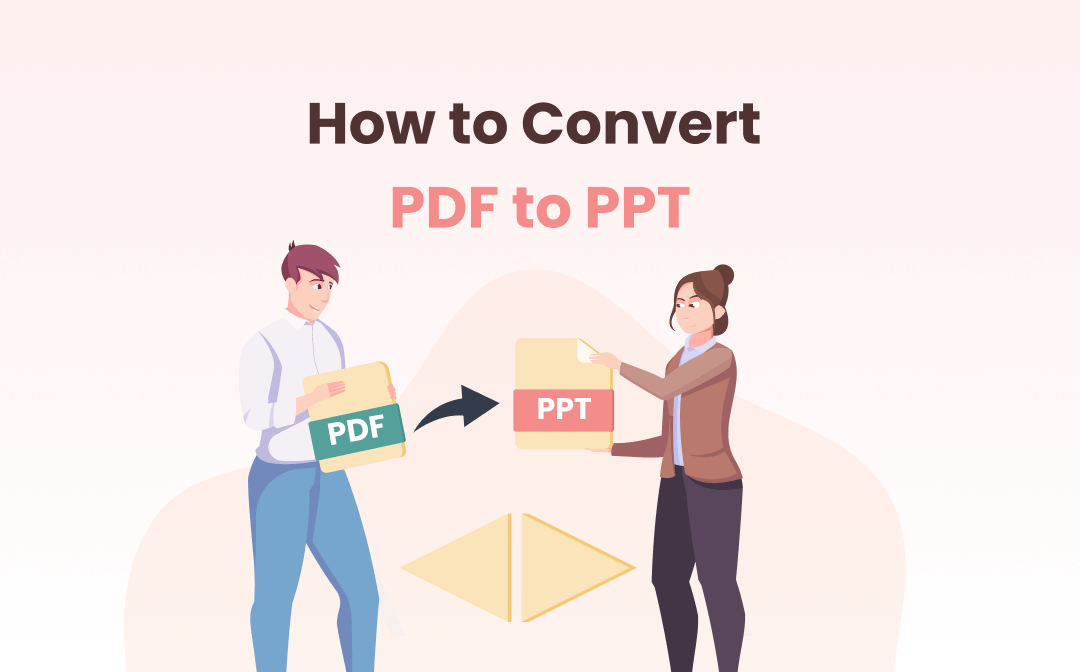
Convert PDF to PowerPoint on Windows/Mac/Android/Online in 2025
It's not easy to convert PDF to PowerPoint without a good converter. Read this post to learn several handy PDF to PowerPoint converters to do on PC and mobile.
READ MORE >The method allows you to insert a PDF into PowerPoint as slides without embedding or hyperlinking it. Regarding the converter, every new user can use SwifDoo PDF for free within the first 7 days, and it has an online version that enables you to convert PDF files online for free.
Insert PDF into PowerPoint as Image by Converting
You can add a PDF to a PowerPoint file as images either using SwifDoo PDF or the Microsoft presentation program. The former can convert the PDF to images and the latter lets you take screenshots of the PDF content.
If you are thinking about how to add a full PDF page into a PowerPoint slide, SwifDoo PDF is here to meet your need. It can easily turn every page of your PDF into an individual image or combine all the pages into one picture. What makes it the best for the purpose is the converter allows users to choose image resolution and format. Here is how to insert a PDF into PowerPoint as high-resolution images by converting the PDF.
Step 1: Open your PDF file with the SwifDoo PDF program and go to the Convert menu;
Step 2: Choose PDF to Image in the drop-down list;
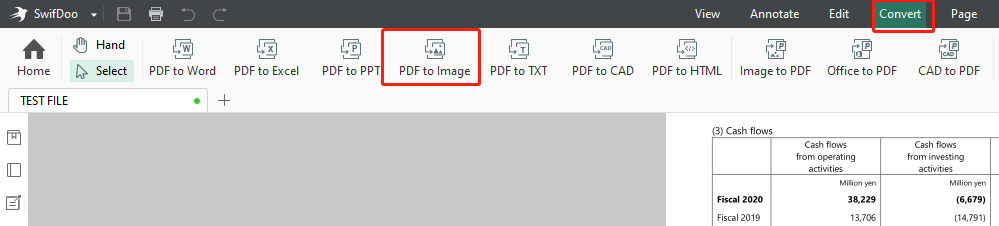
Step 3: Decide to convert the PDF pages to a single image or multiple separate images by selecting an option from the Options drop-down menu;
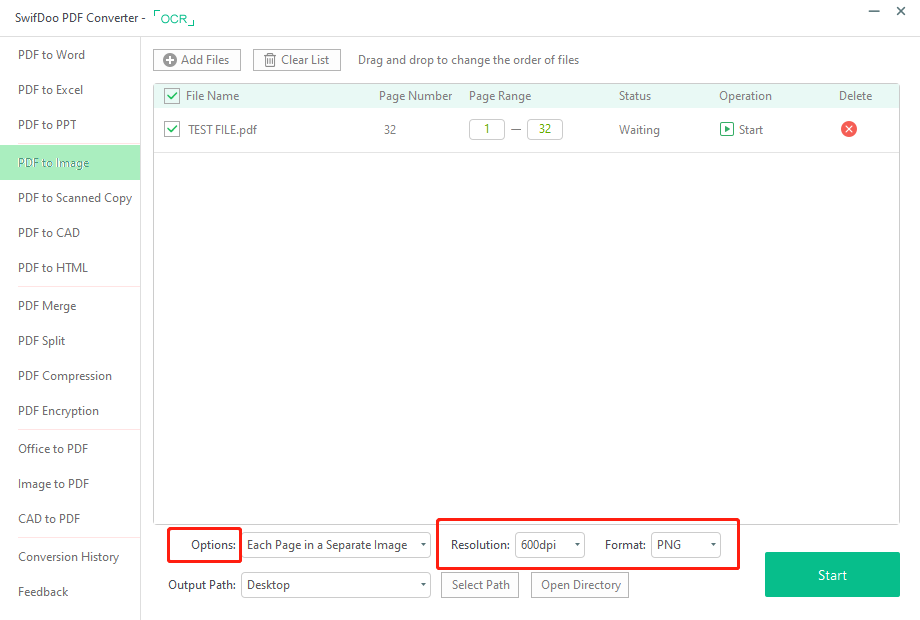
Step 4: Choose the output image format and quality, then hit Start;
Step 5: Open the presentation, go to Insert > Pictures > This Device to select and insert an image.
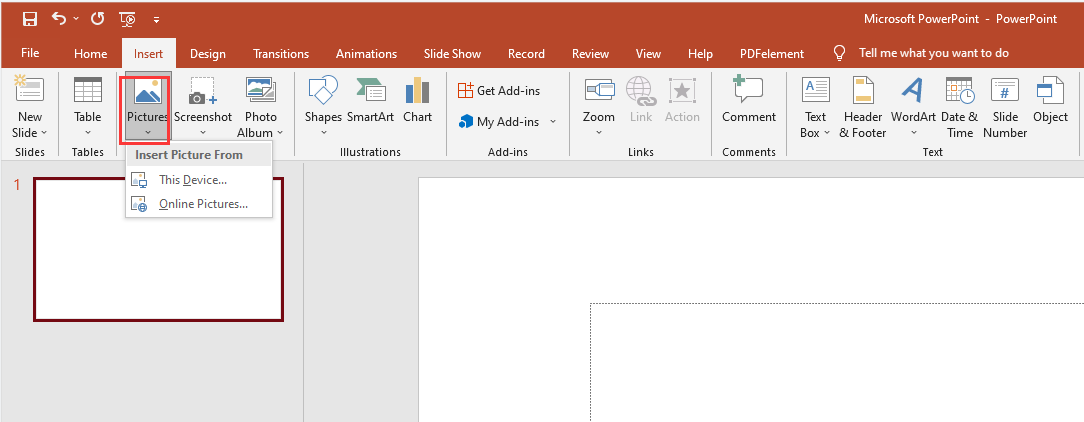
Following the tutorial, you can insert a PDF document into a PowerPoint or PPT file as images. To insert multiple pictures simultaneously, hold down the Ctrl key to select all the pictures you need in Step 5.
Insert PDF as Images in Microsoft PowerPoint
Inserting a PDF into PowerPoint as an image can be accomplished natively in the Microsoft PowerPoint software. Its Screenshot tool provides a way to capture the PDF and attach the screenshot to a slide. This method applies to those who just need to insert part of a PDF page into a PowerPoint/PPT file.
Step 1: Open both your PDF and presentation;
Step 2: Select the slide you want to insert the PDF file content to and click the Insert tab;
Step 3: Choose Screenshot in the secondary toolbar;
Step 4: In the Available Windows list, hit Screen Clipping;
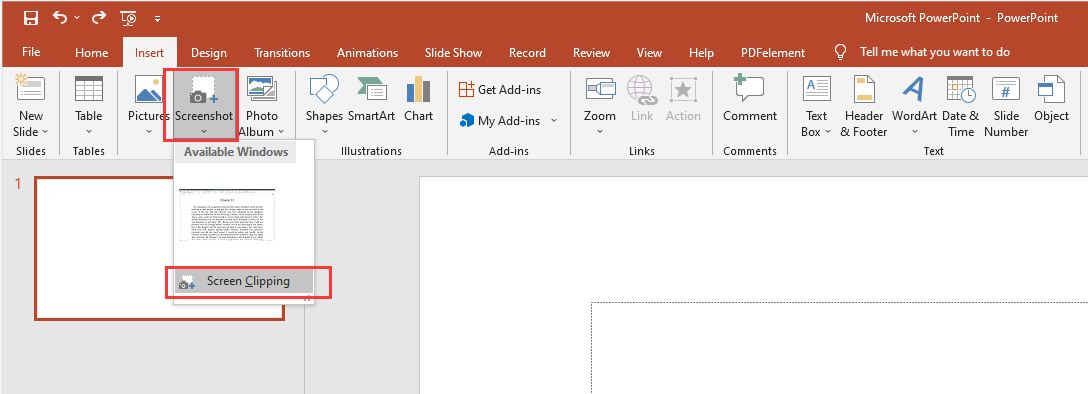
Step 5: When the window with your PDF file comes into view, drag to draw a box around the content you need on the PDF page, and the clipped image will automatically appear on the selected slide.
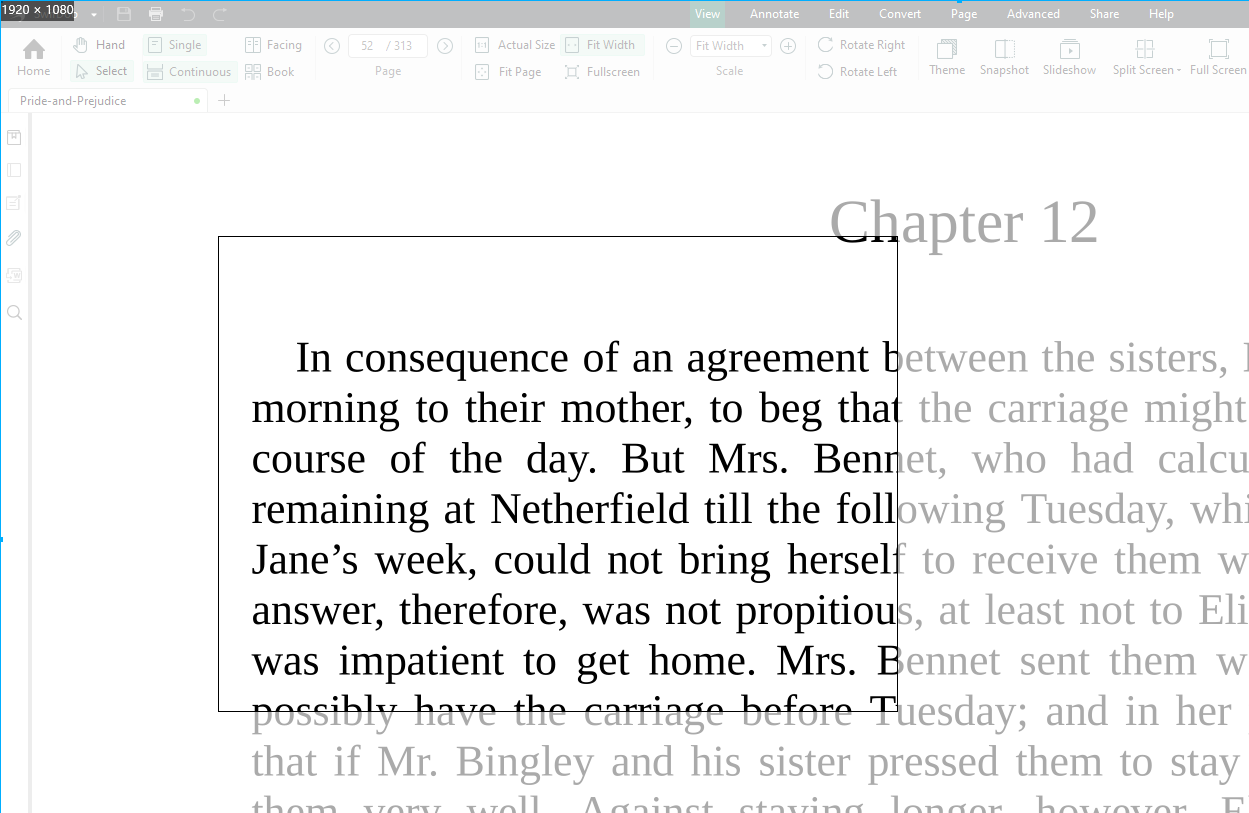
Once you have embedded the PDF in the PowerPoint file, you can move, resize, crop, and format it as per your needs by using the ”Picture Tools Format” feature.
To Sum Up
Whether you intend to insert a whole PDF file or copy only some information from it into PowerPoint, Microsoft PowerPoint and SwifDoo PDF will help do the job with no bother. You can insert a multiple-page PDF into a PowerPoint slide as an object, link, or image as you like. Furthermore, SwifDoo PDF allows you to compress a PDF into a smaller size if you feel it's too heavy.
Do you still have questions about how to put a PDF into PowerPoint? Check the coming FAQ part for problems you may have encountered and the possible reasons.
FAQs about 5 Easy Methods to Insert PDF into PowerPoint
Why can't I insert a PDF into PowerPoint?
If you fail to insert a PDF document into a PowerPoint file, it’s perhaps because the PDF is opened in some program, and you need to go to Task Manager to close the relevant program.
Or, if you get an error message while trying to insert a PDF into PowerPoint, it may mean the PDF is protected by Adobe Reader. To disable the protection mode, choose “Edit” > “Preferences” > “General” and deselect the “Enable Protected Mode” in the Adobe Reader program. Another workaround to this problem would be to choose “Insert” > “Object” > “Create new” > "Package" to insert your PDF file instead of ticking the “Create from file”.
Why is the hyperlink or object not working after inserting a PDF into PowerPoint?
Sometimes when we inserted a PDF document into a PPT file and clicked on the PDF icon or link later, nothing happened. The reasons could be that the file is moved to another location or corrupted, the hyperlink you pasted is incorrect, no Internet connection, and some others.








