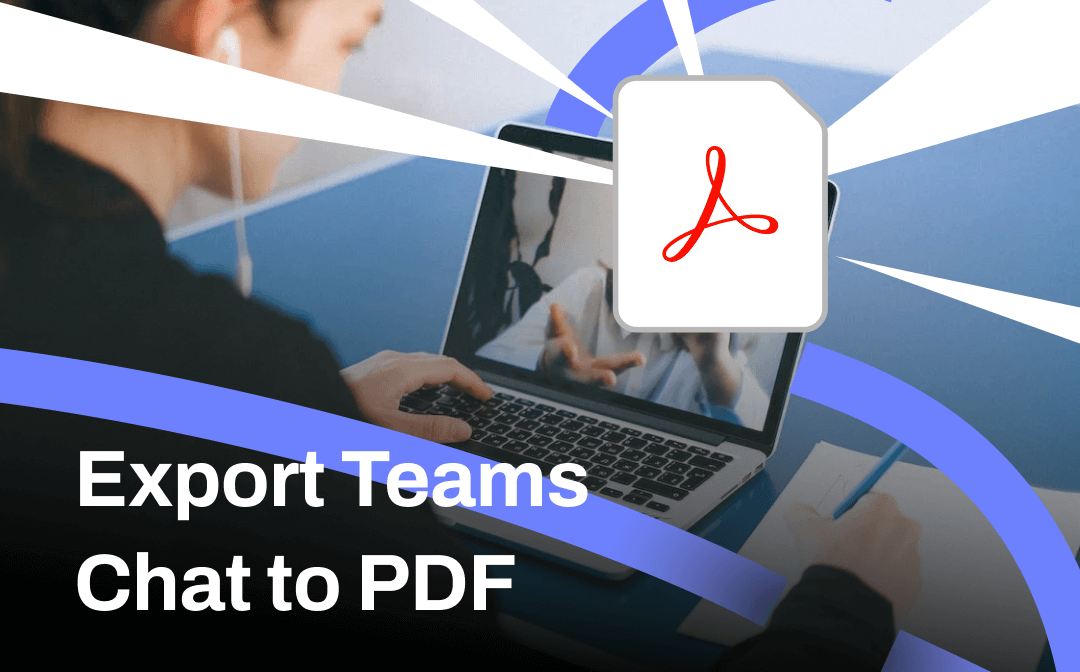
Can you imagine that you need to use an important file in a Teams chat while finding it has been cleared from the chat history? How desperate it is! Microsoft Teams serves as one of the most popular collaboration apps while it often clears chat history automatically after a certain time, making it hard to retrieve conversations. Luckily, this blog post will show you four methods to export Teams Chat to PDF, enabling you to check chats whenever you want. Now, stay tuned with us and save your Teams chats with ease.
Way 1. Export Teams Chat Directly
Best for users who want to export all chat data at once.
Microsoft Teams has a direct Export feature that allows you to output chat histories. However, the exported file is saved in the HTML format, you need to find a way to convert HTML to PDF manually. Here’s how:
Step 1. Open the Microsoft Privacy Dashboard and log in with your account.
Step 2. Choose Download your data and find the chat history option. Then, click on the Submit Request button under Chat History.
Step 3. You’ll see a pop-up window, click Continue to confirm your downloading. After that, it will begin downloading your chat messages from Teams.
Step 4. When done, download the HTML file.
Now that you’ve got the HTML document of your Teams chat messages. Let’s learn how to quickly turn HTML into PDF.
Luckily, there’s a comprehensive PDF converter named SwifDoo PDF that can convert files to PDFs and vice versa. Various conversions can be finished in this program, including HTML to PDF.
Steps for converting HTML file to PDF using SwifDoo PDF:
1 Free download and install SwifDoo PDF. Then, launch it.
2 Click Convert on the top navigation bar and click More to PDF > HTML to PDF.
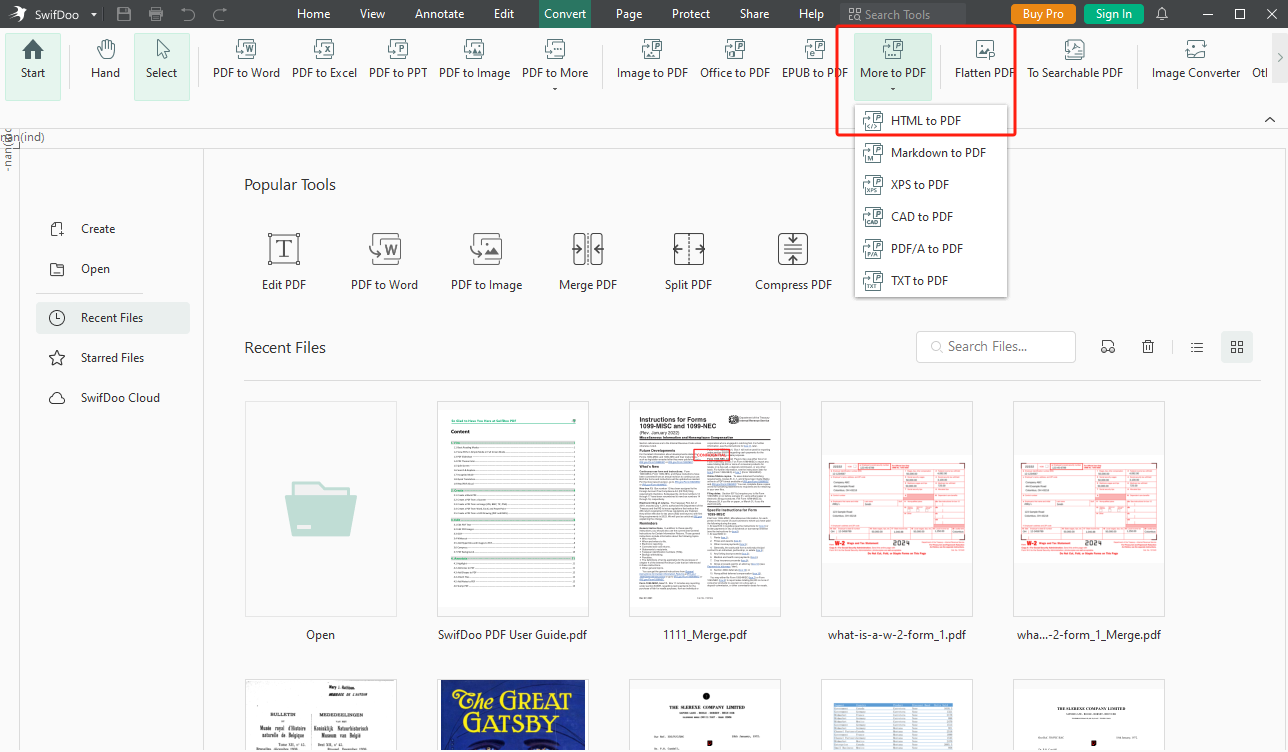
3 Drag the HTML file you’ve downloaded before and drop it into the converting area.
4 Tap Start to begin converting.
Now, you can save your Teams chats as PDF on your device.
Way 2. Use the Print to PDF Option
Best for users who only need selected chats.
The Print to PDF feature is a convenient tool that allows users to save smaller portions of chat history as PDFs directly from Microsoft Teams. This tool is built into most operating systems and requires no additional software. No matter you want to save a webpage as PDF or the Teams chat, the Print to PDF function is a quick and easy way.
How to export Teams chat via the Print to PDF function:
Step 1. Open Teams and find the chat you want to save.
Step 2. Press Ctrl + P (on Windows) or Cmd + P (on Mac) to access the print dialog box.
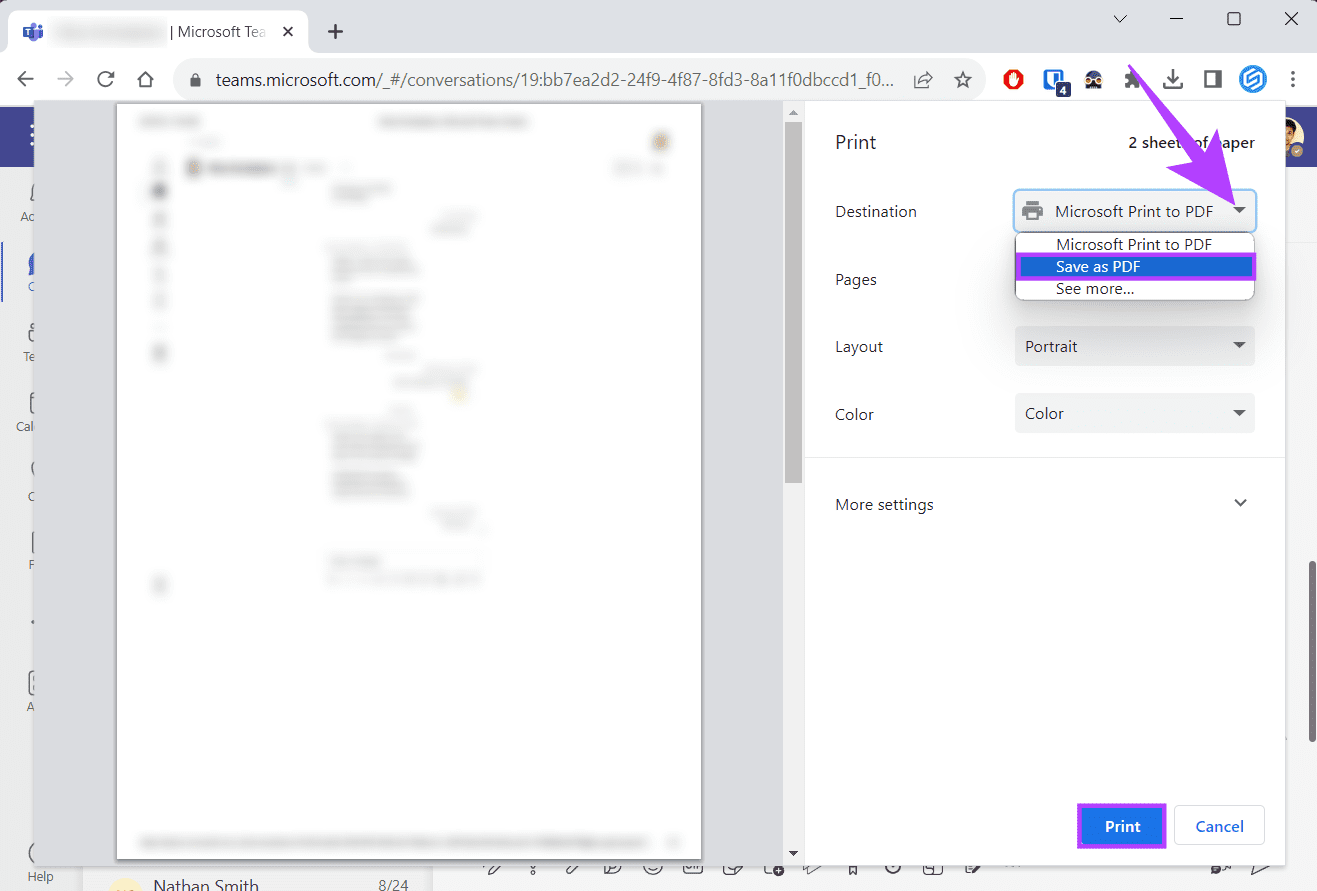
Step 3. Choose Save as PDF from the Destination drop-down menu.
Step 4. Click Save and choose a preferred folder to save the message history.
Way 3. Share Chats to Outlook and Export
Best for users who need to share Teams chats via emails.
Another practical method to get Teams chat in the PDF format is to use Outlook. Microsoft Teams integrates with Outlook, which enables users to email chats and convert to PDFs for free. If you often share the Teams chat with others via emails, this method is also perfect for downloading messages in PDF format.
Follow the guide below to learn how to save Teams chats as PDFs via Outlook:
Step 1. Open Microsoft Teams and select the chat you want to export.
Step 2. Click on the three-dot icon and choose Share to Outlook.
Step 3. Fill out an email address and send the chat.
Step 4. Open the email in Outlook and print it. Then, repeat the steps in the Print to PDF section to save the chats as a PDF file on your device.
If you cannot find the Save as PDF tool in Outlook, read the following article to find fixes:
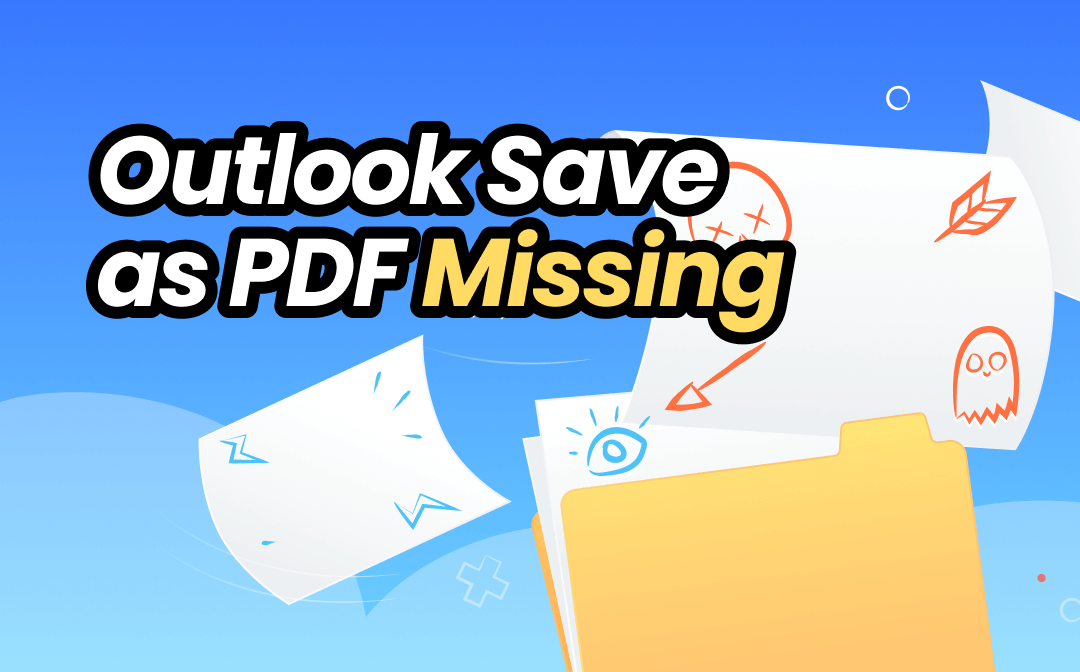
Outlook Save As PDF Missing | Ultimate Solution
Outlook Save as PDF missing? No worries! Try the methods provided in this article to troubleshoot the problem!
READ MORE >Way 4. Take Screenshots and Convert to PDF
Best for users who want to quickly save only a portion of a chat.
For smaller, visual records of conversations, screenshots can be a simple yet effective method. If you want to keep records from different chats and combine them into a PDF document, you have no reason to take complicated methods.
How to screenshot Teams chat and convert to PDFs:
Step 1. Open a conversation in Microsoft Teams.
Step 2. Take screens of the chat with Snipping Tool (on Windows) or Shift + Cmd + 4 (on Mac). Then, save all the screenshots in a folder.
Step 3. Launch SwifDoo PDF and click Convert > Image to PDF on the top menu bar.
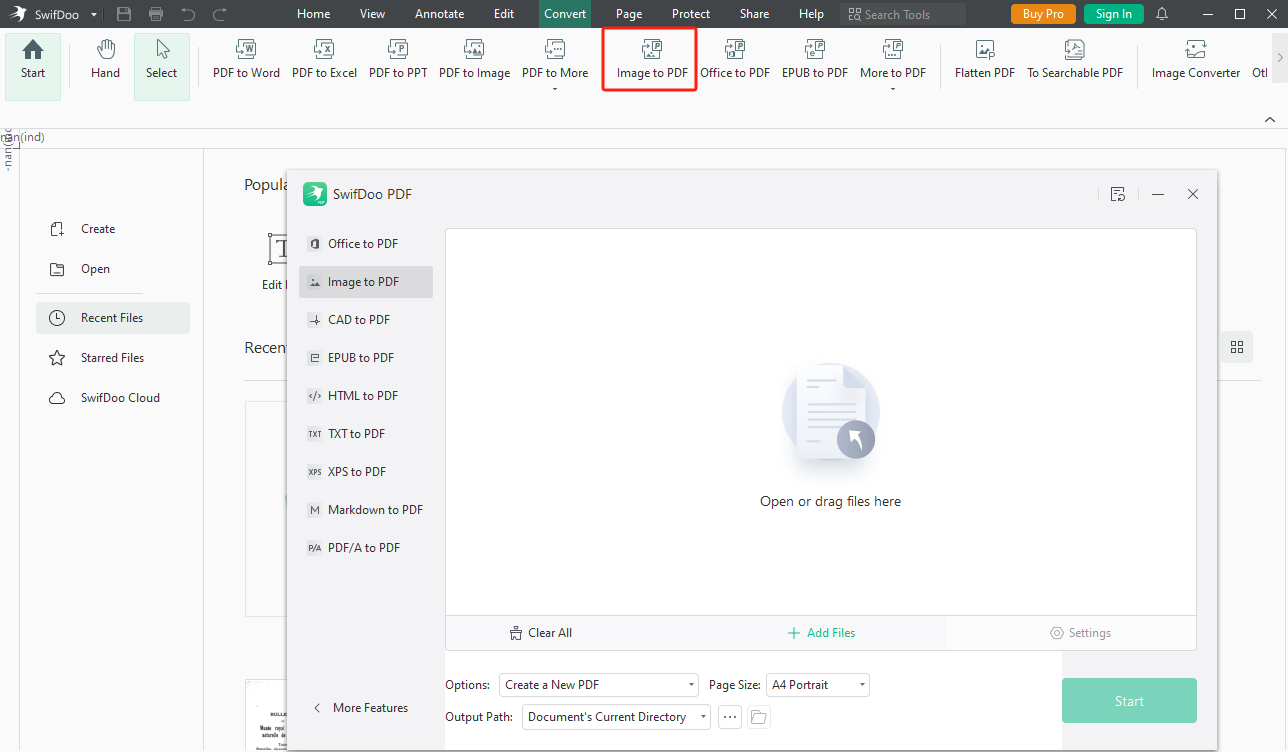
Step 4. Upload the folder that saves all the pictures. Choose Create a New PDF (convert all the images into PDFs and combine them into a single file) or Create Multiple PDF Documents (transform each image into an individual PDF file).
Step 5. Tap Start to begin converting.
The Bottom Line
In this article, we’ve offered four methods to export Teams chat to PDF. They are all free and easy to follow. It boasts lots of benefits to archive chat histories in the PDF format. PDFs are independent to all platforms. You can access PDF files on any device wherever you are.
Last, remember to have a try on SwifDoo PDF. It gives you an enjoyable experience on PDF editing. Free download and use it now!








