Présentation
Grâce à la gratuité du service et à la facilité d'accès sur le Web, Google Docs est devenu l'un des traitements de texte les plus populaires, homologue en ligne de Microsoft Word. Un document créé par Google Docs est généralement appelé Google Doc. Contrairement au programme Word, le logiciel en ligne ne permet pas d'insérer ou d'incorporer un fichier dans un Google Doc en tant qu'objet. Alors, comment procéder si vous avez besoin d'
insérer des fichiers PDF dans votre Google Doc en tant que matériel de référence?
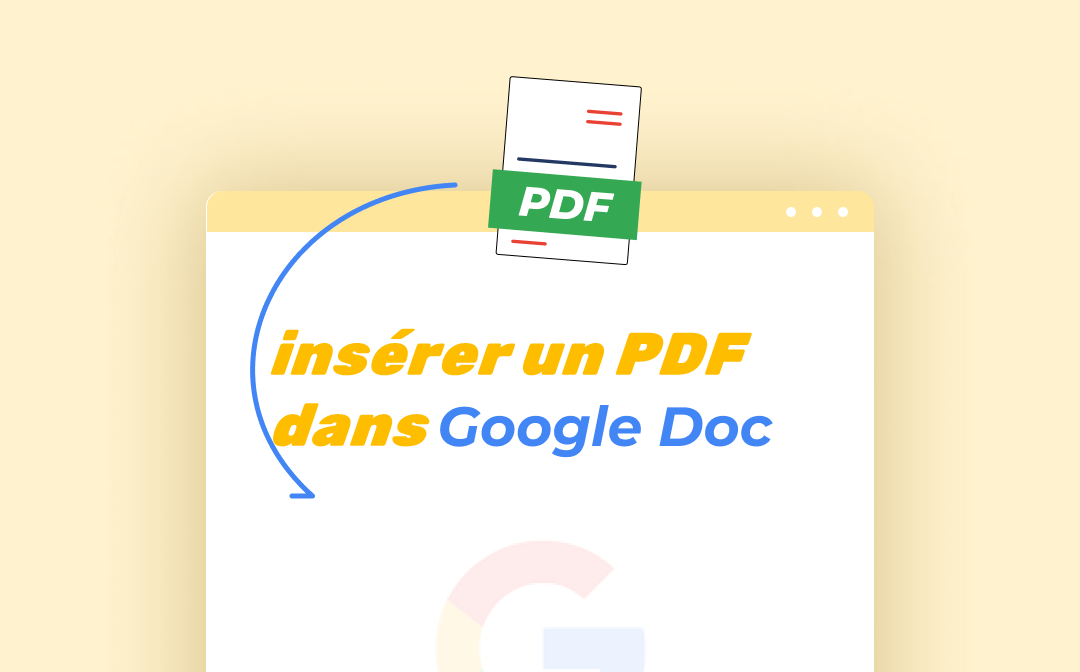
Heureusement, vous pouvez exploiter certaines fonctionnalités incluses dans Google Docs pour connecter un PDF ou ajouter le contenu d'un PDF à un Google Doc. Dans ce billet, nous vous montrerons comment insérer un PDF dans Google Doc selon trois méthodes.
Méthodes pour insérer un PDF dans Google Doc
Lors de la création ou de l'édition d'un document Google, il est possible de trouver des options permettant d'insérer des images, des tableaux, des liens et d'autres éléments. Dans ce cas, l'insertion de fichiers PDF dans votre Google Doc en tant que certains de ces éléments pourrait résoudre votre problème. De plus, vous pouvez copier et coller du texte à partir de fichiers PDF dans votre Google Doc.
- La première méthode pour insérer un fichier PDF dans un Google Doc consiste à l'insérer en tant que lien. Ainsi, toute mise à jour du PDF sera répercutée dans le fichier Google Docs et vous pourrez cliquer sur le lien pour afficher l'intégralité du PDF dans votre navigateur.
- Vous pouvez insérer n'importe quel PDF dans un fichier Google Docs en tant qu'image(s). Cette méthode est particulièrement adaptée aux PDF contenant de nombreuses images.
- Si vous souhaitez simplement présenter une partie du contenu d'un PDF dans votre Google Doc, envisagez de convertir le PDF en Google Doc afin de pouvoir facilement copier et coller le contenu.
Insérer un PDF dans Google Doc en tant que lien
L'insertion d'un PDF dans un Google Doc en tant que lien vous permet d'accéder au fichier PDF et de le lire tel qu'il apparaît dans un lecteur PDF. Google Docs, qui fait partie de Google Drive, vous permet d'insérer dans ses fichiers un lien enregistré sur Drive ou sur d'autres pages Web sur Internet. Vous pouvez éditer, modifier et supprimer les liens insérés si nécessaire.
Suivez le guide étape par étape pour insérer un PDF dans Google Doc.
Étape 1: Ouvrez votre fichier dans le traitement de texte en ligne et placez votre curseur à l'endroit où vous souhaitez insérer un PDF dans le fichier;
Étape 2: Allez dans Insérer en haut de la page et choisissez Lien dans la liste déroulante;
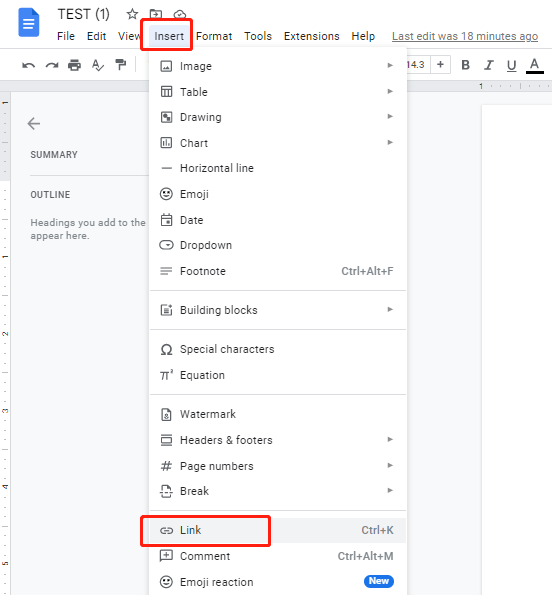
Étape 3: Copiez et collez un lien PDF dans le champ Rechercher ou coller un lien de la boîte de dialogue contextuelle, puis cliquez sur Appliquer pour insérer le PDF dans Google Doc sous forme de lien.
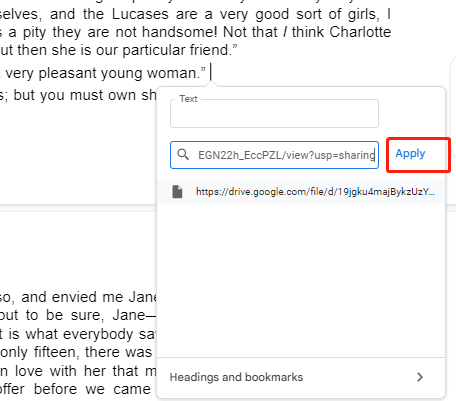
Lorsque vous collez un lien, il est possible de lui ajouter un titre dans le champ "Texte" afin d'indiquer le document PDF inséré. Par exemple, si vous tapez "PDF 1" comme titre, le lien inséré affichera ce nom. En faisant un clic droit sur un lien PDF, vous pouvez choisir une option pour l'ouvrir, le copier ou en faire plus.
Conseils Pour obtenir un lien Google Drive, faites un clic droit sur un fichier PDF chargé dans la liste des fichiers de la plateforme, puis choisissez "Obtenir le lien" dans le menu contextuel et cliquez sur "Copier le lien" dans la fenêtre contextuelle. Pour insérer des liens PDF enregistrés sur Google Drive dans un Google Doc, copiez et collez directement les liens dans votre Google Doc et ils seront cliquables.
Insérer un PDF dans Google Doc en tant qu’image
La fonctionnalité d'insertion d'images de Google Docs vous permet d'insérer un PDF dans un Google Doc en tant qu'image. Avant l'insertion, il est nécessaire de convertir le PDF en images. Vous pouvez prendre manuellement des captures d'écran des pages PDF une par une ou recourir à un convertisseur de PDF en images pour automatiser la conversion. Le convertisseur SwifDoo PDF vous permet de convertir un PDF de plusieurs pages en plusieurs images ou en une seule image en quelques clics. Il peut convertir par lots plusieurs PDF en une seule fois.
Découvrez comment insérer un PDF dans Google Doc à l'aide d'un convertisseur PDF.
Étape 1: Glissez-déposez votre PDF dans le convertisseur, cliquez sur Convertir en haut et sélectionnez PDF vers image dans la barre de sous-menus;
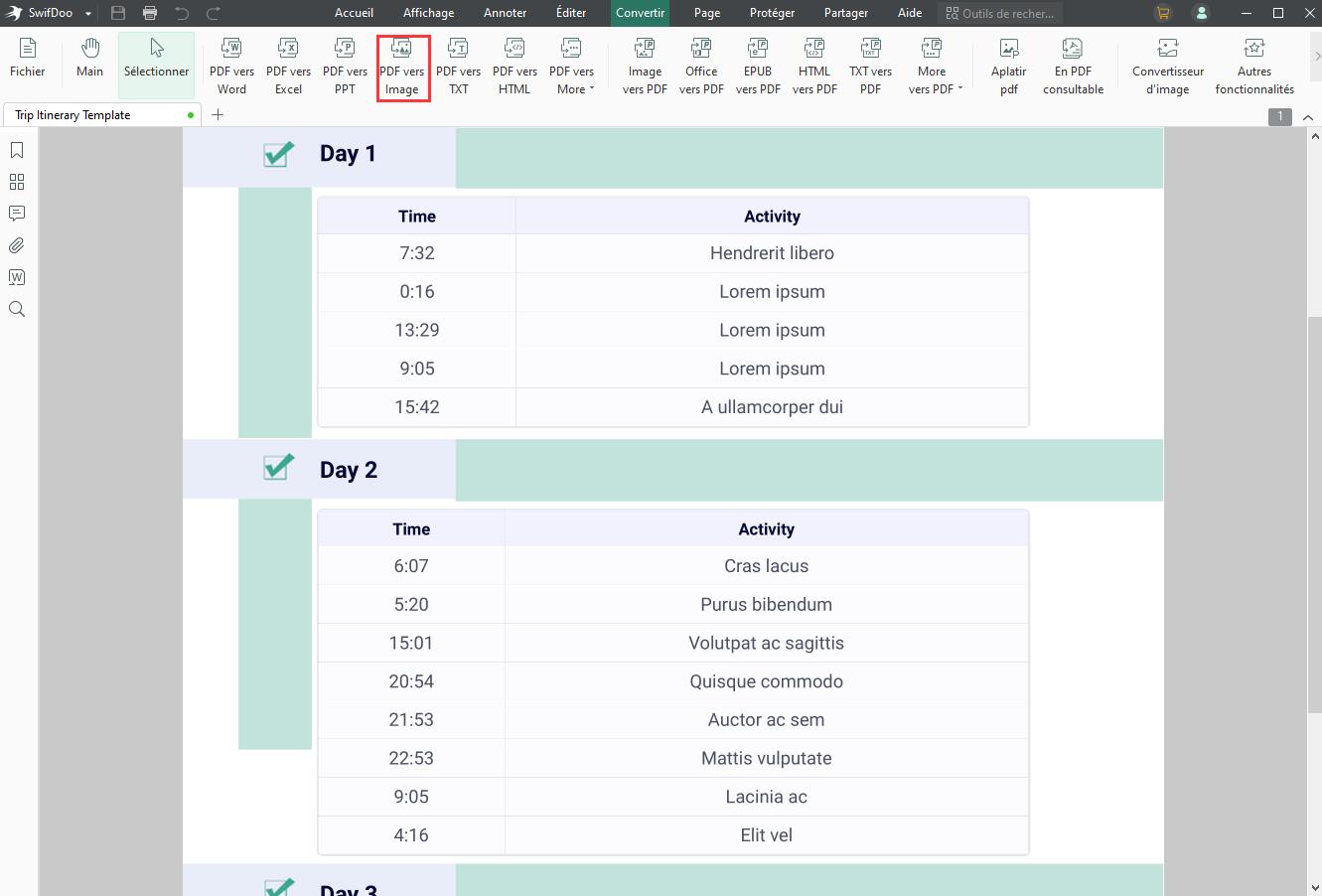
Étape 2: Choisissez un emplacement pour enregistrer les images converties et cliquez sur Démarrer pour convertir le PDF en fichiers image dans la boîte de dialogue qui s'affiche;
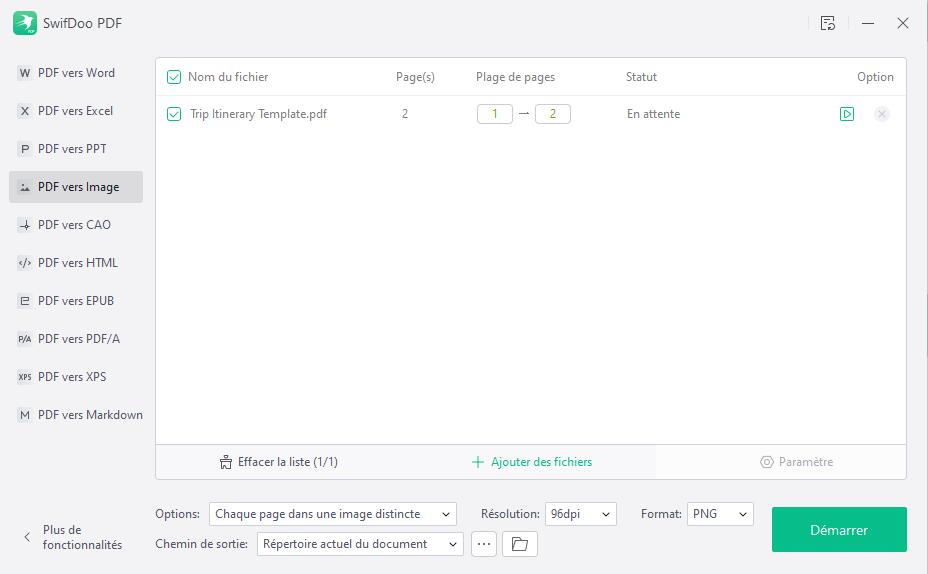
Étape 3: Accédez au fichier Google Docs ouvert dans un navigateur, cliquez sur Insérer, choisissez Image et sélectionnez Charger à partir de l'ordinateur pour insérer votre PDF dans Google Doc en tant qu'image(s).
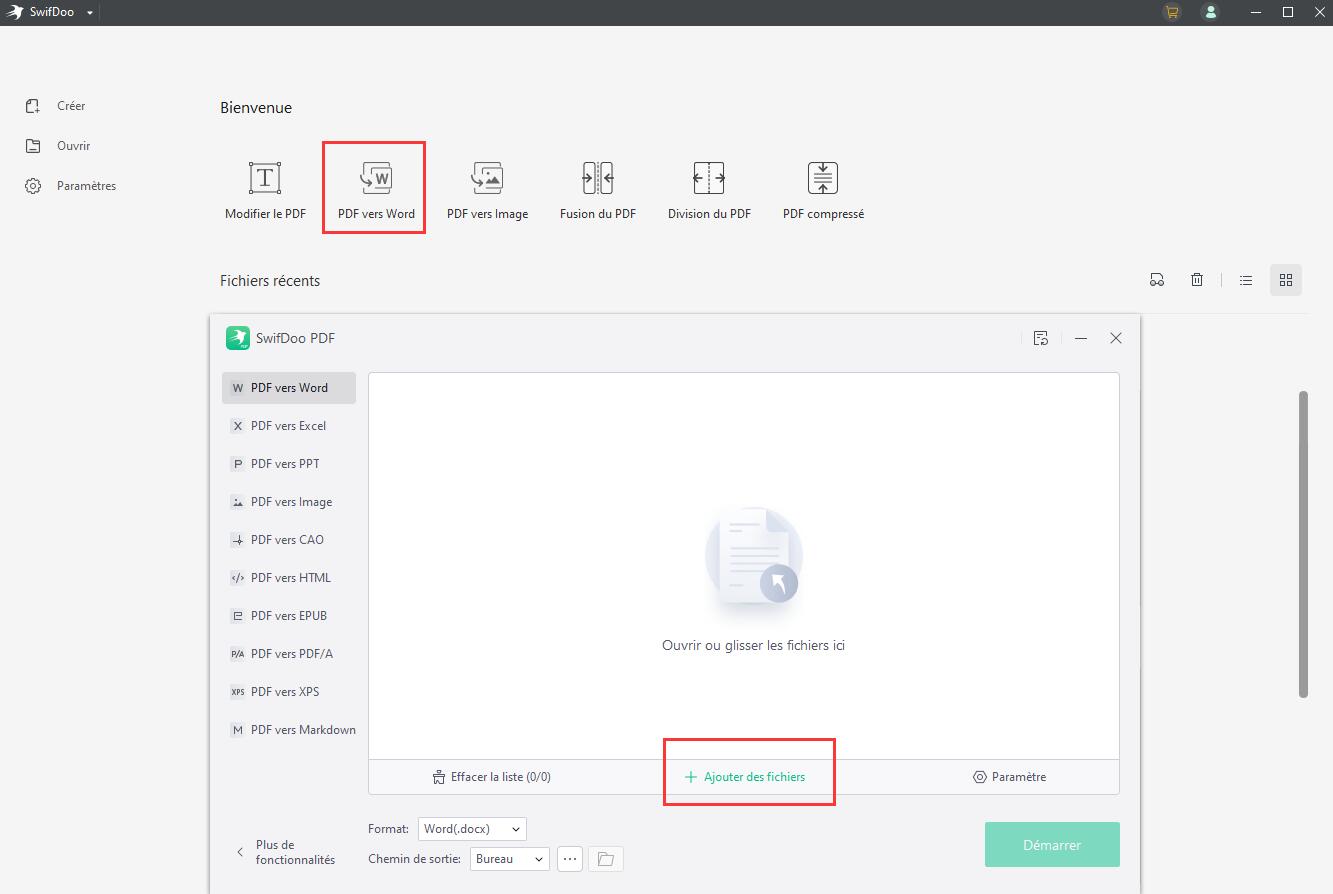
Note Le convertisseur convertit par défaut chaque page d'un PDF en une image individuelle et permet d'insérer toutes les pages du PDF en tant qu'images, une par une. Pour insérer un PDF de plusieurs pages dans votre Google Doc sous la forme d'une seule image, convertissez toutes les pages du PDF en une seule image. Pour ce faire, assurez-vous que l'option "Pages sélectionnées dans un fichier image" est sélectionnée dans le menu déroulant "Options" avant la conversion.
Lorsque vous avez besoin d'insérer quelques pages d'un PDF dans votre Google Doc en tant qu'images, indiquez la plage de pages dans le convertisseur pour convertir les pages spécifiées. Le convertisseur vous permet de choisir la qualité et le format de l'image de sortie. Il prend également en charge l'ajout d'autres fichiers PDF pour la conversion par lots. Les personnes qui ne souhaitent pas télécharger de logiciel peuvent se tourner vers un convertisseur PDF-image en ligne.
À l'instar de l'insertion d'un PDF dans Google Doc, vous pouvez insérer un PDF dans Excel sous forme d'images. Lisez le billet recommandé pour en savoir plus, cela pourrait vous intéresser.
Insérer un PDF dans Google Doc en tant que contenu éditable
Outre la création de liens vers un PDF et l'ajout d'un PDF en tant qu'image, une autre méthode efficace d'insertion d'un PDF dans Google Doc consiste à l'insérer en tant que contenu éditable. Cette méthode nécessite la conversion d'un PDF en un document éditable. Bien que le logiciel Docs lui-même puisse convertir un PDF en Google Doc, un convertisseur de PDF spécialisé peut s'avérer nécessaire pour obtenir des résultats de conversion plus précis, en particulier pour les fichiers PDF contenant de nombreuses images.
Vous pouvez utiliser SwifDoo PDF pour convertir un PDF en document Word sans perdre le formatage et la mise en page, puis charger et ouvrir le document Word dans Google Docs. Ensuite, vous pouvez insérer le contenu du PDF dans un Google Doc en copiant et en collant le texte et les images. Suivez les étapes ci-dessous pour maîtriser rapidement l'insertion d'un PDF dans un Google Doc en tant que contenu éditable.
Étape 1: Choisissez PDF vers Word pour accéder à l'interface du convertisseur après avoir lancé le logiciel, puis cliquez sur Ajouter des fichiers pour ajouter un fichier PDF;
Étape 2: Sélectionnez l'emplacement d'enregistrement du fichier converti et appuyez sur Démarrer pour convertir le PDF en Word;
Étape 3 : Chargez le document Word sur Google Drive et ouvrez-le avec Google Docs. Copiez et collez le texte et les images dans un autre document Google existant. Voilà comment insérer du contenu PDF dans un Google Doc.
Conseils: Pour copier et insérer un PDF dans un Google Doc, la fonctionnalité d'édition de PDF de SwifDoo PDF peut également vous aider. En mode édition, vous pouvez directement copier et coller du texte et extraire des images du PDF afin de les insérer dans votre fichier Google Docs sans avoir à effectuer de conversion.
Vous pourriez également être intéressé par le billet suivant.
Comment insérer facilement des images dans les PDF (gratuit et facile)
Découvrez comment insérer des images dans un PDF avec SwifDoo PDF.
EN SAVOIR PLUS >
Conclusion
Pour les nouveaux utilisateurs et ceux qui utilisent régulièrement Google Docs, il est utile de savoir comment ajouter un PDF à un Google Doc selon différentes méthodes. Le choix entre l'insertion d'un PDF sous la forme d'un lien, d'une image ou d'un contenu pouvant être copié dépend de l'objectif que vous poursuivez. Ce billet présente les étapes détaillées de chaque méthode. Si vous souhaitez en savoir plus sur l'utilisation de Google Docs et des fichiers PDF, rendez-vous sur la page du blog de SwifDoo PDF.
Foire aux questions courantes
Peut-on joindre un fichier PDF à un Google Doc?
Il n'existe pas de méthode directe pour joindre un fichier PDF à un Google Doc, mais vous pouvez utiliser les méthodes présentées dans ce billet pour répondre à vos besoins.
Comment puis-je ouvrir un fichier PDF dans Google Docs?
Chargez et ouvrez un PDF dans Google Drive, puis cliquez sur "Ouvrir avec" sur la page d'aperçu et choisissez "Google Docs". Le PDF s'ouvrira alors en tant que Google Doc.