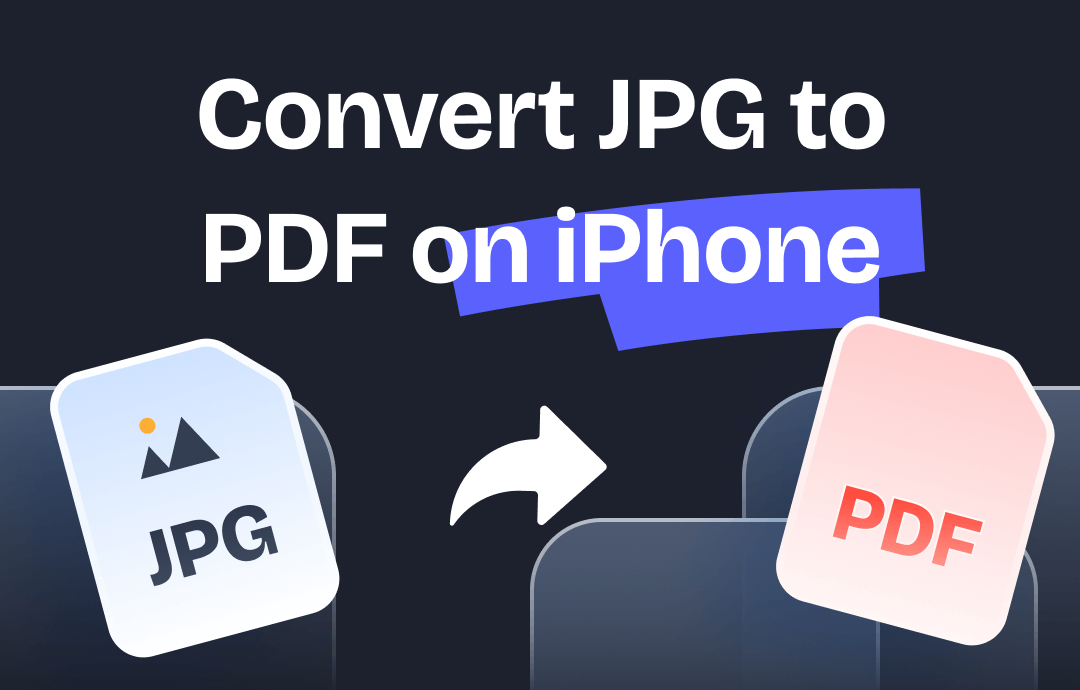
Can You Convert JPG to PDF on iPhone?
The answer is Yes! Converting JPG to PDF on iPhone is very easy. You can use the converting feature of the Photos, Files, Notes, and Books app. A third-party app is the way to go if you want more advanced features, such as combining all the images into one PDF file. You can click the button below to get one for free.
Next, I’ll show you the detailed steps to save JPG to PDF on iPhone. You can choose one of these methods to accomplish the conversion according to your situation. These methods work on all iPhones, including iPhone 14/13/12/11.
1. How to Convert JPG to PDF on iPhone via SwifDoo PDF
If you want to convert JPG to PDF professionally, go to the App Store for a PDF converter, such as SwifDoo PDF for iOS. This app converts images, Word, Excel, PPT, and CAD to PDF, and vice versa.
Such PDF tools need to be upgraded to get advanced features. SwifDoo PDF is also the case. Fortunately, it offers a 7-day free trial, during which you can enjoy all the features. You can click the button below to get SwifDoo PDF and see how to use this app to transfer JPG to PDF on iPhone.
1. Open SwifDoo PDF for iOS > Tap Tools at the bottom > Select Image under Convert PDF from.
2. Select the JPG file you want to convert > Tap Done to Continue.
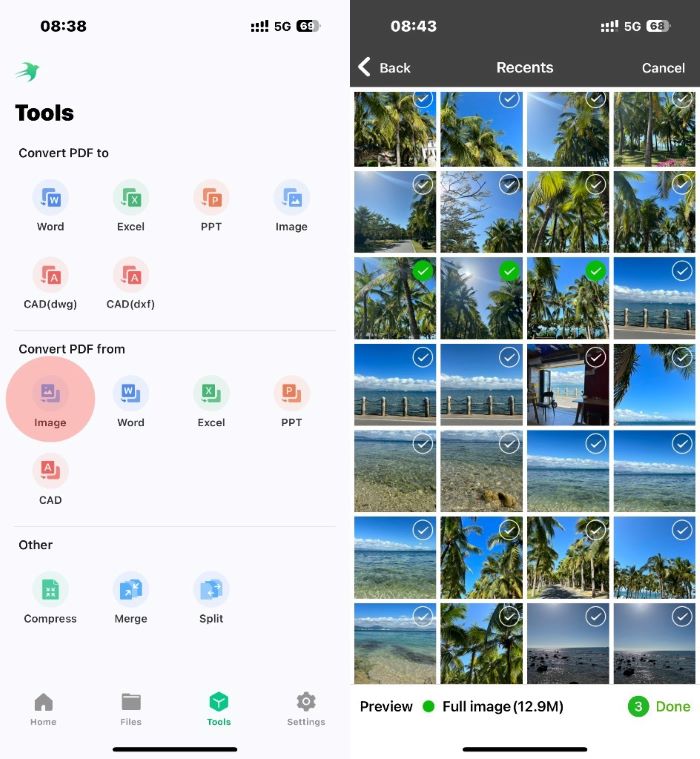
3. Choose to convert all images as one PDF or save each image as a PDF.
4. Tap Convert to start > When it’s done, tap Open File to check the PDF.
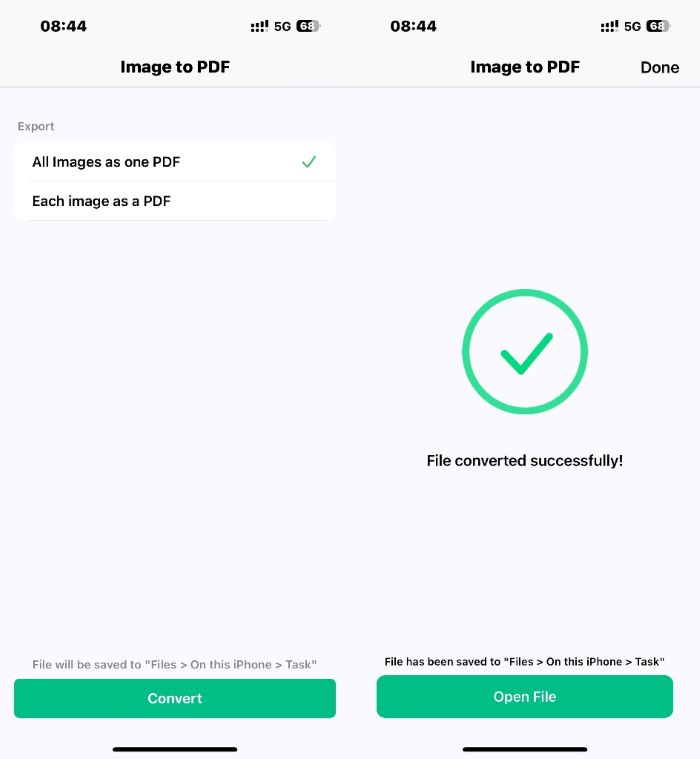
After the conversion, you can continue to modify the PDF if needed. SwifDoo PDF lets you add text and annotations. In addition, it can help you rotate, compress, split, and merge PDF files.
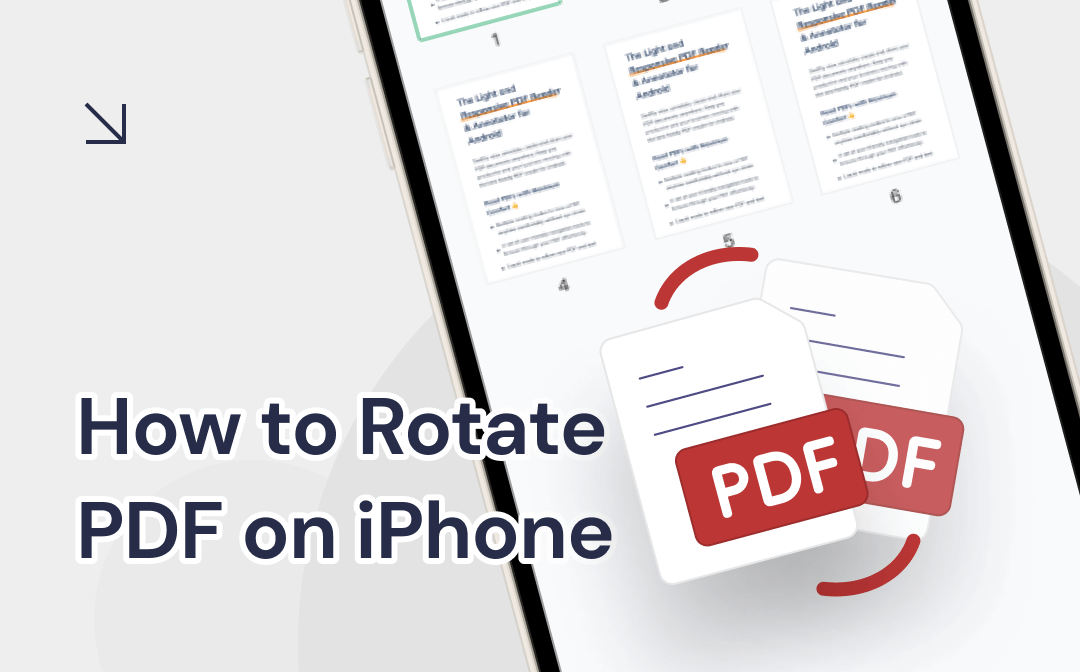
How to Rotate PDF on iPhone Without Acrobat | 2 Ways
This guide will show you how to rotate PDF on iPhone, including the method to rotate a single page or all pages.
READ MORE >2. How to Convert JPG to PDF on iPhone in Photos App
The Photos app has one Print option to let you directly print photos and documents with a printer.
The truth is that it will convert the image to PDF format with or without a printer. You can use the Sharing feature to save the PDF to Files app. Read on to see how to save JPG to PDF on iPhone with the Print option.
1. In the Photos app, select the JPG image you want to convert.
2. Tap the Share icon > Choose Print option.
3. If needed, you can adjust size > Tap the Share icon and wait awhile.
4. Tap Save to Files and select a folder to save the PDF. You can also send the file via text. email or chat app.
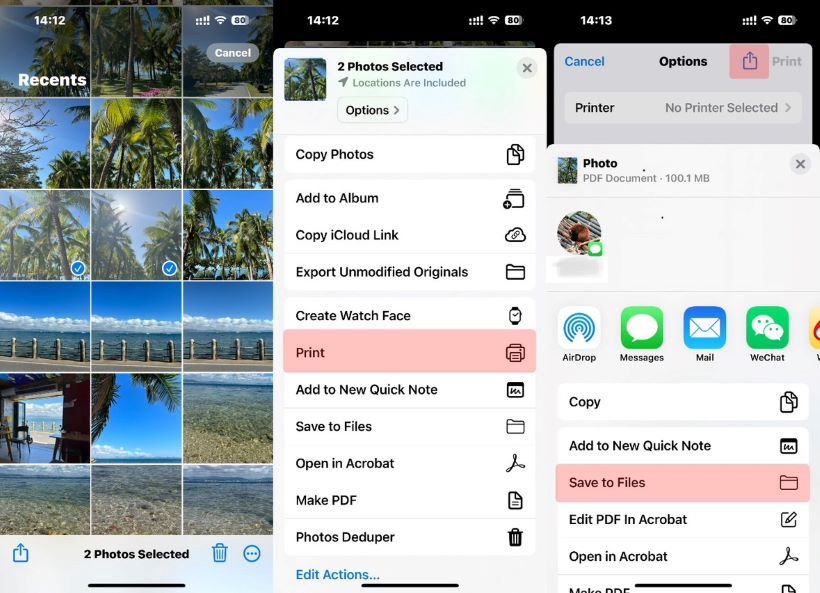
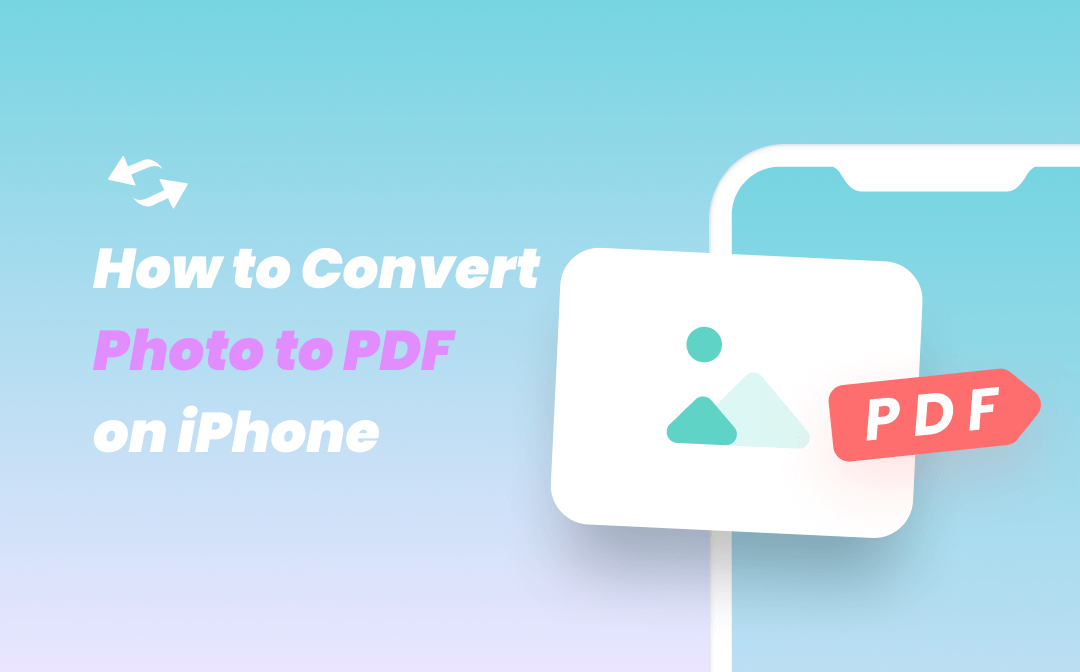
How to Convert Photo to PDF on iPhone for Free with 3 Built-In Apps
Wondering how to convert photos to PDF on iPhone? In this article, we offered you 3 different methods to help convert picture to PDF files on iPhone devices.
READ MORE >3. How to Convert JPG to PDF on iPhone via Files App
The Files app has a “Create PDF” feature that can help you convert JPG pictures to PDF on iPhone. You can save JPG images to the Files app and start the conversion. The steps are as follows.
1. Go to the Photos app to select the image you want to convert > Tap the Share icon at the lower left corner > Choose Save to Files and select a location.
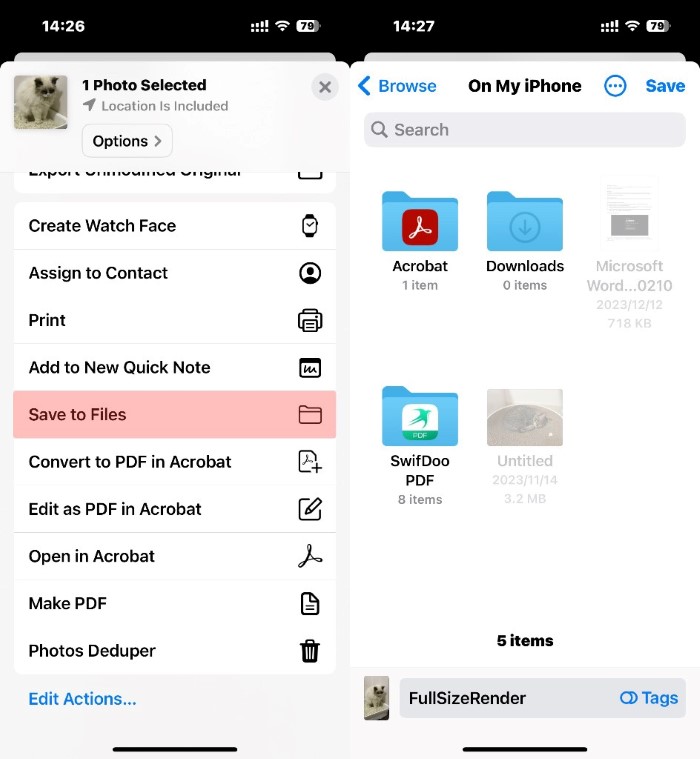
2. Go to the Files app and find the JPG images.
3. Choose the images to start the conversion.
- To convert one image, long-press the file > tap Quick Action > select Create PDF.
- To convert multiple images, click the three-dots icon in the top right corner > tap Select and select all the images > tap the three-dots icon at the bottom > choose Create PDF.
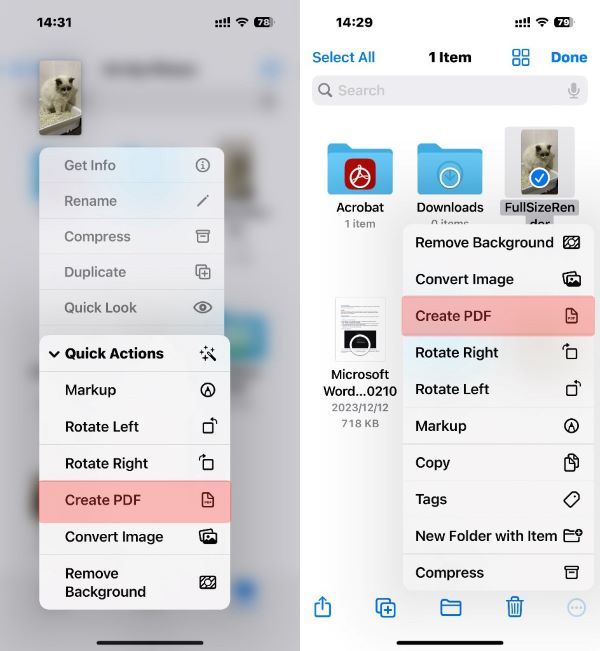
The PDF file will appear in the same folder next to the original JPG file.
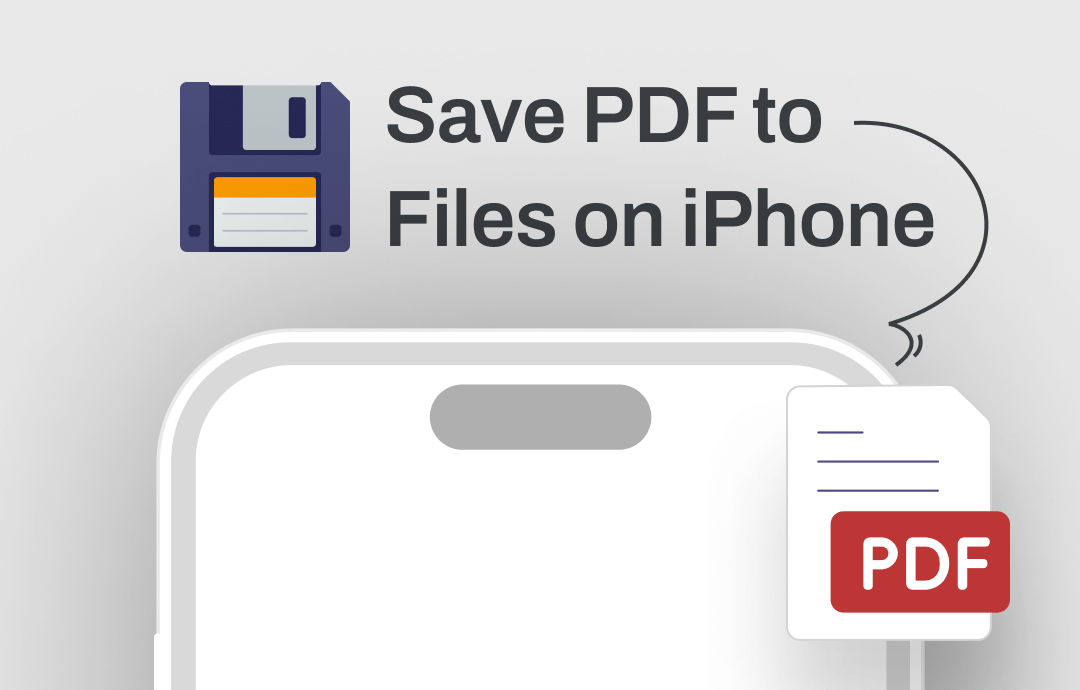
How to Save PDF to Files on iPhone and iPad | 2025 Guide
This guide will show you how to save PDF to Files on iPhone and iPad, including the methods to save PDFs from webpage, email and chat apps.
READ MORE >4. How to Convert JPG to PDF on iPhone via Books App
When you send a photo to the Books app, it automatically converts it to PDF format. After that, you can save the PDF to the Files app or share it through other apps. This method is not straightforward, but it works.
1. Go to Photos app > Select the JPG images you want to convert.
2. Tap the Share icon at the button.
3. Choose the Books app, and it will start the conversion immediately.
4. After that, tap the three dots icon under the PDF file and tap Share PDF to save the file to another place.
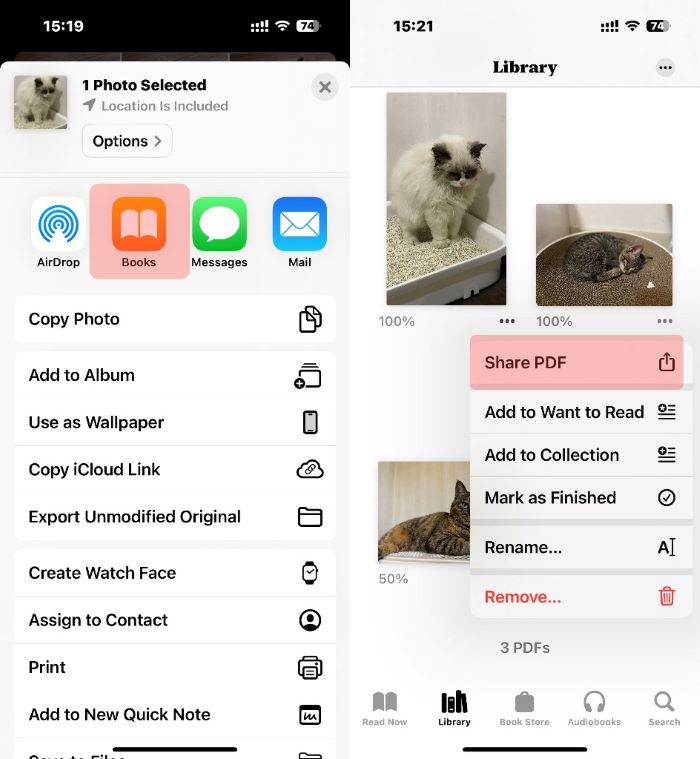
5. How to Convert JPG to PDF on iPhone via Notes App
You can also use the built-in app Notes to help you convert JPG pictures to PDF on iPhone. One of the great things is that you can add text, sticker, signature,e or draw anything to the PDF file.
1. Open the Notes app > Tap to create a new note > Choose the Camera to select the JPG image. You can select multiple images.
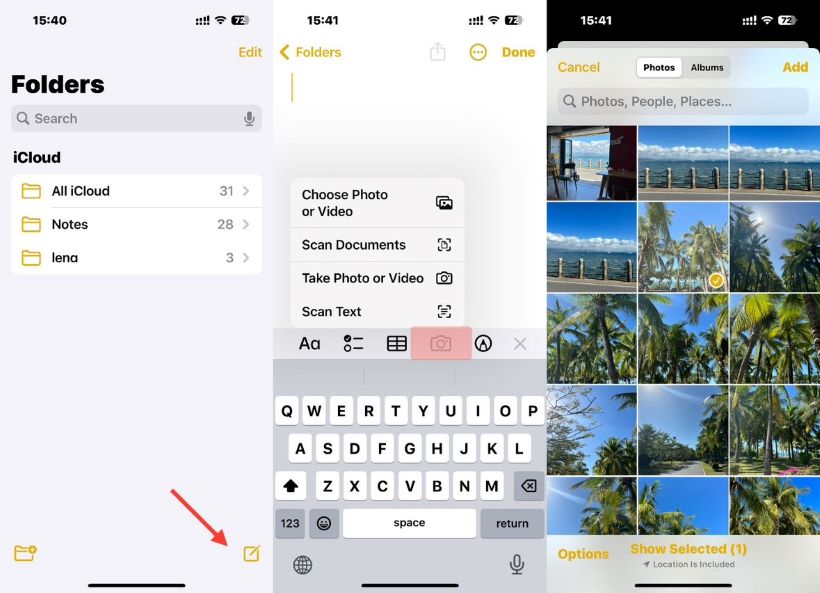
2. Tap the Share icon at the top > If needed, choose Markup to draw or add something.
3. When it’s OK, tap Done > Choose Save File To... to save iPhone note as PDF.
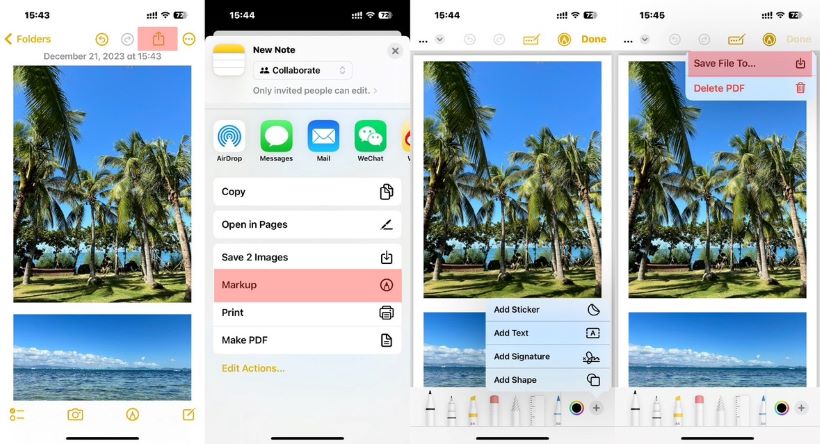
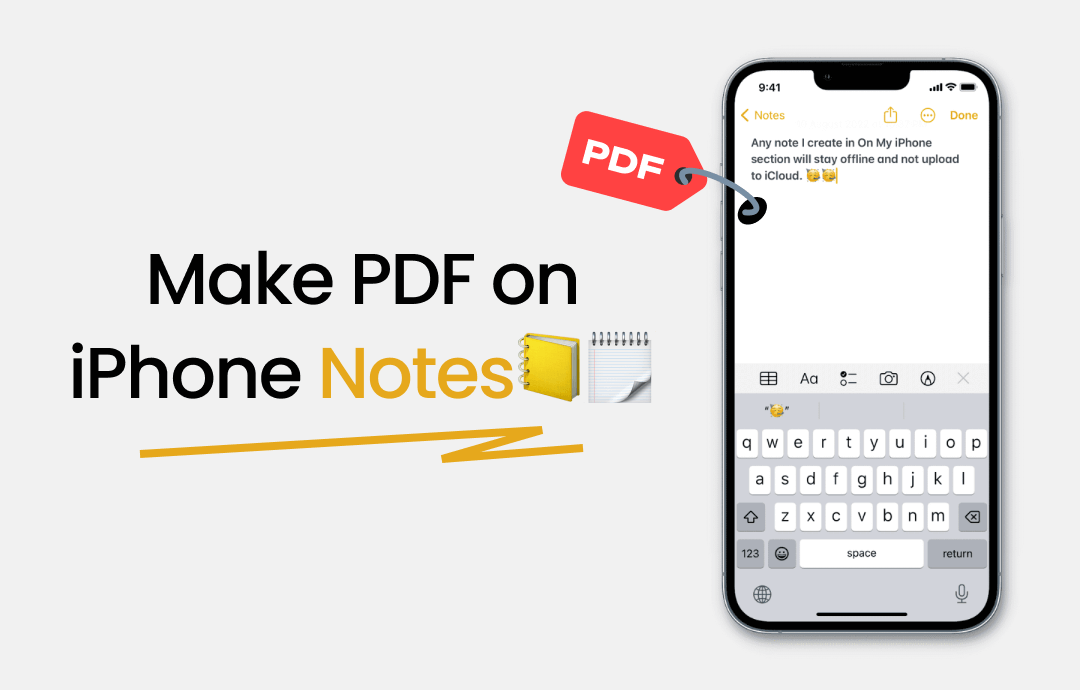
How to Make PDF on iPhone Notes | Complete Guide
his guide will show you how to make PDF on iPhone notes. In addition, you can learn how to edit the PDF.
READ MORE >6. How to Convert JPG to PDF on iPhone via Web-based App
Actually, many online converters can help you convert JPG to PDF. Go to your browser and search for a converter; no need to download any app. Here, let me take Smallpdf as an example to show you how to change JPG to PDF on iPhone.
1. Open the browser and go https://smallpdf.com/jpg-to-pdf.
2. Tap CHOOSE FILES to upload the JPG image.
3. Tap Convert > Tap Download to save the PDF.
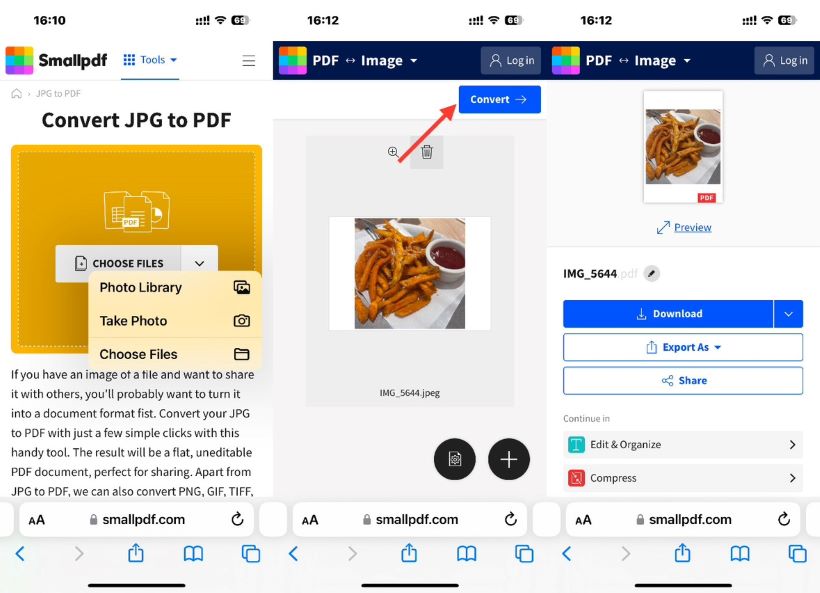
Final Words
That’s all about how to save JPG to PDF on iPhone for free. Usually, you can use the Print function to make the conversion in the Photos app. This is the most direct and fastest way. You can also use other built-in apps to help you get the job done. When you want to merge all JPG files into one PDF file, then you need the help of a professional converter such as SwifDoo PDF for iOS.
If you found this article helpful, share it to help more people!








