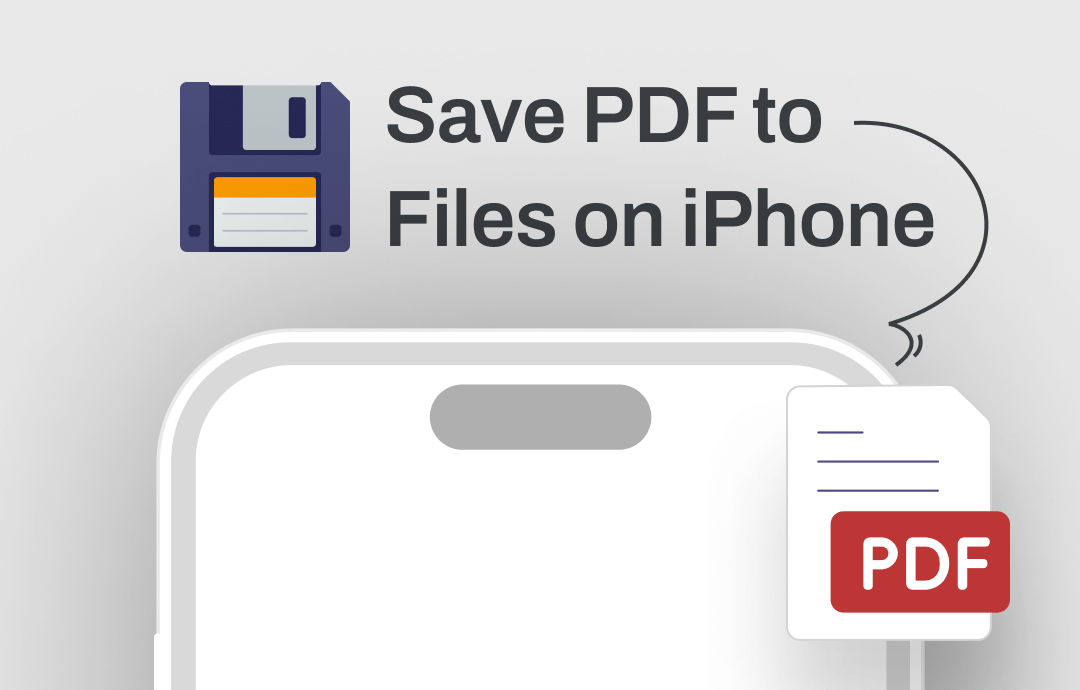
Why Save PDF to Files App?
PDF is one of the most widely used file formats on the web. The fact that it cannot be easily modified is an essential reason for its popularity. There are several reasons why someone wants to save a PDF to their iPhone.
- Offline Access. Saving PDFs ensures that they are available for reading or reference even when there is no internet connection.
- Easy Organization. The Files app allows users to organize documents in a structured way, making it easier to find and manage PDFs among other documents.
- Collaboration and Sharing. Users can easily share PDFs stored in the Files app with others through email and chat apps, making collaboration more seamless.
- Markup and Editing. The Files app allows users to open PDFs easily with editing tools, making it convenient to review and annotate documents directly on the iPhone.
Whatever it is, you can continue reading this article to get the exact steps. The Files app is connected to cloud storage. So you can also save PDFs to iCloud Drive, Google Drive, Dropbox, etc., via the Files app.
Way 1. Save PDF to Files on iPhone from Webpage
Many people share information with others via PDF. Therefore, PDFs are everywhere on the web. When you browse the web, how to save the PDF you are interested in so that you can view it at any time later? Read on to learn how to save PDF on an iPhone from the webpage.
1. Launch the browser. We take Safari as an example.
2. Tap to open the PDF you want to save to Files app > Tap the Share icon at the bottom.
3. Swipe down the Share Sheet and choose Save to Files option > Select a destination folder. You can save the PDFs to your iPhone or cloud storage.
4. Finally, tap Save to save the files.
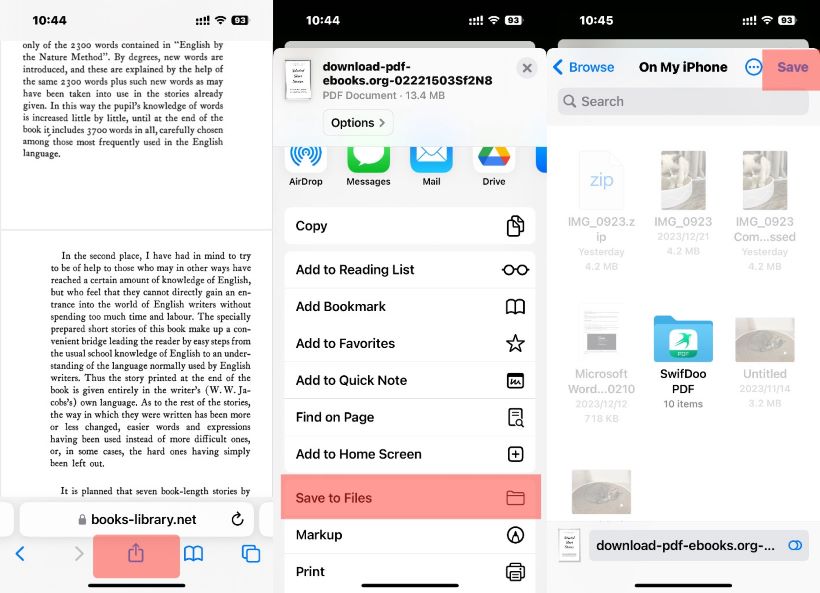
![How to Save Webpage as PDF on iPhone/iPad [Safari & Chrome]](https://img.swifdoo.com/image/save-webpage-as-pdf-iphone.png)
How to Save Webpage as PDF on iPhone/iPad [Safari & Chrome]
This guide will show you how to save webpage as PDF on iPhone. In addition, you will also know how to edit the PDF to make it better.
READ MORE >Way 2. Save PDF to Files on iPhone from Email
Apple also allows you to conveniently store PDF attachments from emails directly in the Files app, making them easily accessible for future reference. Let me show you how to download PDF from iPhone to Files.
1. In the Mail app, go to the email that contains the PDF you want to download.
2. Tap the attachment and tap the Download icon next to the file > Choose Save Attachment... option.
3. Choose where in the Files app you want to save the PDF > Tap Save to save the PDFs to Files app.
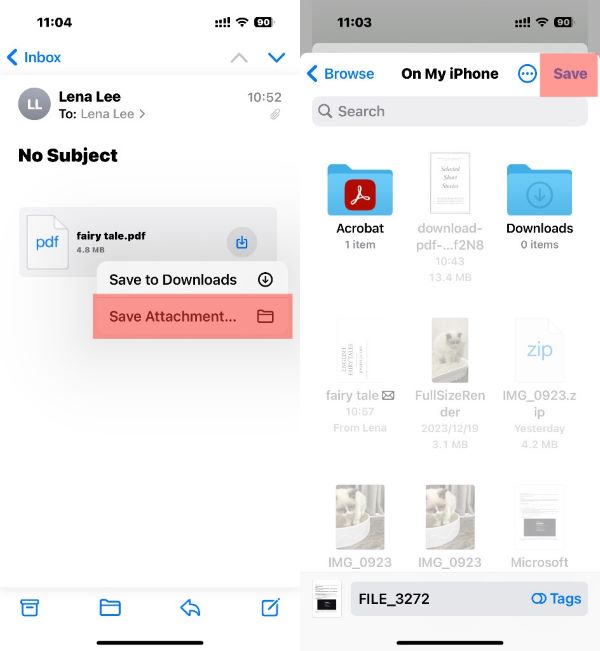
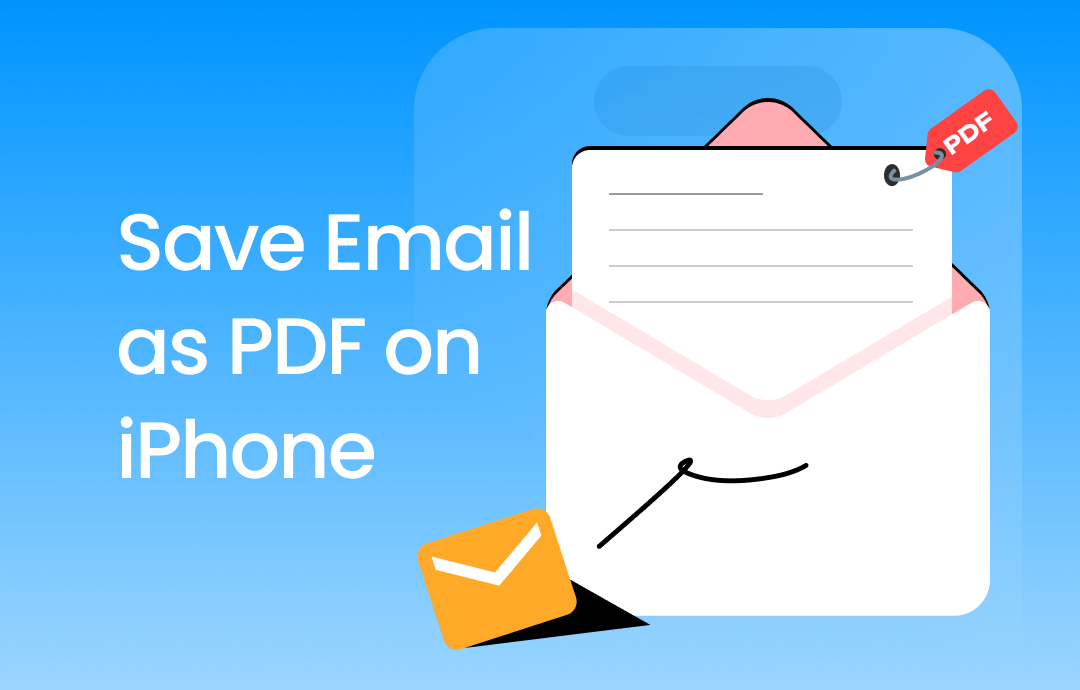
How to Save Email as PDF on iPhone and iPad | 3 Ways
This guide will tell you how to save email as PDF on iPhone and iPad. Whether you use Apple Mail, Gmail, or Outlook, you will find a way here.
READ MORE >Way 3. Save PDF to Files on iPhone from Chat Apps
iMessage, WhatsApp, and Telegram allow users to send various documents, including PDFs. When you receive some exciting or essential PDF files, how to save them to iPhone? Below is an example of saving PDF to Files on iPhone from Messages.
1. Open Messages and go to the chat where you received the PDF.
2. Tap to open the PDF > Tap the Share icon in the lower left corner.
3. On the Share Sheet, choose Save to Files.
4. Select a location and tap Save.
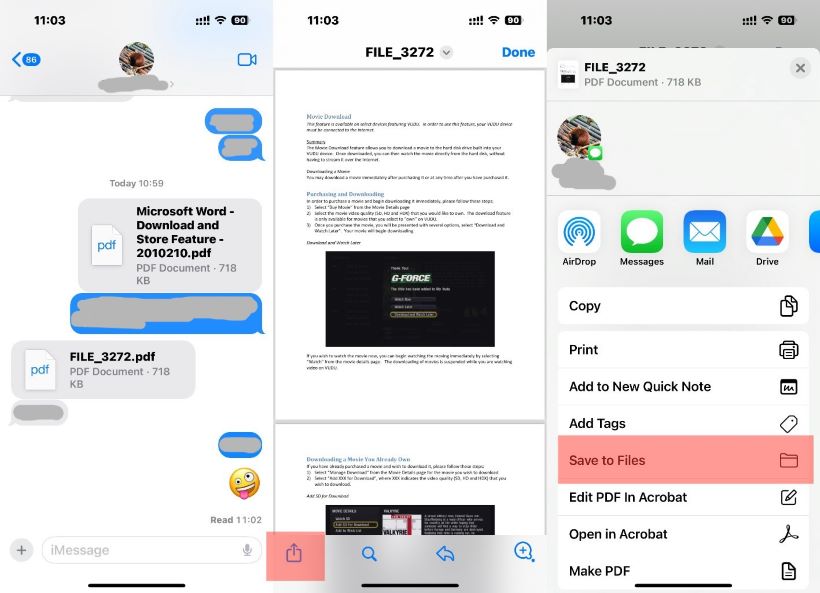
Bonus Tip: How to Edit PDF Files on iPhone Easily
Now you know how to save PDFs to Files on iPhone/iPad. You can view the PDF documents in Files without any hassle. If needed, you can send PDF via text/email or do some editing.
To edit the PDF file, tap the Paintbrush button in the lower right corner. Then, you can draw or click + to add text and signatures. However, these tools are not professional PDF editing tools. Therefore, may not work as you need. For example, when you need to highlight text, you can only draw manually. No doubt the lines will be crooked.
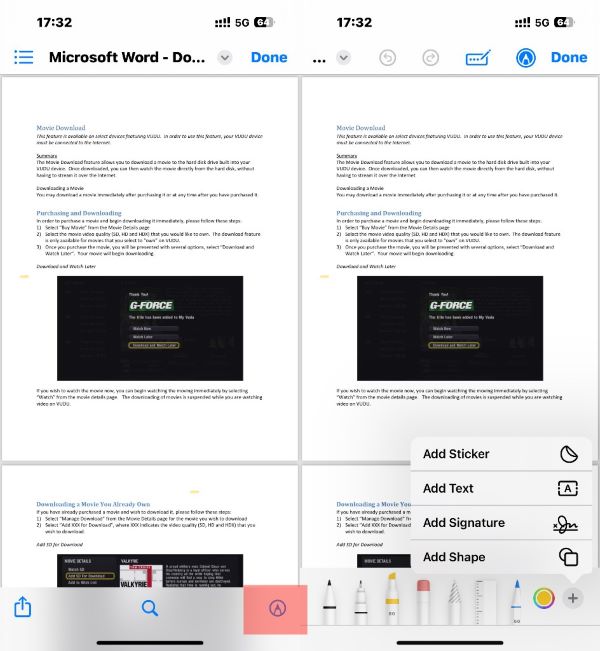
Professional tools will make things easier. To easily edit PDF files on iPhone/iPad, you can go to App Store and download a PDF editor, such as SwifDoo PDF for iOS. With this app, you will be able to:
- Insert text and modify the font style
- Highlight and draw on PDFs as needed
- Change PDFs into/from images, Word, Excel, PowerPoint, and more
- Compress, split or merge PDFs for simplified sharing and organization
- ...
You can click the download button to get this tool right away.
Once the installation is complete, open the app, tap Files > find and open the PDF you downloaded before > then edit the PDF as needed. Tap Read at the bottom > Choose Annotate to access all the annotation tools.
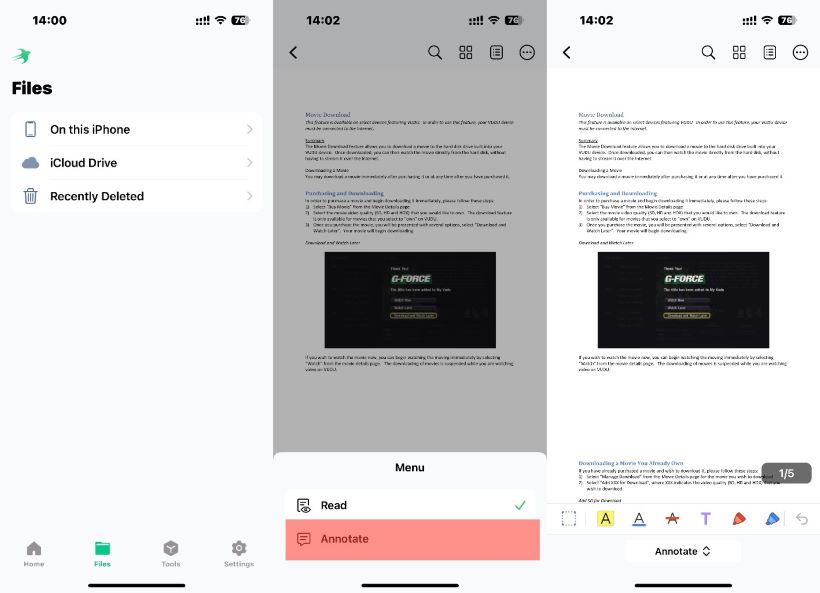
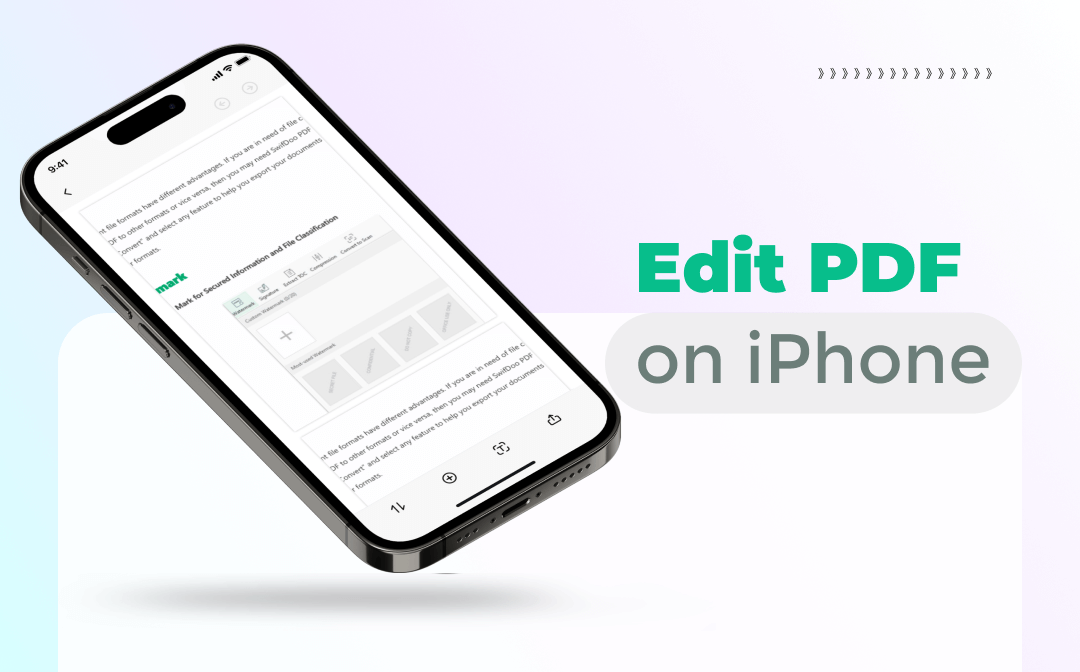
How to Edit PDF on iPhone Free & Easily - 4 iPhone PDF Editor
Want to edit PDF on iPhone but don’t know how? In this post, we have offered three easy ways to help you change PDF files on your iPhone. Let's learn more!
READ MORE >Final Words
That’s all about how to add PDF to Files on iPhone. Saving PDFs on your iPhone meets the need for secure, portable, accessible document storage and viewing, catering to the fast-paced, mobile-centric lifestyles of many users.
After downloading, you can tap to check the PDF at any time. The PDFs in the File can be opened using other applications. If needed, you can use PDF tools to read or edit the PDF.








