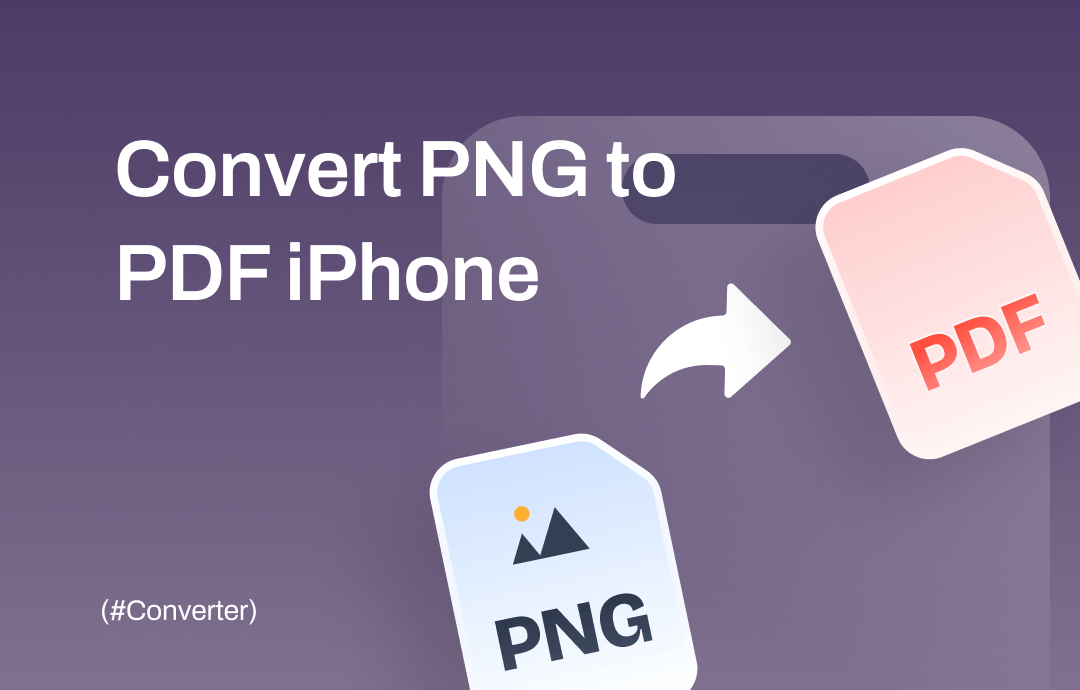
Comparison of the 4 iOS PDF Converters
Before going deeper, there's a comparison chart of all the mentioned iPhone PDF converters, with which you can get a basic impression of each tool and select your preferred one quickly.
| Features | SwifDoo PDF | PDF Expert | Photos (iOS) | Acrobat Reader |
|---|---|---|---|---|
| Pricing | Free with In-App Purchases | Paid | Free | Free with In-App Purchases |
| Compatibility | iOS, Android, Windows | iOS, Mac | iOS | iOS, Android, Mac, Windows |
| Editing Tools | Advanced | Advanced | Basic | Advanced |
| Cloud Integration | No | Yes | Yes | Yes |
| Security | Robust | Robust | Limited | Robust |
| PDF Conversion | Yes | Yes | Yes | Yes |
| Interface | User-friendly | Intuitive | Native iOS | User-friendly |
Click the following button to install SwifDoo PDF for iOS and convert PDFs with ease:
Free Convert PNG to PDF on iOS in SwifDoo PDF
⭐ Key Features of SwifDoo PDF:
- A 7-day free trial is available for all new users
- Effortlessly convert files to PDFs on an iPhone
- Create PDFs from various file types
- AI-powered smart assistant
SwifDoo PDF is a cross-platform PDF editor & converter available on iOS, Android, and Windows. It allows you to create PDFs from various file types, including images, Office documents, TXT files, etc., making it effortless to convert PNG to PDF.
SwifDoo PDF for iOS offers comprehensive PDF conversion services, including PDF to Word, PowerPoint, Excel, images, CAD drawings, and vice versa. Moreover, SwifDoo PDF also supports batch converting, which allows you to process multiple files in bulk efficiently.
Here’s how you can effortlessly convert PNG to PDF on an iPhone with SwifDoo PDF:
Step 1. Go to the App Store and download SwifDoo PDF on your iPhone. The following download button will redirect you to the specific page.
Step 2. Tap Tools and select Images in the Convert PDF from section.
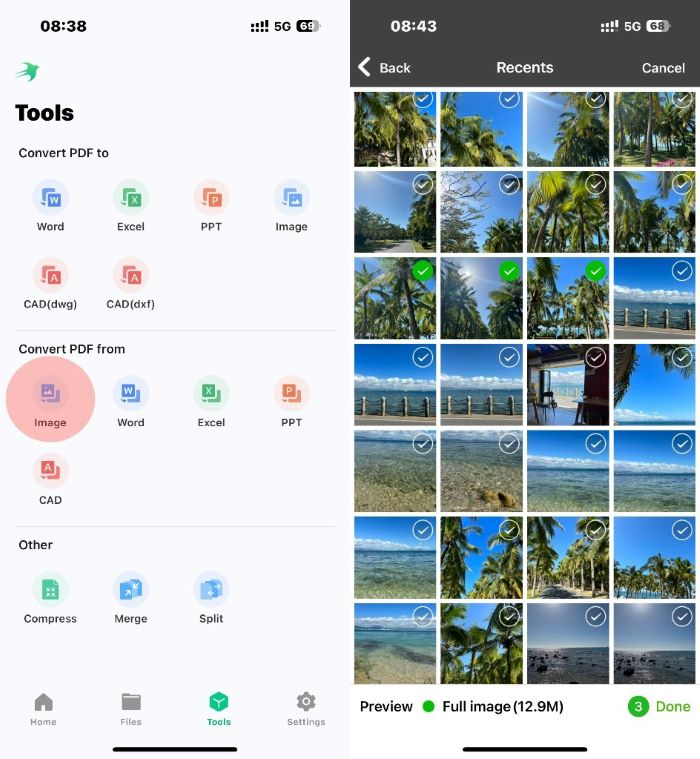
Step 3. Select all the PNG images you need to convert and choose an export mode.
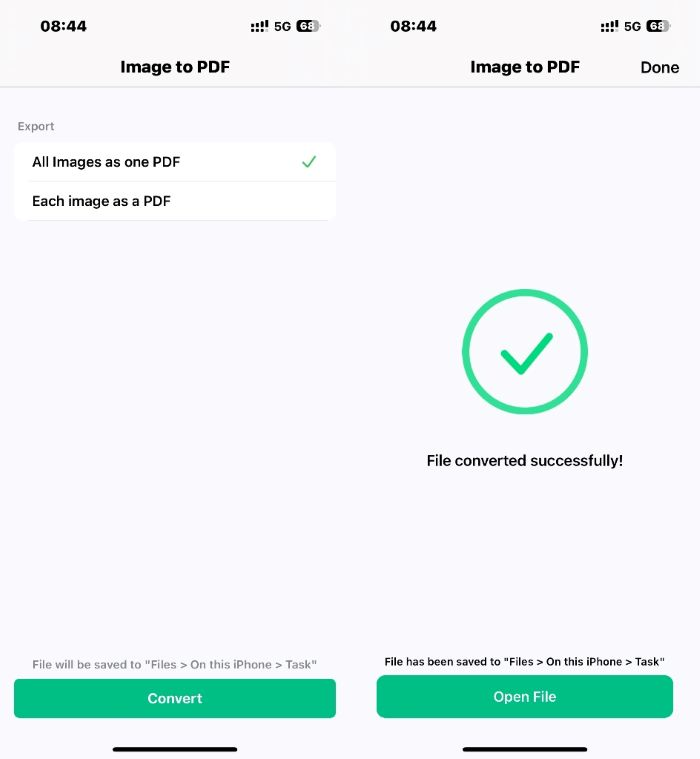
Step 4. Tap Convert to process.
Master PNG to PDF Conversion with PDF Expert
⭐ Key Features of PDF Expert:
- Intuitive and navigable interface
- Syncs across various Apple devices
- Powerful PDF tools for managing PDF documents
PDF Expert is a professional PDF editor for iPhone, iPad, and Mac. It provides all-around features that enable you to edit, annotate, sign, organize, and convert PDFs without breaking a sweat. With the same account, you can sync your documents across different devices, making it more efficient to work on the same file wherever you are.
Now, let’s see how to efficiently convert PNG to PDF on iPhone using PDF Expert:
Step 1. Go to the App Store and download PDF Expert. Then, launch it.
Step 2. Open the PNG image you need to convert and tap the Share button.
Step 3. Select Copy to PDF Expert, and you can preview this image in PDF Expert.
Step 4. Save this image as a PDF file by clicking the Convert to PDF icon (at the top-right of your screen).
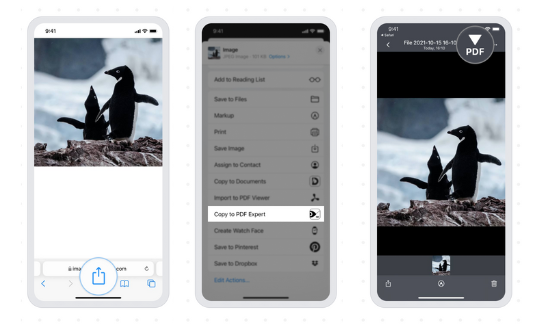
Easily Save PNG as PDF Using the Photos App
⭐ Key Features of Photos App:
- Easy-to-use
- 100% free and secure
- Built-in with all iPhone devices by default
Using the Photos app is considered the most convenient and effortless method to convert images to PDFs on iOS. Photos app can save images and videos in various formats, including HEIF, JPEG, PNG, RAW, GIF, TIFF, HEVC, and MP4. It also integrates with other apps on the iPhone, which makes it easy to save PNG images as PDF, Office documents, etc.
By using the Photos app, you can export any image to PDF via the print feature, Files, Books, and the Notes app. Check the following content to learn how the Photos app helps convert PNG to PDF on your iPhone.
Step 1. Open the Photos app and locate the PNG picture you need to convert.
Step 2. Click on the Share icon and select Save to Files.
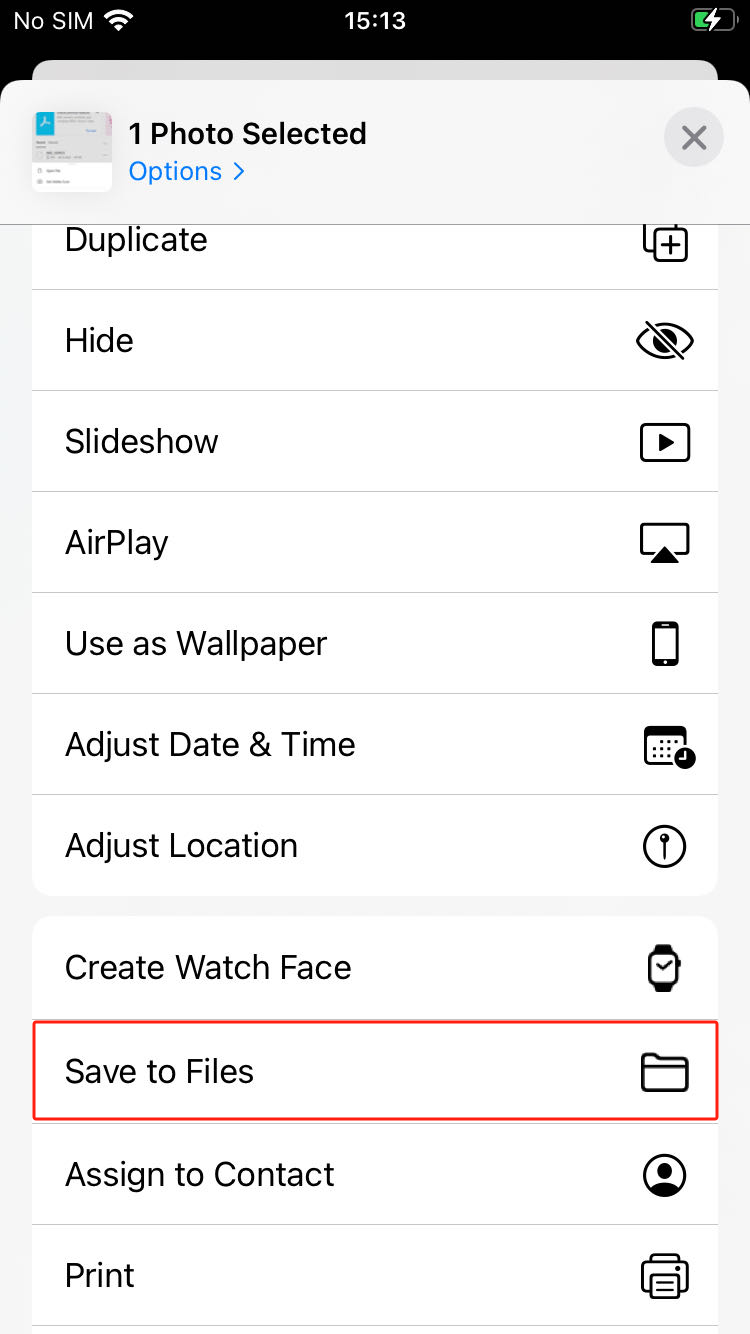
Step 3. Choose a folder to save your PNG image.
Step 4. Now, you can access the converted PDF file in the Files app.
Create PDF from PNG in Adobe Acrobat Reader
⭐ Key Features of Adobe Acrobat Reader:
- Powerful PDF editing features
- Cross-platform compatibility
- Integrate with cloud storage services like Adobe Document Cloud, Dropbox, or Google Drive
Adobe Acrobat Reader is one of the most popular PDF readers & editors that is available on the App Store and Google Play. It offers a comprehensive solution for handling PDFs on iOS devices, including editing, merging, filling, signing, creating, converting, etc. It enables users to easily convert any file type to PDF, such as Office documents, Google Docs, images, and more.
When using Adobe Acrobat Reader on your iPhone, you can easily create PDF from a PNG image or multiple PNGs. Follow the steps below to convert PNG to PDF on iOS by using Adobe Acrobat Reader.
Step 1. Install Adobe Acrobat Reader from the App Store. Then, launch it.
Step 2. Tap the plus icon and select Create PDF. Then, choose the PNG image from your photo library.
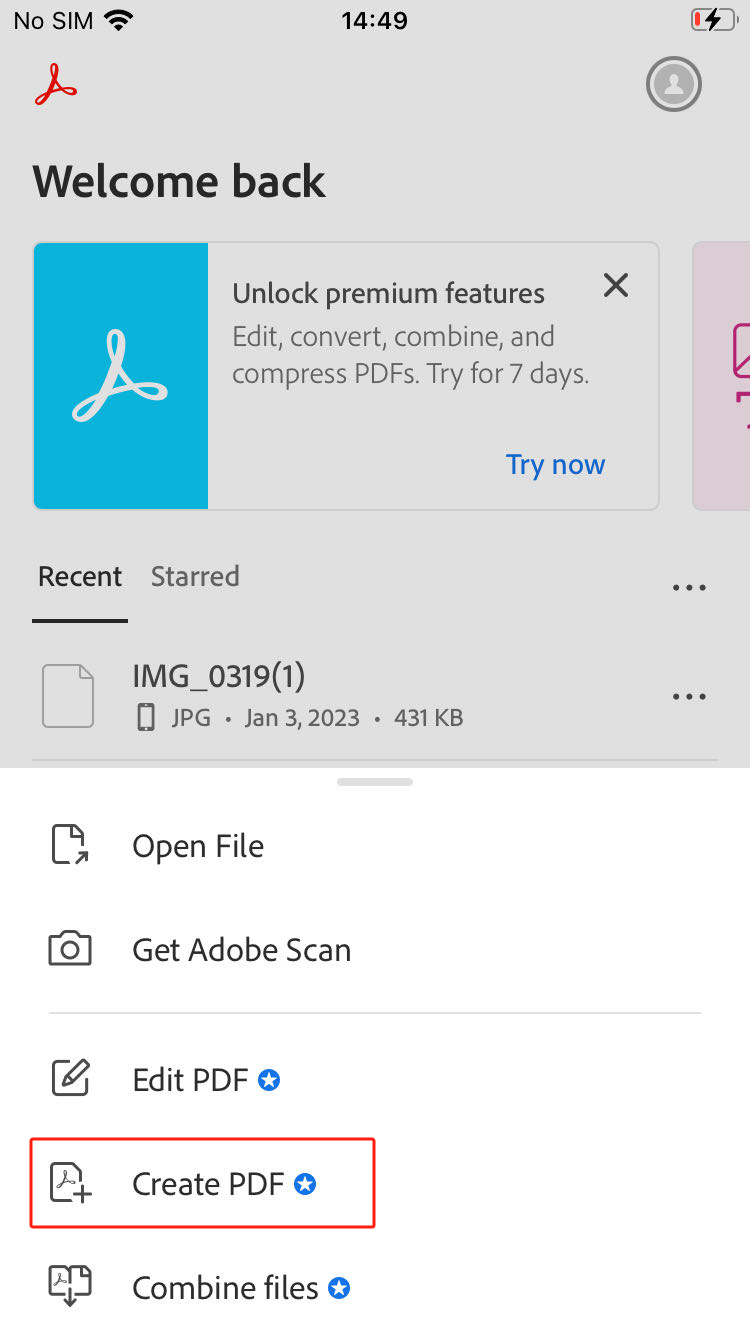
Step 3. During the opening process, Adobe has turned your PNG image into a PDF successfully.
Conclusion
Gaining the ability to convert PNG to PDF on iPhone enables you to master digital document management. In this comprehensive guide, we’ve walked you through four tools to save PNG images as PDF files with step-by-step instructions. Through our exploration, each option presents unique advantages for users. However, SwifDoo PDF stands out as a comprehensive solution with an intuitive design and robust features. Just download SwifDoo PDF for iOS and edit PDFs on the go!








