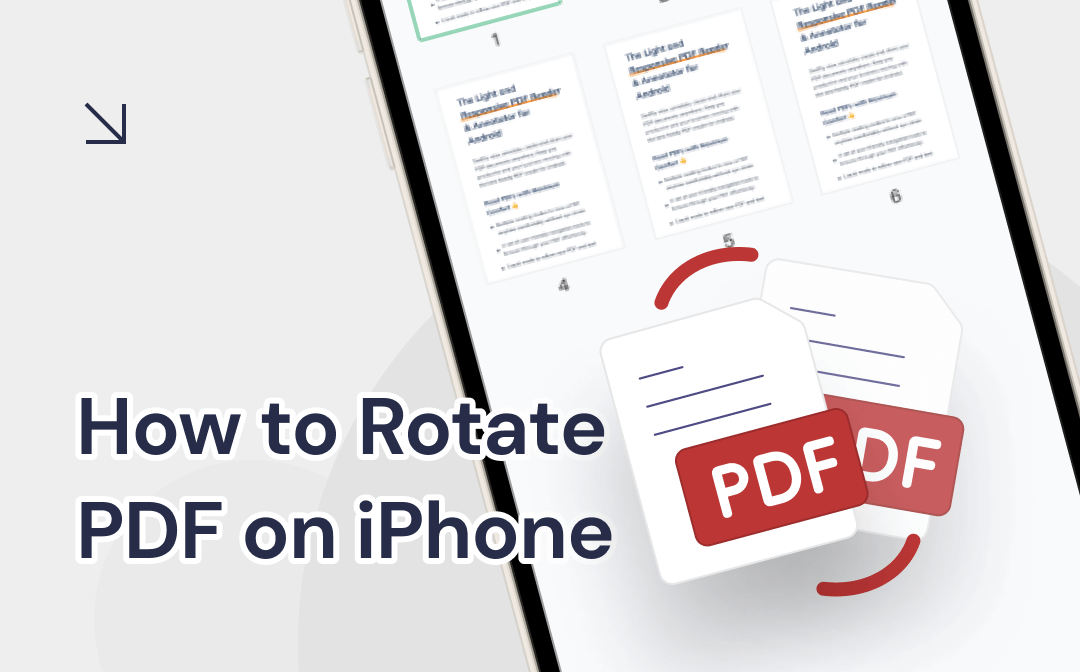
Can You Rotate PDF on iPhone?
When reading incorrectly oriented PDF files, you can rotate your phone to adjust it to the correct position. But if you are tired of doing this or need to send the file to a client, then rotating the PDF to the correct orientation is necessary. So can you rotate PDF on iPhone? The answer is Yes!
There are two ways to help you achieve this goal. You can either install an app on your phone that supports PDF rotation, or you can use a web app in your browser. For files containing sensitive information, it is recommended to use an offline app to ensure that there is no risk of data leakage. You can click the button below to get the app and start the rotation.
If you're still not sure which method is right for you, then keep reading below to learn how to rotate a PDF on iPhone using mobile app/web app.
How to Rotate PDF on iPhone with App
A professional PDF tool will make things easier. You can go to App Store to install SwifDoo PDF for iOS, a powerful yet light PDF management tool for iPhone and iPad users.
This tool makes rotating PDF on iPhone a piece of cake. It takes only a few clicks to rotate specific pages or rotate all pages. You can click the download button below to get this app and learn how to rotate PDF on iPhone.
1. Open SwifDoo PDF for iOS > Tap Files at the bottom > Choose one option to find and open the PDF file.
2. Tap the Thumbnail button at the top.
3. Tap Select and select the pages you want to rotate.
4. Tap Done > Choose Save to save the changes and that’s it.
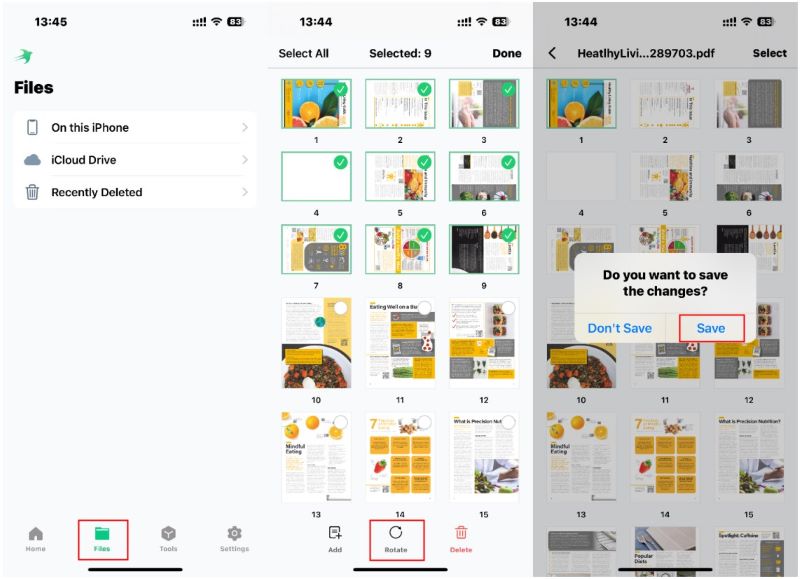
SwifDoo PDF also has one desktop app for Windows users. You can get the software to edit PDF files on your computer without effort if needed.

- Modify, add, delete or replace text/image with a single click
- Convert PDF to Word, Excel, PowerPoint and other formats
- More than a dozen annotation tools to make PDF attractive
- Merge, split, or extract PDF pages to create the one you need
Windows 11/10/8.1/8/7
How to Rotate PDF on iPhone Online
If you do not want to install any app, then you can go to the browser and open a web app to help you rotate PDFs online. Simply search for “rotate PDF online” and it will give you lots of results. Here let me take Smallpdf as an example to show you how to rotate a PDF on iPhone. It can help you rotate a single page or all pages. However, it does not allow you to rotate selected pages at once.
1. Open your browser and go to https://smallpdf.com/rotate-pdf.
2. Tap CHOOSE FILES and upload the PDF document.
3. You can tap the Rotate button next to the page to rotate that page or tap the Rotate button at the top to rotate all pages.
4. Choose Finish and wait for a while.
5. Finally, tap Download to save the rotated PDF file.
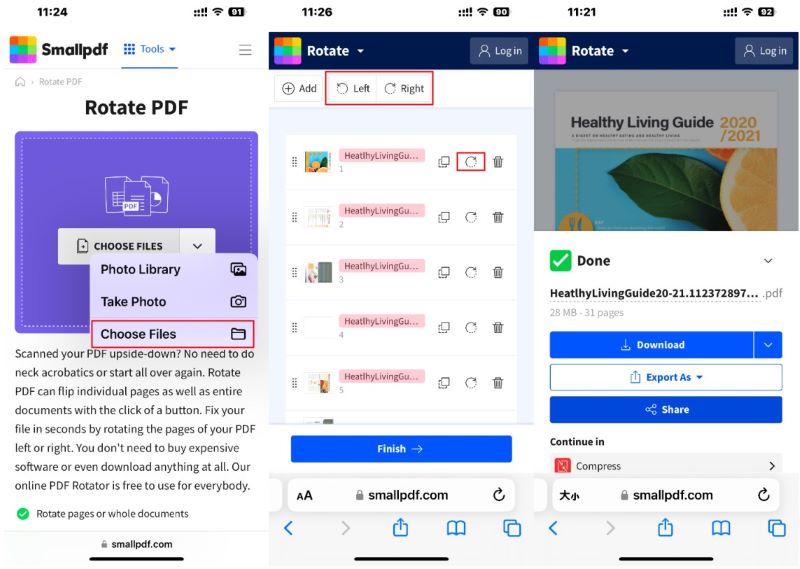
![[FREE] How to Rotate a PDF in Google Drive in 2024](https://img.swifdoo.com/image/1496443455243558912.png)
[FREE] How to Rotate a PDF in Google Drive in 2024
If you are looking for how to rotate a PDF in Google Drive for free, this post is the right one. Click to learn how to change the orientation of a PDF easily.
READ MORE >Final Words
That’s all about how to rotate PDF on iPhone. You can turn off the rotation lock to read the PDF in landscape mode. However, if you want to rotate pages permanently, then you find an app that supports PDF rotation. Depending on the situation, you can download SwifDoo PDF for iOS or go to the browser to access the web app. Hope you can complete the page rotation!









