
You may have found no built-in PDF tool to make a PDF on iPhone. So, what do you do when you want to save text in PDF format? Well, you can rely on a third-party app to get the job done.
SwifDoo PDF for iOS lets you copy and paste text to a blank PDF. After that, you can edit, save, and share the PDF.
If you don't need to edit the PDF, you can complete the task using Notes or Microsoft Word.
Next, I’ll show you how to convert text to PDF on iPhone with these tools. So, start figuring out what works best for you!
Way 1. Convert Text to PDF on iPhone via SwifDoo PDF
SwifDoo PDF for iOS is an easy-to-use PDF editor for iPhone and iPad. It lets users easily view, edit, and manage PDFs on the go. As a professional editor, converting text to PDF is not a problem. You can easily copy text into a blank PDF. It also allows you to adjust color, font, and the background.
Head over to the App Store or click the button below to install the app. Next, follow the steps below to complete the conversion!
Here is how to convert text to PDF on iPhone with SwifDoo PDF:
Step 1. Open SwifDoo PDF for iOS on your device. Go to Home and tap the + icon. Choose the Blank PDF option.
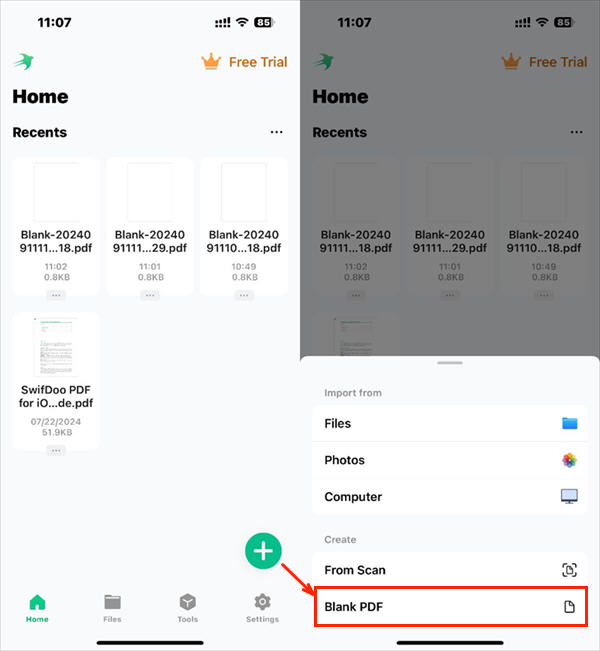
Step 2. Tap View at the bottom and choose Annotate. Tap the Text icon. Then, adjust the color and font if needed.
Step 3. Now, tap where you want to place the text. Long press and choose Paste to paste the text into the page.
Step 4. If needed, edit the text. Tap Done to continue.
Step 5. When it’s OK, tap the Save button to save the PDF. If needed, tap the three-dot icon to share the PDF.
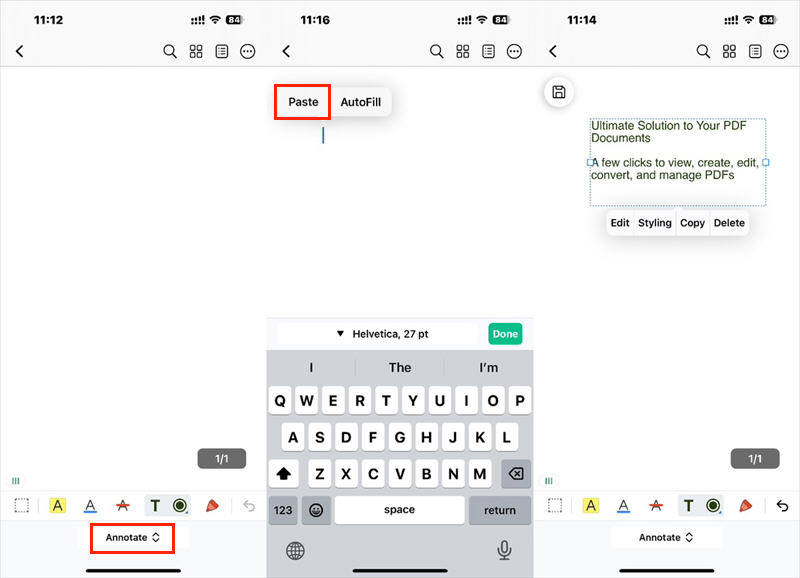
In addition to text editing, SwifDoo PDF enables you to add underline and strikethrough, highlight text, add various graphics, stamp, or draw manually. In short, you can easily edit PDFs. Download and try it!
Way 2. Convert Text to PDF on iPhone Using Notes
As you know, Notes is a built-in notes application. With this app, you can write text or draw anything. It even lets you add images or scan text. However, many people don't realize that they can also save note as PDF on iPhone!
Read on to learn how to convert text to PDF on iPhone using Notes.
Step 1. Open the Notes app and tap the icon in the lower right corner.
Step 2. Copy and paste the text into the note. Edit the note as needed and tap Done.
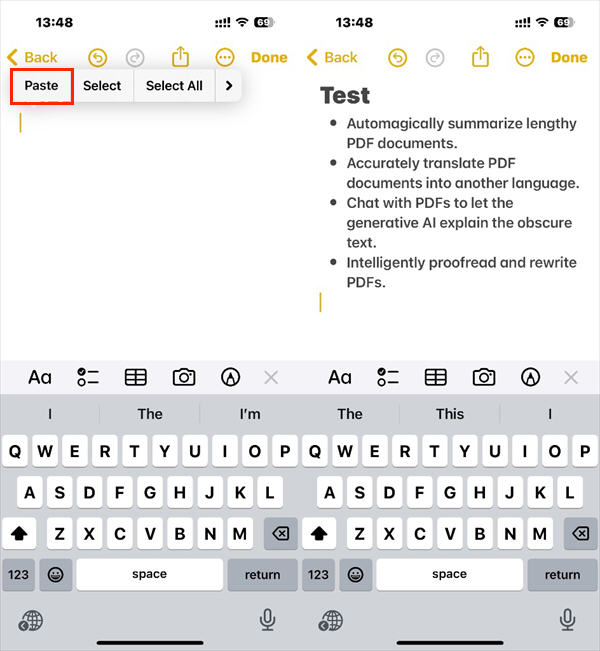
Step 3. Tap the Share icon and choose Print.
Step 4. Adjust the settings and tap the Share icon again.
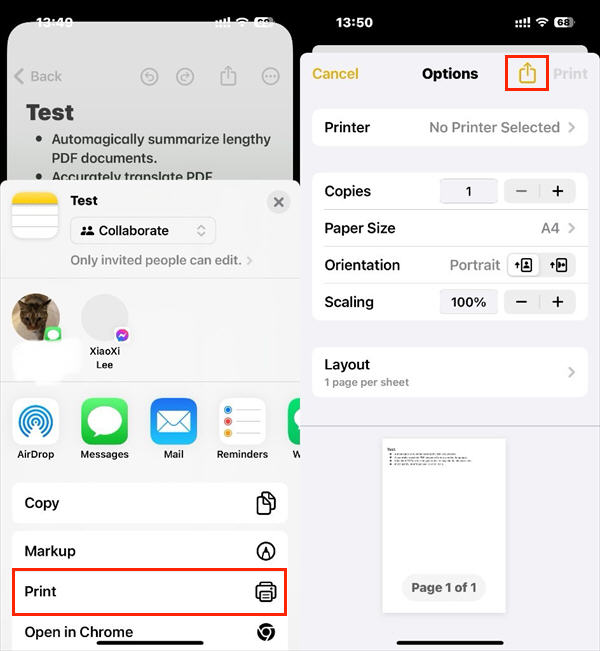
Step 5. Finally, choose Save to Files and select a location to save the PDF.
Notes app is a handy solution if you want to convert text or images to PDF. It also lets you create PDFs by scanning. Check this guide if you want to learn more information:
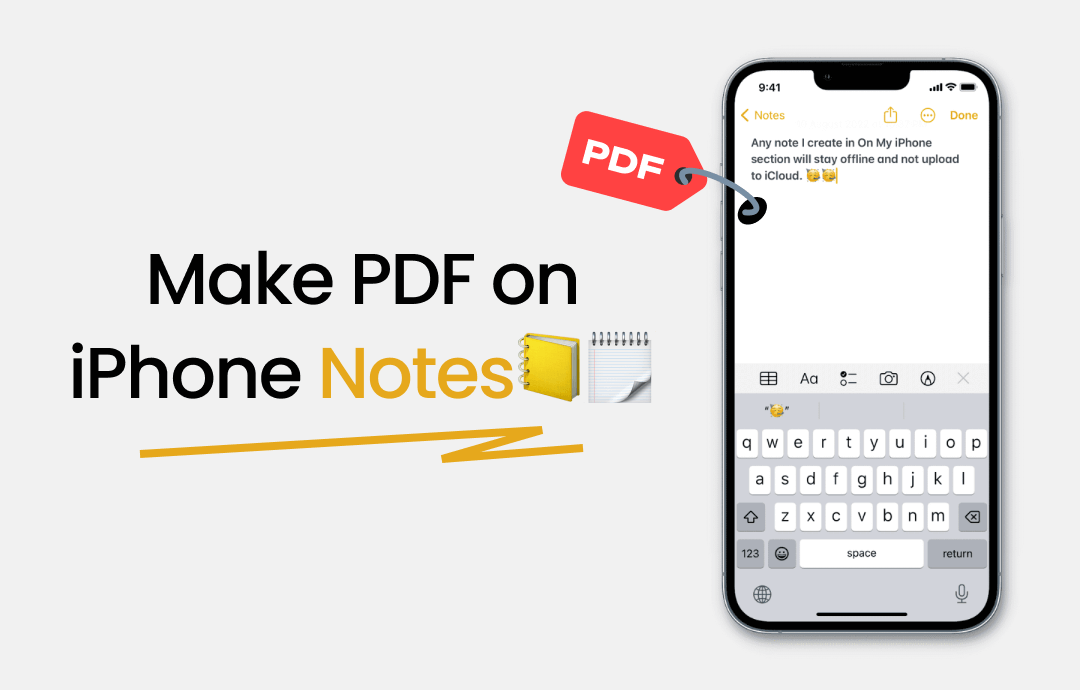
How to Make PDF on iPhone Notes | Complete Guide
his guide will show you how to make PDF on iPhone notes. In addition, you can learn how to edit the PDF.
READ MORE >Way 3. Convert Text to PDF on iPhone with Word
Another option is to use the Microsoft Word app. It has a built-in feature to convert documents to PDF, so you can copy the text into Word and then save it as a PDF! The steps are as follows.
Step 1. Open the Microsoft Word app and create a new file.
Step 2. Copy and paste the text. Save the file.
Step 3. Tap the three-dots icon and choose Export.
Step 4. Choose the PDF (*.pdf) option.
Step 5. Name the file. Select a storage path and tap Export.
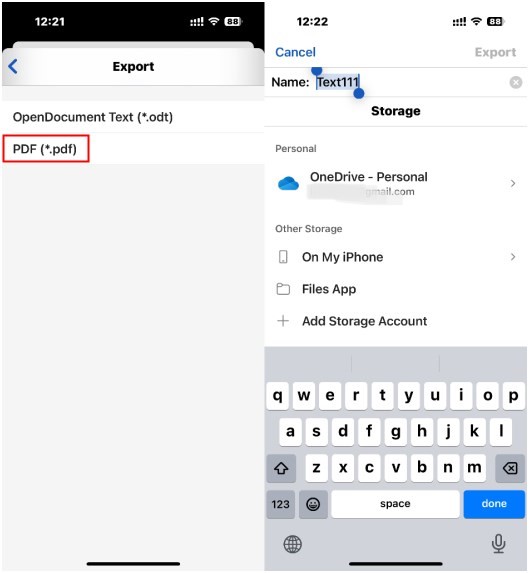
Check this guide if you want to know how to convert Word to PDF:
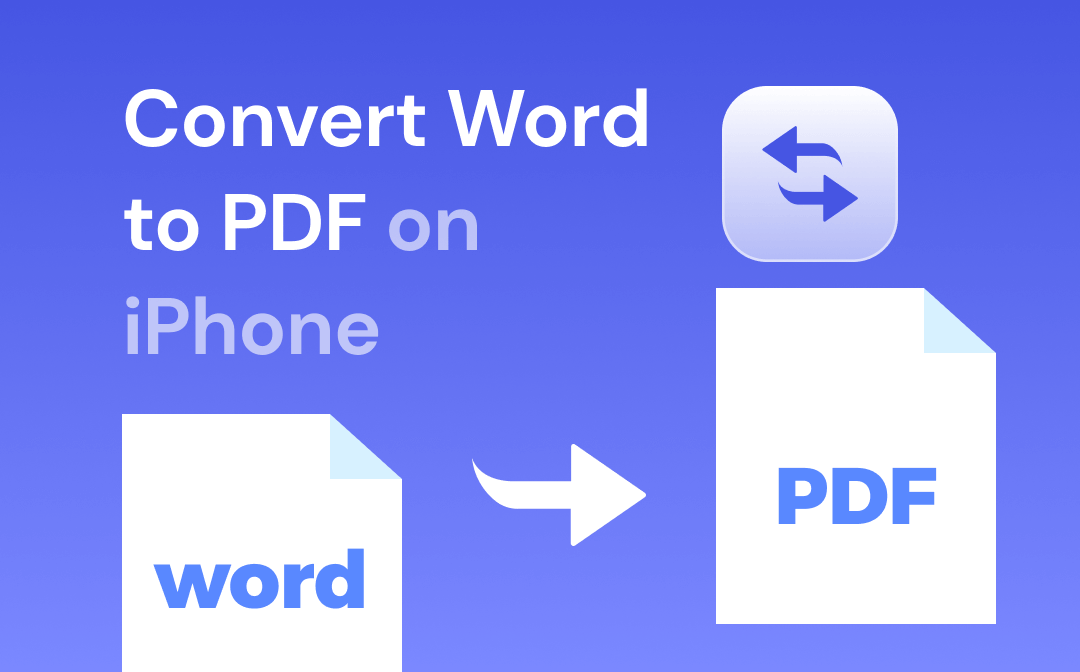
How to Convert Word to PDF on iPhone for Free | 5 Ways
This guide will show you how to convert Word to PDF on iPhone. There are 5 apps for you to choose from.
READ MORE >Final Words
That’s all about how to convert text to PDF on iPhone. Notes or Word apps are good options for one-off tasks or if you don't need to edit the PDF. SwifDoo PDF for iOS is the best choice if you often need to work with PDFs. This app allows you to easily edit, convert, compress, and manage PDF documents!








