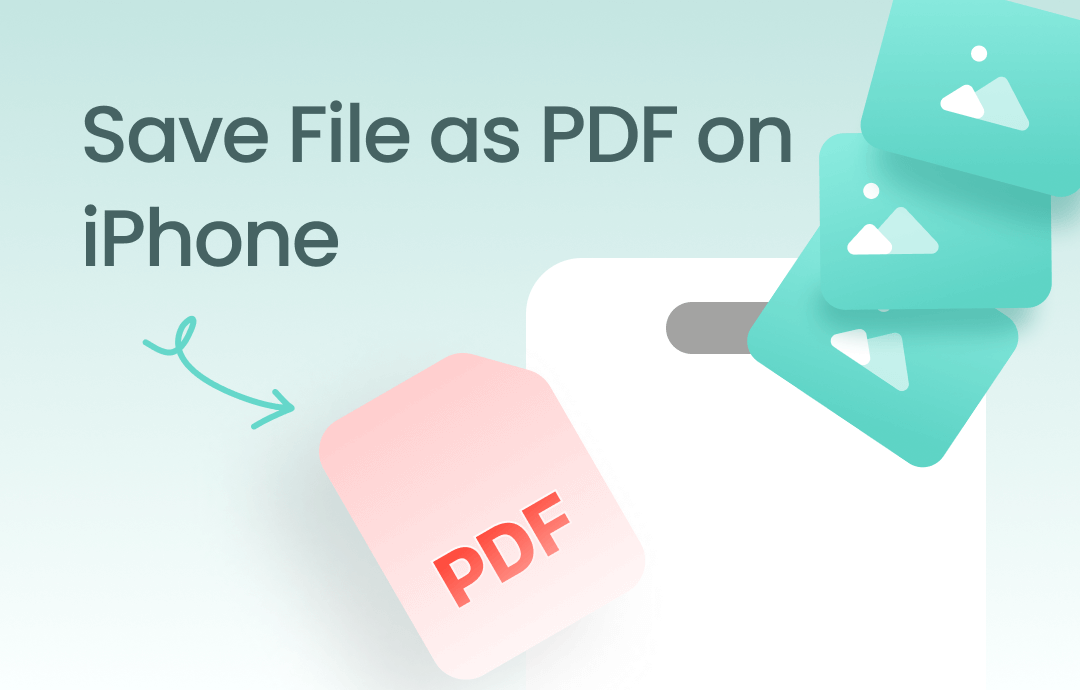
⭐️ Quick Start
➡️ The good news is that you can save almost any file as a PDF on your iPhone, thanks to the built-in Print feature. After opening a file, click the Share/three-dots button to find the Print option.
➡️ You can also use third-party apps like SwifDoo PDF for iOS to help you complete the task. After converting, you can continue editing the PDF to make it perfect. If needed, click the button below to download the app.
Still feeling confused? Keep reading to learn more about how to save file as PDF on iPhone!
Part 1. Save File as PDF on iPhone via Print Feature
Let’s first see how to save a file as a PDF on an iPhone using the Print feature. The feature can be found in almost any app. Below, I will show you how to convert files to PDFs in the Files and Pages app.
# Save Files as PDFs in Files App
Files is a built-in file management app that allows you to manage the local files and files stored in cloud storage services.
In general, the files saved from websites, apps, or emails will be stored in the Files app. Due to its integration with the cloud, you can also use it to transfer files between your computer and phone. In short, you can convert Word, Excel, PPT, or any other file to PDF with the help of Files.
Below is an example of saving a Word file as a PDF on iPhone:
1. Go to the Files app and find the Word file you want to save as a PDF.
2. Tap to open the file > Tap the Share icon > Choose Print.
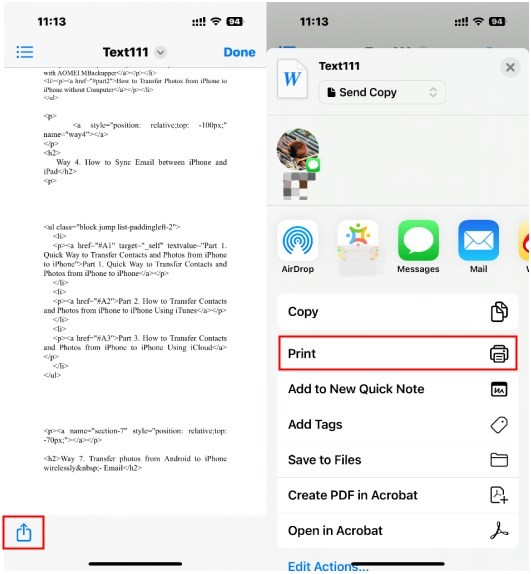
3. Adjust the page range and other options.
4. Tap the Share icon > Choose Save to Files and select a location.
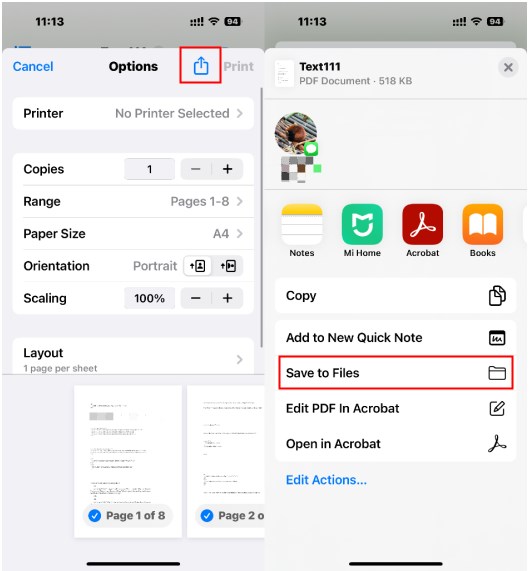
If you want to learn more ways, check these three guides:
- How to Convert Word to PDF on iPhone
- How to Convert Excel to PDF on iPhone
- How to Convert PPT to PDF on iPhone
# Save Files as PDFs in Pages App
You may have created a document in Pages and want to export it to PDF format. In that case, follow the steps below.
1. In the Pages app, find and tap the file you need.
2. Tap the three-dots icon in the top right corner > Choose Print.
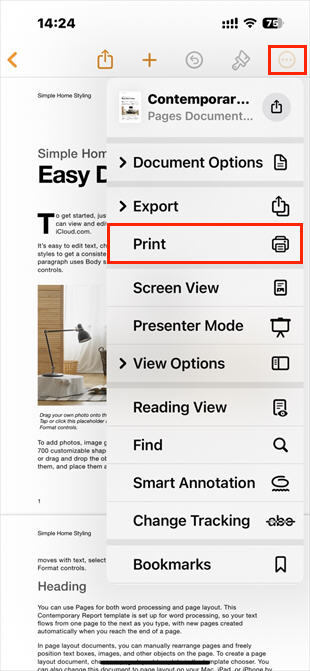
You can also click Export and select PDF to convert the entire file to a PDF document.
3. Select the pages you need > Adjust the paper size and layout.
4. Tap the Share icon and choose Save to Files.
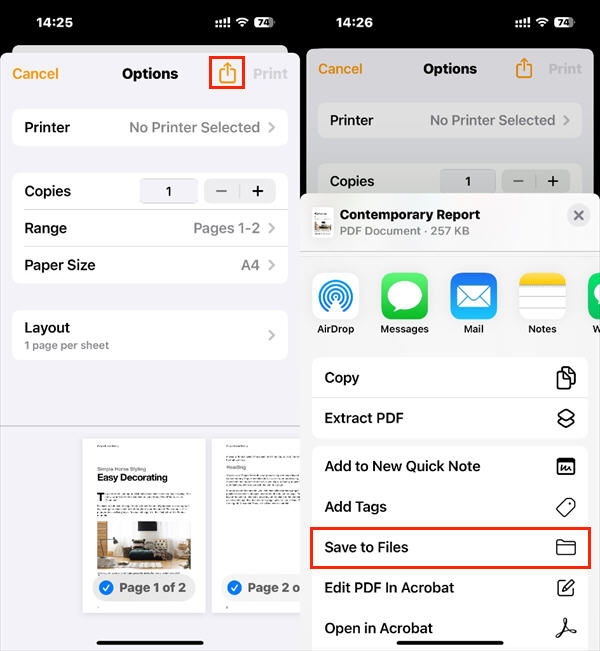
In addition to files, you can also use the Print feature to save notes and photos as PDFs. If you are interested, check out these guides:
Part 2. Save File as PDF on iPhone via SwifDoo PDF
Now you know how to save a file as a PDF on iPhone with the Print feature. The steps are very simple, but this may not be the best solution for you.
⚠️ If the PDF you want to convert is very large, the conversion might get stuck or fail.
✏️ After converting, you might want to edit the PDF, but the iPhone does not provide this functionality.
No worries! SwifDoo PDF can help you convert files of any size and help you edit PDFs! SwifDoo PDF is one comprehensive PDF tool that helps users work with PDFs on the move. This app can help you convert, edit, split, merge, compress, add signatures, etc.
Here are the steps to use SwifDoo PDF to convert Word to PDF:
1. Go to the App Store or click the button below to get SwifDoo PDF.
2. Tap Home > Tap the Plus icon > Choose Files to select the Word, Excel, PPT, or other files you want to save as PDF.
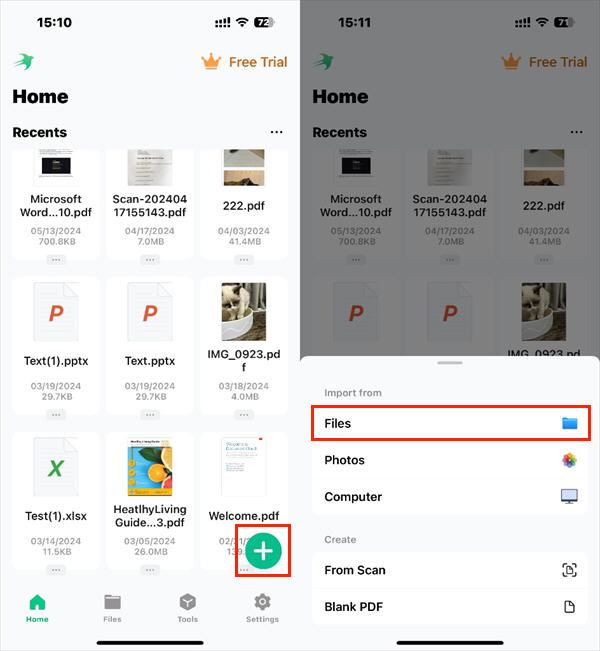
3. Tap the Convert icon to start.
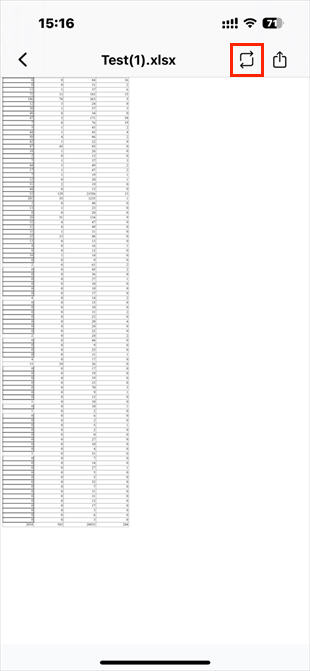
After conversion, you can check and edit the PDF. To access the editing tool, tap Read and choose Annotate.
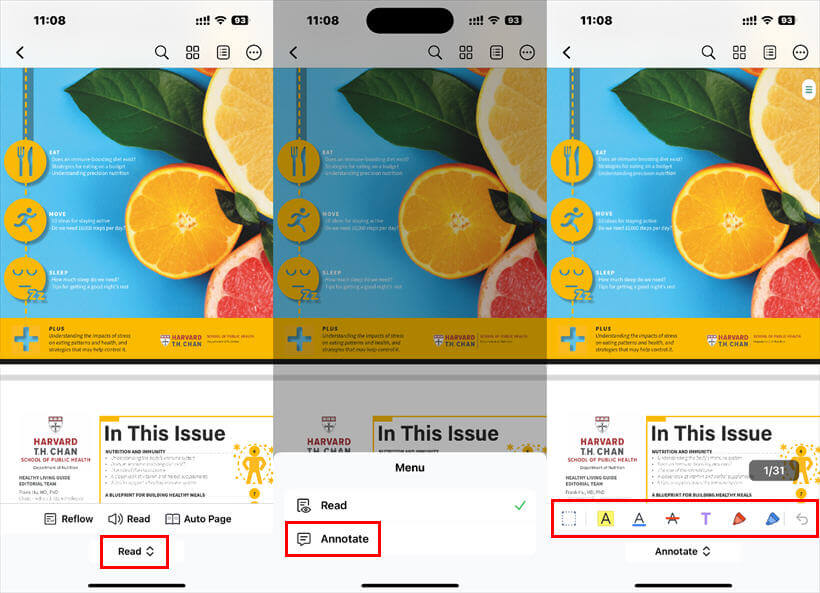
If you often need to work with PDFs on your phone, then SwifDoo PDF will greatly improve your efficiency! Try it Now!
Save Files as PDFs on iPhone FAQs
Q: Can you save a file as PDF on iPhone?
Yes. You can use the Print feature or a third-party app to save a file as a PDF.
Q: How do I convert a file to PDF on my iPhone?
- Open the Files app and select the file you want to convert.
- Tap Share and choose Print.
- Select the page range > Tap Share again.
- Choose the Save to Files option.
Q: How to make a PDF with an iPhone camera?
- Go to the Notes app and create a new note.
- Tap the Camera icon > Choose Scan Documents or Take Photo or Video.
- Capture the content you need.
- Tap Save or Use Photo.
- Tap the Share icon > Choose Print.
- Tap Share again and select Save to Files.
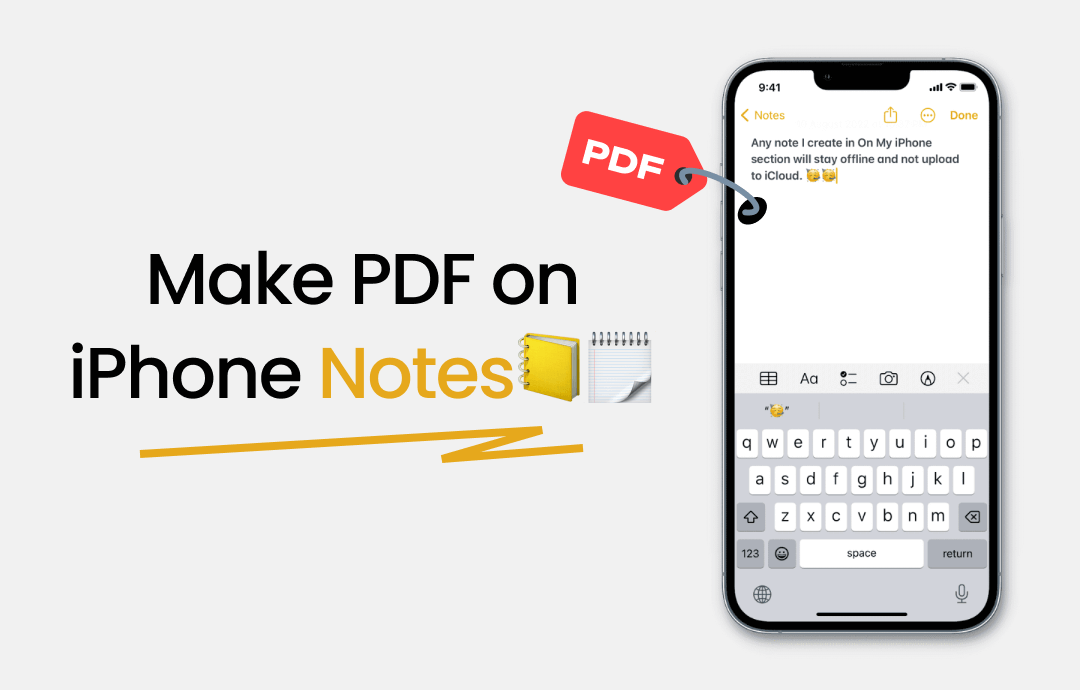
How to Make PDF on iPhone Notes | Complete Guide
his guide will show you how to make PDF on iPhone notes. In addition, you can learn how to edit the PDF.
READ MORE >Final Words
That’s all about how to save a file as a PDF on iPhone. Generally speaking, the built-in Print function can help you quickly save Word, Excel, PPT, and other files as PDFs. However, if it's not working properly or you want to edit PDFs, then SwifDoo PDF can assist you. I hope this article is helpful to you!








