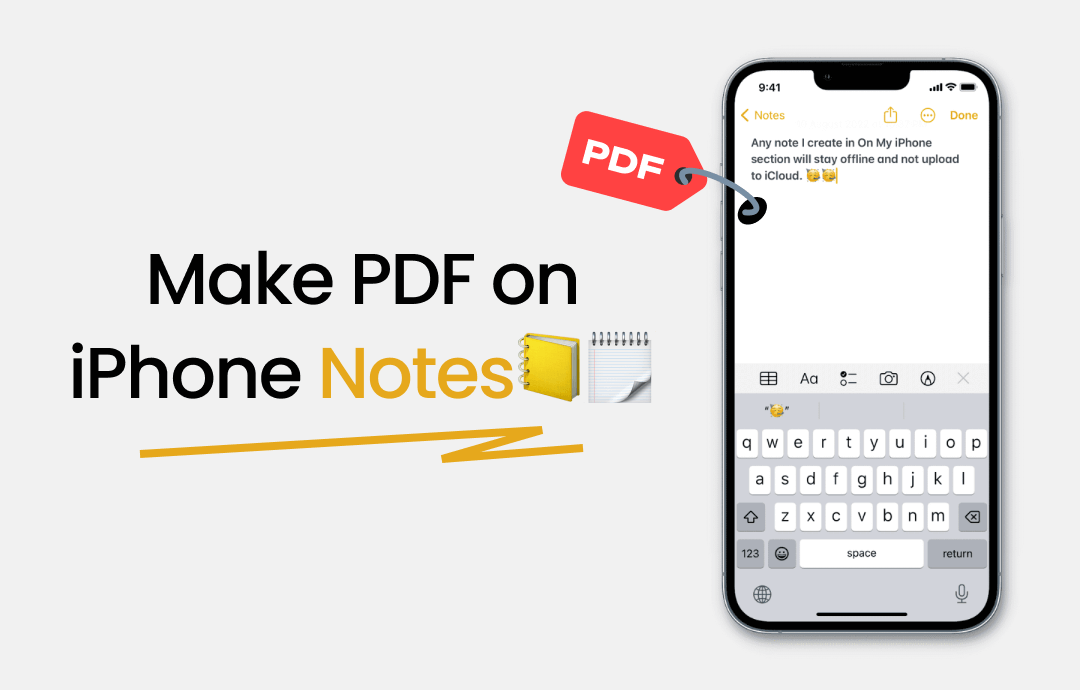
When you want to share your notes with others, converting them to PDF format is a good idea. PDF is compatible across platforms and devices. In addition, the formatting of PDF files will not change during the transfer, which ensures that the file is presented to everyone as it is. Here is a quick start.
Quick Start
There are two necessary steps to create PDF on iPhone Notes:
- Create a note using the various editing tools provided by the Notes app.
- Export the note as a PDF file with the help of the Print or Markup feature. You can tap the Share icon to access these two features.
However, only one note can be saved as a PDF file at a time. You can keep reading to learn the exact steps.
1. Create Notes on Your iPhone
To make a PDF in Notes on iPhone, you should first create a note. If you have already done so, then you can skip this step.
1. Open the Notes app > Tap the icon in the lower right corner to create a new one.
2. Now, you can edit the note according to your needs. It offers a wide range of editing options.
- It allows you to add text, create lists, make tables, and add pictures.
- Tap the Camera icon to add images or scan documents/text using the Scan feature.
- You can tap the Paintbrush icon to draw on the note, add stickers, signatures, and shapes, and more.
3. When editing is complete, click Done to save the note.
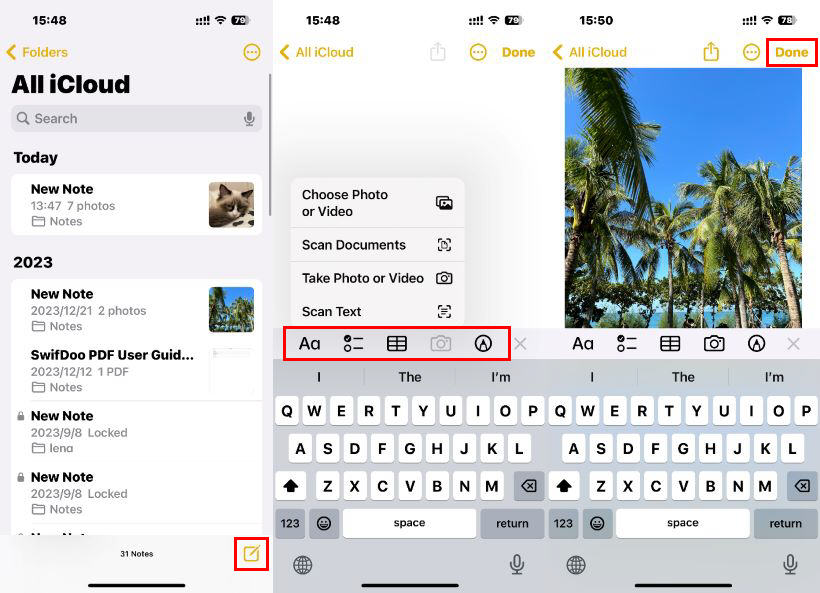
2. How to Export Notes as PDF
Next, let’s see how to create PDF on iPhone from Notes. There are two ways to convert a note to PDF format. Either way, you can save the PDF to the Files app.
Export Note as PDF via Print
PDF files are easy to print, so when you select the Print option, the note will automatically be converted to PDF format. You don't have a printer connected.
1. Open the Notes app and select the note you want to save as PDF.
2. Find the Share icon in the upper right corner > Select Print from the list.
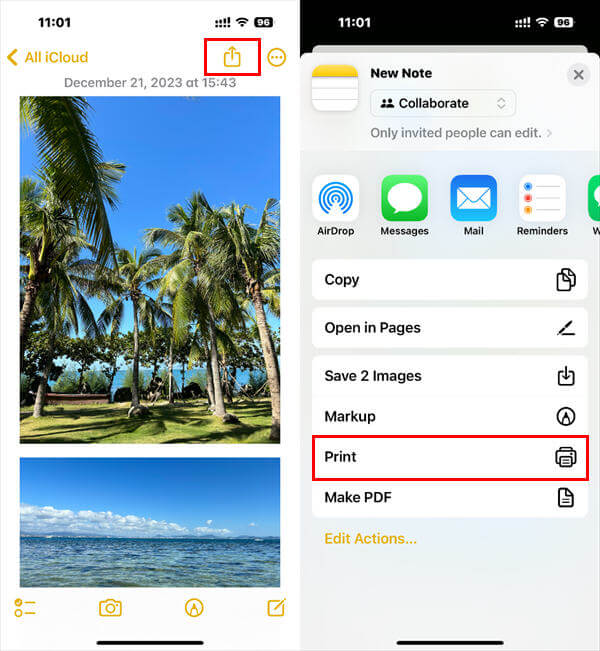
3. Select the pages you want to convert. You can adjust paper size, orientation, scaling, and layout if needed.
4. Tap the Share icon at the top > Choose Save to Files and select a location. Alternatively, you can share the PDF via Messages, Mail, or cloud storage services.
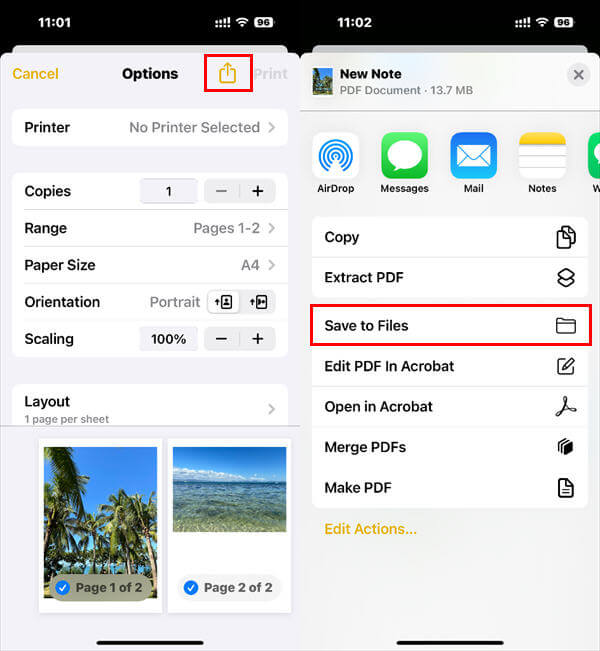
Export Note as PDF via Markup
You can use the Markup feature to edit the note and export it as a PDF file. However, it doesn't offer customization options to change the paper size, orientation, scaling, and layout.
1. In the Notes app, select the note you want to convert to a PDF.
2. Tap the Share icon and select the Markup option.
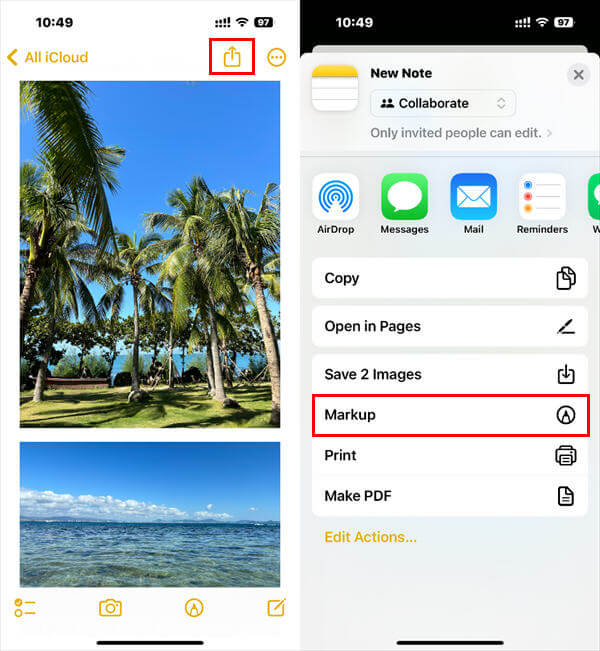
3. Next, you can edit the note if needed.
4. When it’s OK, tap the Done button at the top and choose Save File To... option.
5. Select a location and tap Save to confirm.
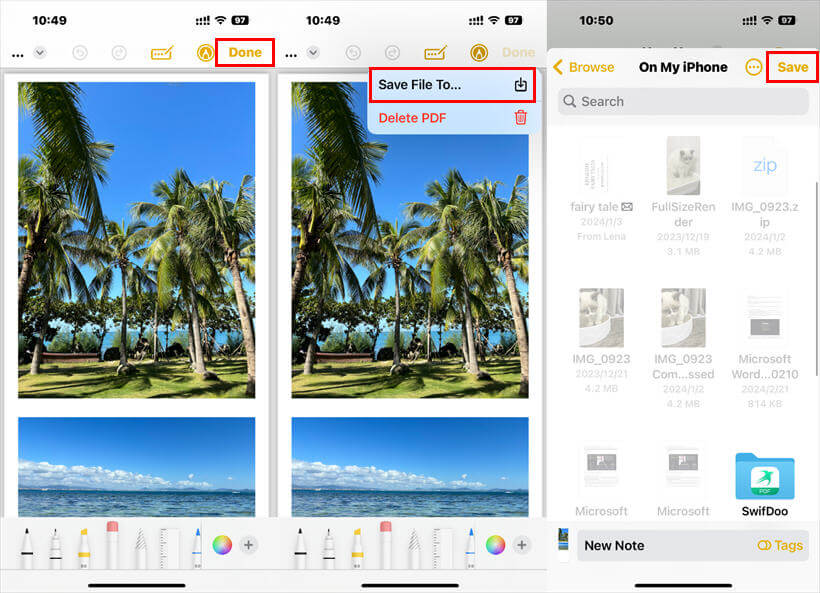
3. Bonus Tip: How to Edit PDF to Make it Better
Now you know how to create PDF on iPhone from Notes. If you still need to edit, convert, split, or merge PDFs, don't miss this part.
There is no built-in tool for editing PDF files on iPhone. If you need to make changes to a PDF, use a third-party app. The app store has many PDF editing tools. Here, we take SwifDoo PDF for iOS as an example. You can click the button below to get it.
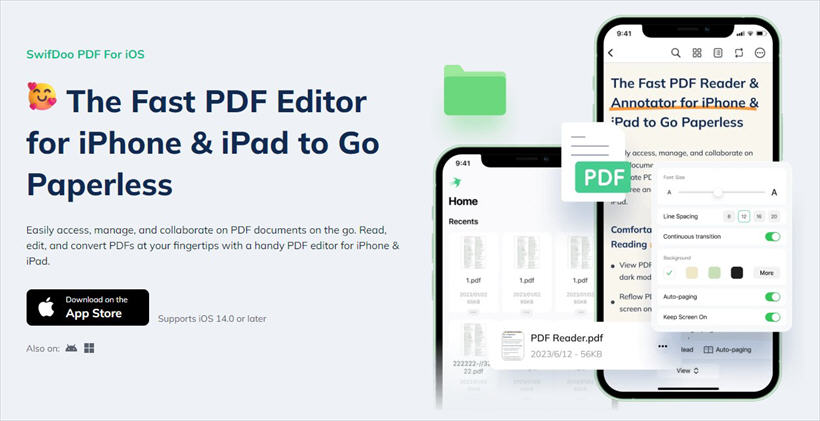
SwifDoo PDF for iOS is one easy-to-use PDF editor for iPhone and iPad. With this app, you can:
- Add, delete, rotate, and reorder PDF pages
- Type, highlight, underline, strikethrough text, draw on PDFs
- Split, combine, convert, and compress PDF to make the one you want
When editing a PDF file, tap the Read icon at the bottom and choose Annotate to access all the editing tools. If needed, you can use the Convert feature to convert images, Word, Excel, PPT, and CAD to PDF directly.
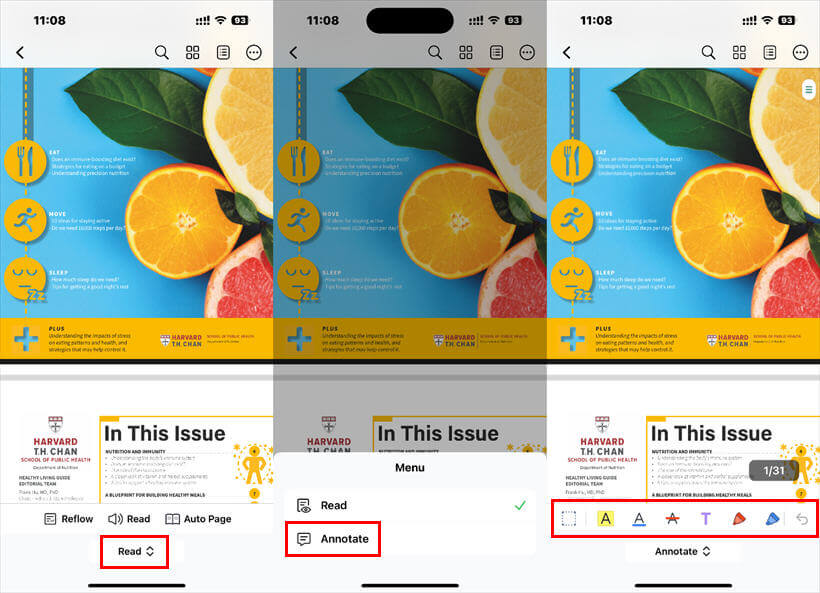
Take the chance to get a feature-rich PDF processing toolkit!
Conclusion
That’s all about how to make PDF on iPhone Notes. The Print and Markup functions can help you with conversions, but the former is more recommended as it allows you to adjust the orientation, scaling, layout, etc. It is important to know that the Note app cannot edit PDF files. If you need to edit PDF files, download a third-party app like SwifDoo PDF. Hope this guide is helpful.








