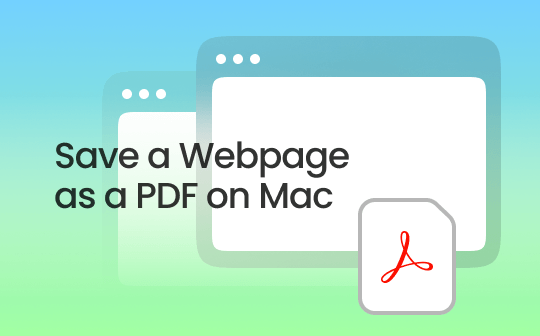
Part 1. How to Save a Webpage as a PDF on Mac from Safari
First, let's see how to save a webpage as a PDF on Mac from Safari. You have two options - export or print the webpage.
Way 1. Export Safari Webpage as PDF
In Safari, you can use the Export as PDF option to save a webpage as PDF. It will retain the original webpage layout, formatting, and hyperlinks. Check to learn this quick way.
- Open Safari and go to the webpage you want to export.
- Click File from the menu bar. Select Export as PDF.
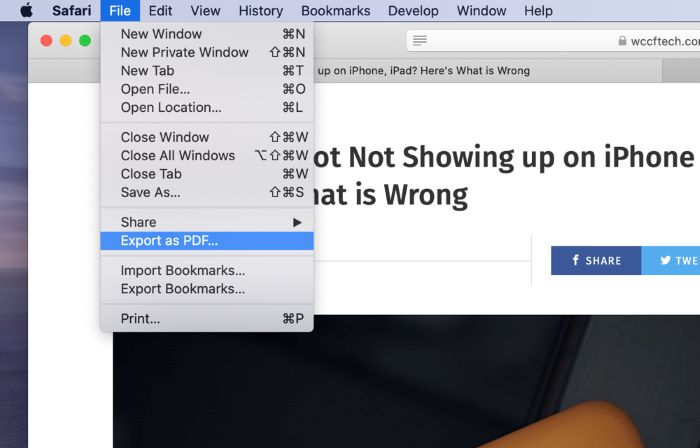
- Name the file and choose a location.
- Finally, click Save.
Way 2. Print Safari Webpage as PDF
Choose this method if you want more control over the layout and have a printer-friendly version. You can adjust margins, page orientation, headers, and footers. In addition, you can enable Reader Mode to eliminate ads or unnecessary elements.
However, this method may not preserve the original formatting. For example, text and images may shift.
- Visit the webpage you want to download in Safari.
- Press Command + P. You can also click File and choose the Print option to make it.
- Select Save as PDF next to Destination.
- Adjust other settings and click Save.
- Select a folder to save the file.
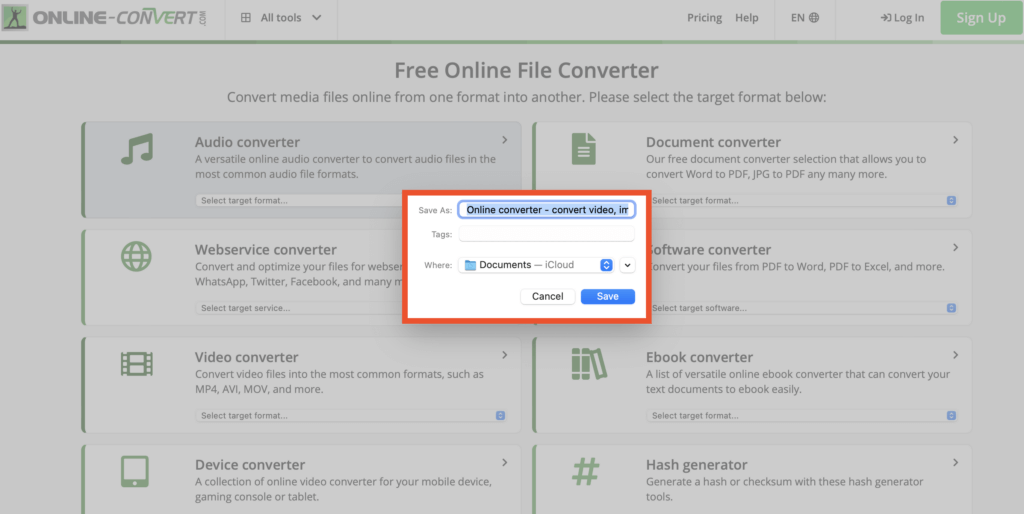
Part 2. How to Save a Webpage as a PDF on Mac from Chrome
You like Chrome probably because it has more add-on support. In Chrome Web Store, you can find various tools to simplify your work, including tools that can help you save web pages as PDFs. Of course, you can utilize the built-in feature to achieve the goal.
Way 1. Download Chrome Webpage via Print as PDF
A quick way to save a webpage as a PDF in Chrome is to use the Print as PDF feature. It allows you to adjust pages, layouts, etc., before saving the document. It may not retain clickable links but does not display the web address.
- Open Google Chrome and go to the webpage you want to save.
- Click the three-dots icon from the top right corner and choose Print. Press Command + P is also OK.
- Choose Save as PDF as the destination.
- Adjust pages, layout, and more.
- Click Save to continue.
- On the Save as window, give the PDF a name and select a folder to save the file.
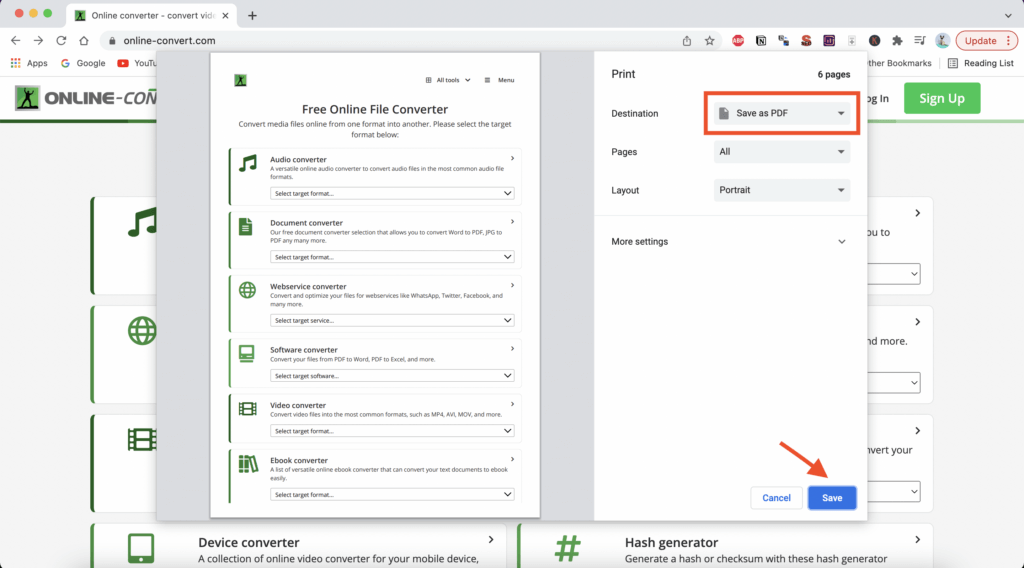
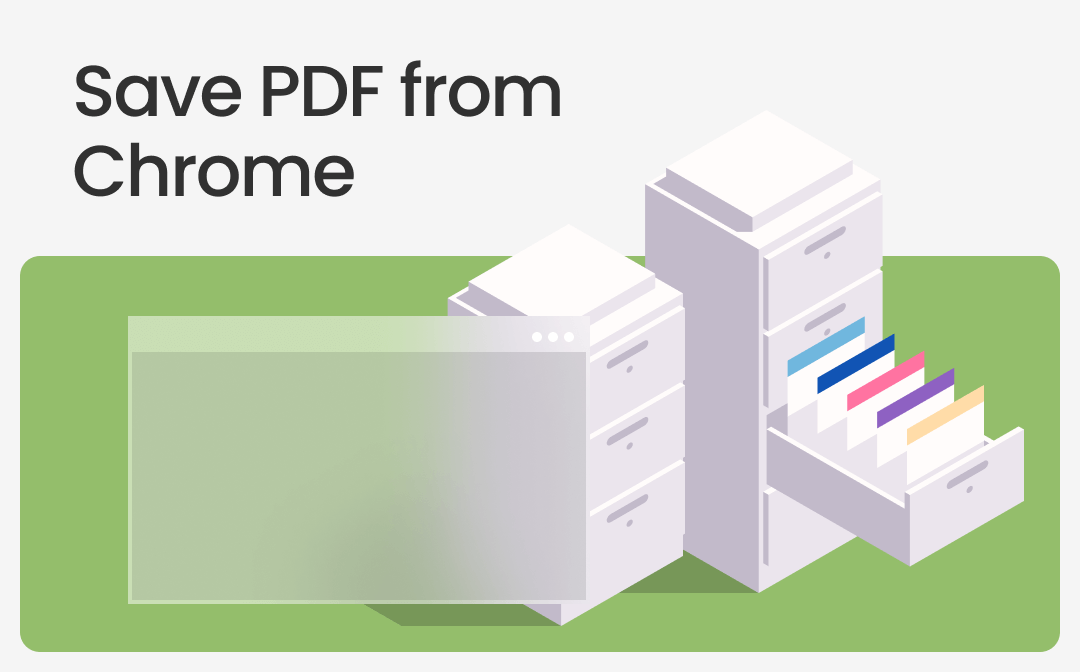
Save PDF from Chrome | 4 Proven Ways
Want to save PDF from Chrome but do not know how? Now worries! This article will show you 4 possible ways.
READ MORE >Way 2. Use Extension to Save Webpage as PDF
If you care about formatting and want more features, you can use an extension to help you save webpage as PDF on Mac. These webpage-saving extensions can preserve webpage formatting with hyperlinks. In addition, some will help you remove ads and save the PDF to the cloud directly.
- Click the three dots icon at the top right corner. Choose Extensions and select Visit Chrome Web Store.
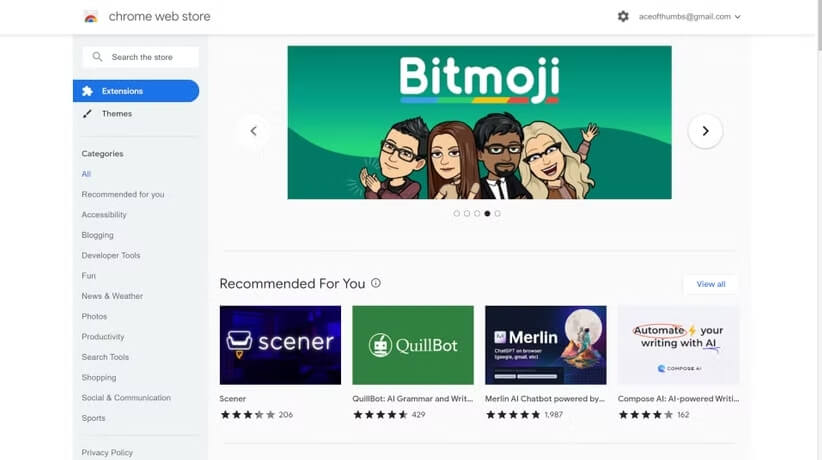
- Search for an extension and add it to your browser. Save as PDF, Print Friendly & PDF, and MultCloud Save - Save Webpage as PDF are three good options.
- Then, go to the webpage you want to download.
- Click the extension icon and select the extension.
- Follow the prompts to save the webpage as PDF.
Check this guide if you want a PDF viewer for Chrome:
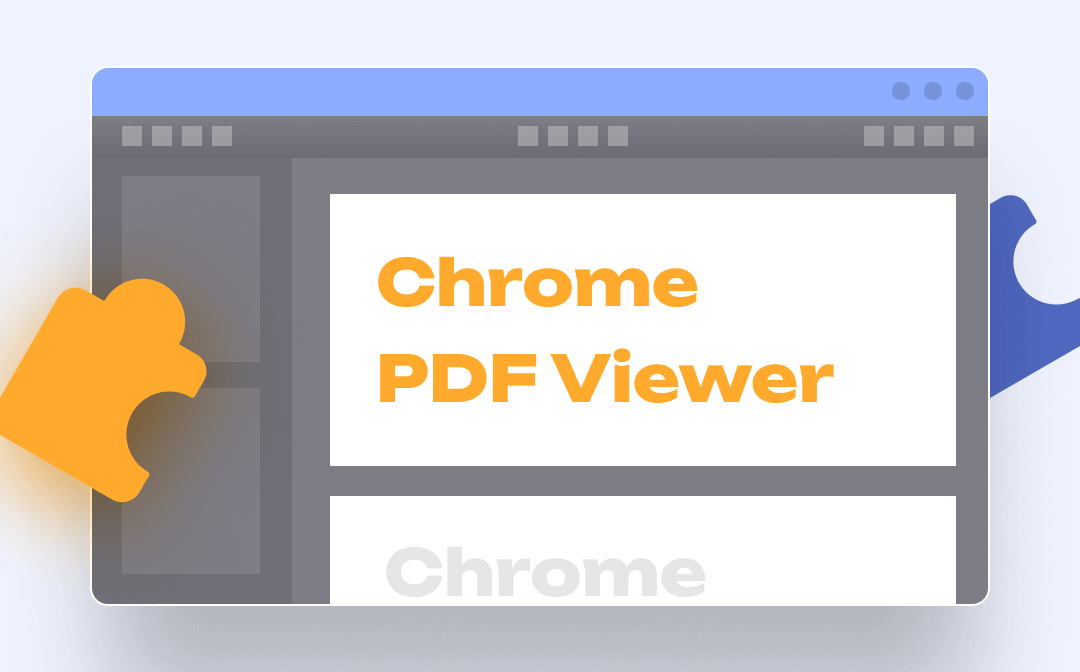
Top 5 Best Chrome PDF Viewers in 2025
Check this post to learn the top 5 best Chrome PDF viewers and editing PDFs on Chrome hassle-free, also learn how to enable or disable the Chrome PDF extension.
READ MORE >Part 3. How to Save a Webpage as a PDF on Mac from Firefox
The easiest way to save webpage as PDF on Mac from Firefox is to use the Print function. The steps are as follows.
- Go to the webpage in Firefox.
- Press Command + P. You can also click the More icon and choose Print.
- Select PDF from the drop-down menu. Then, choose Save as PDF.
- Name the file and select a location.
- Finally, click Save to make it.
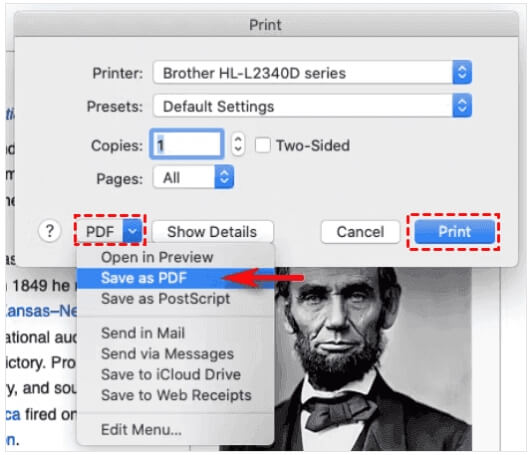
![Detailed Guide to Edit PDF in Firefox: Step-by-Step [With Pro Tip]](https://img.swifdoo.com/image/edit-pdf-in-firefox.png)
Detailed Guide to Edit PDF in Firefox: Step-by-Step [With Pro Tip]
Learn how to edit PDFs in Firefox. Choose the Firefox PDF editor to add text, insert images, and do many more. Also, check an enhanced editor to edit PDFs.
READ MORE >Part 4. Bonus Tip: How to Edit and Print PDF on Mac
If you want to edit web pages saved as PDF, you can use SwifDoo PDF for Mac. It is a free PDF editor that offers various features. With this tool, you can view PDF files in various reading modes, annotate PDFs as needed, and print PDFs in different sizes.
Key features:
✅ Read PDFs like a Pro. It offers various display modes, including text-to-speech.
✅ Edit and annotate PDFs with ease. Highlight text and add shapes, comments, and notes.
✅ Print PDF on demand. You can adjust paper size, layouts, orientation, and more.
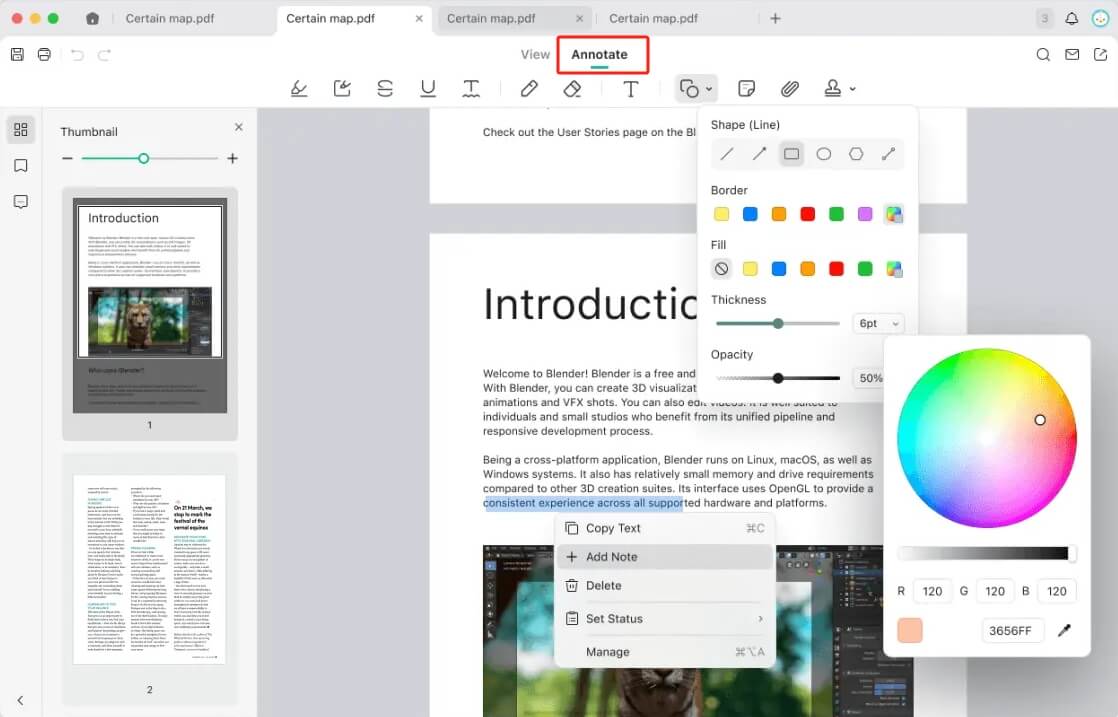
Download the SwifDoo PDF and try it now!
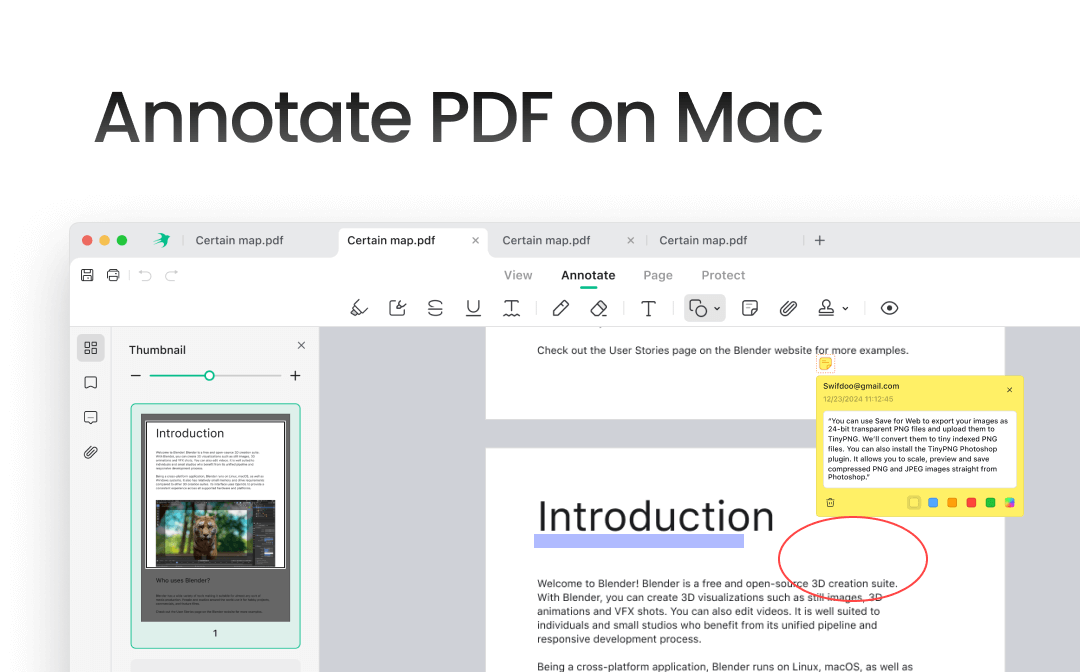
How to Annotate a PDF on Mac | Top 3 Ways
Check three efficient techniques to annotate PDFs on a Mac device. You will know how to annotate a PDF on Mac using the inbuilt tool and third-party software.
READ MORE >Conclusion
That’s all about how to save a webpage as a PDF on Mac. Generally speaking, you can use the Print function to save web pages in Chrome, Safari, and Firefox. However, you can utilize plugins if you want to tweak more details. In addition, you can screenshot the page and use a PDF converter to convert it to PDF.








