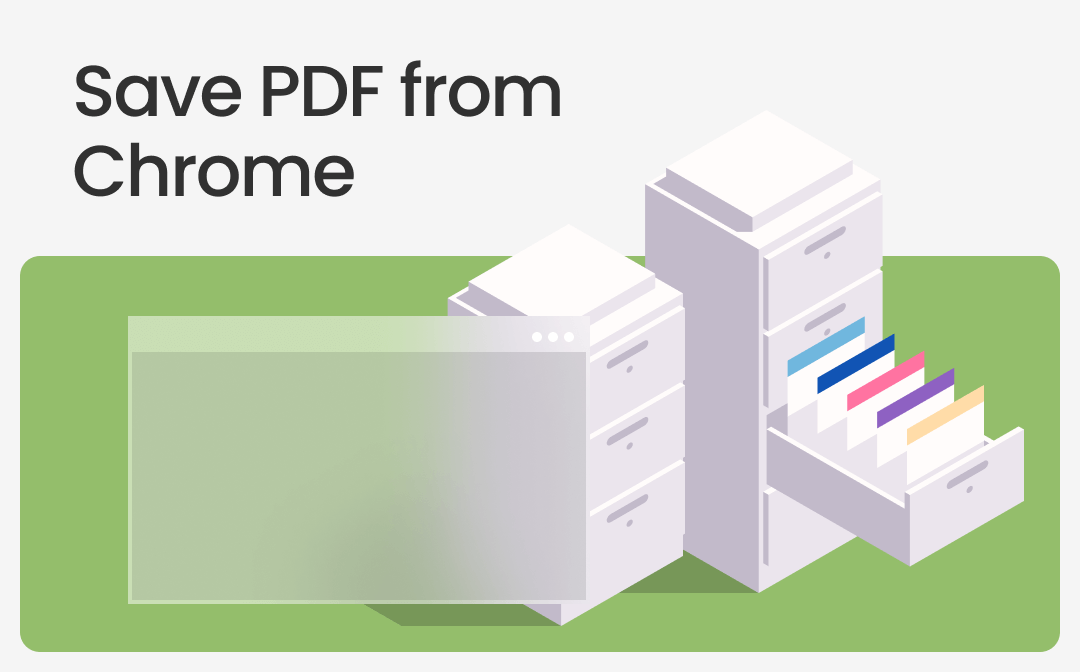
Way 1. Save PDF from Chrome via the Download Feature
Chrome's built-in PDF viewer makes it easy to open PDFs online, allowing us to view PDF files quickly without waiting for the download to complete. When you come across a PDF with important information, you can click the Download button to save it to your computer. Specific steps are as follows.
Step 1. Open the PDF in Chrome.
Step 2. Click the Download button at the upper right corner.
Step 3. Name the file. Select a location and click OK.
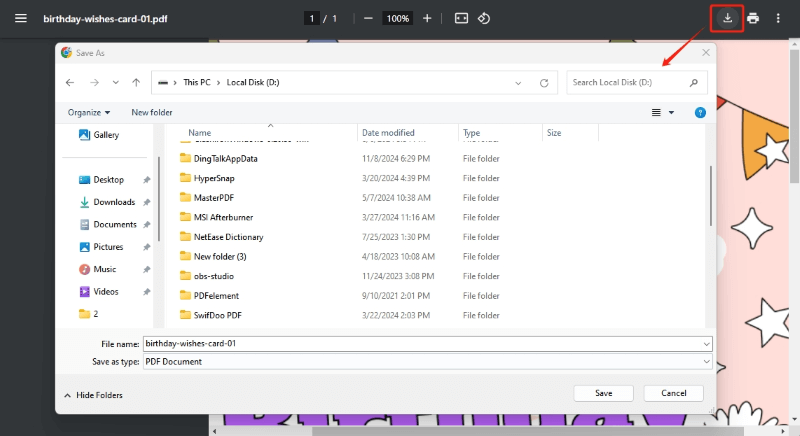
Way 2. Save PDF from Chrome via the Print Feature
The second method is to utilize the Print function. The Print function allows you to print the document directly to paper. It also allows you to save the document to your computer. If necessary, you can save the PDF to Google Drive.
This method has the advantage of allowing you to choose the number of pages you want to save and adjust the page size, scale, and so on.
Step 1. In Chrome, click to open the PDF file. Click the Print button.
Step 2. Next to Destination, choose Microsoft Print to PDF or Save as PDF. If you want to save the file to Google Drive, select See more and choose Save to Google Drive.
Step 3. Next, adjust the pages you want to save. Click More settings to adjust paper size, pages per sheet, and scale.
Step 4. Click Print. Select a location to save the file.
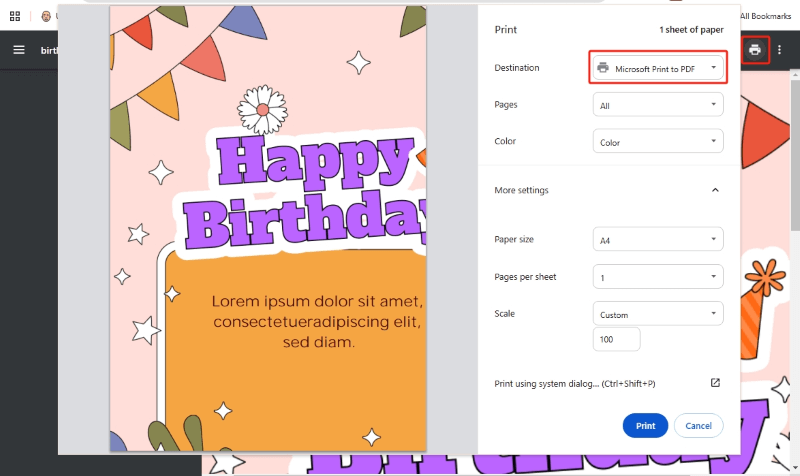
The Print feature can help you save a webpage as a PDF. Check this guide to learn more:
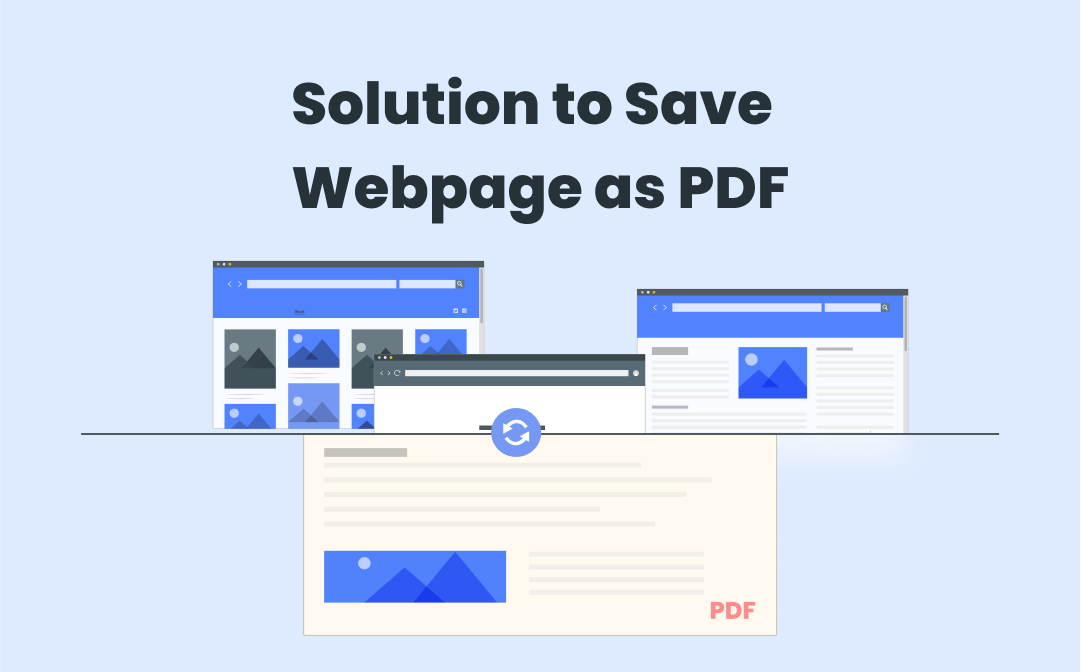
How to Save A Webpage as A PDF Easily for Free
Learn how to save a webpage as a PDF in this post. Saving a webpage as a PDF is good for offline use without a network connection.
READ MORE >Way 3. Save PDF from Chrome via the Save as Feature
You can also use Chrome's "Save as" feature to save PDFs. This is a good option for saving an entire PDF file.
Step 1. Open the PDF you want to download.
Step 2. Right-click on the PDF and choose the Save as option.
Step 3. Select an output path and click OK.
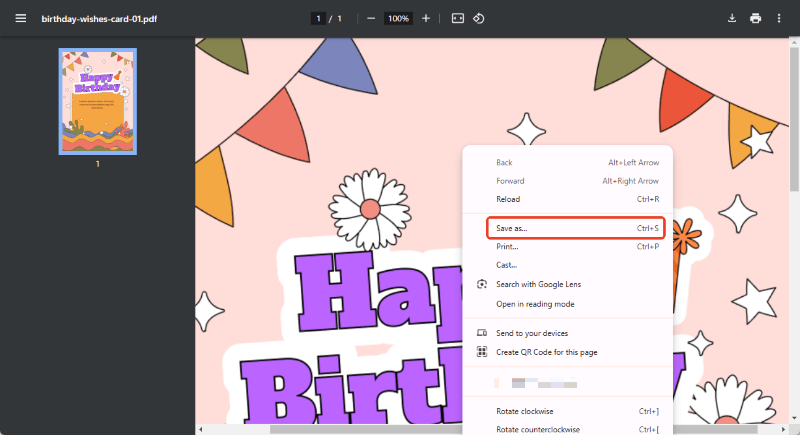
Way 4. Save PDF from Chrome Automatically
By default, Google Chrome opens the PDF file when you click the link. However, you can change Chrome to download PDFs instead of opening them. Here is how to make Chrome automatically download PDFs:
Step 1. In Google Chrome, click the three-dots icon in the top right corner. Click Settings.
Step 2. Navigate to Privacy and security > Site settings > Additional content settings > PDF documents.
Step 3. Choose the Download PDFs option.
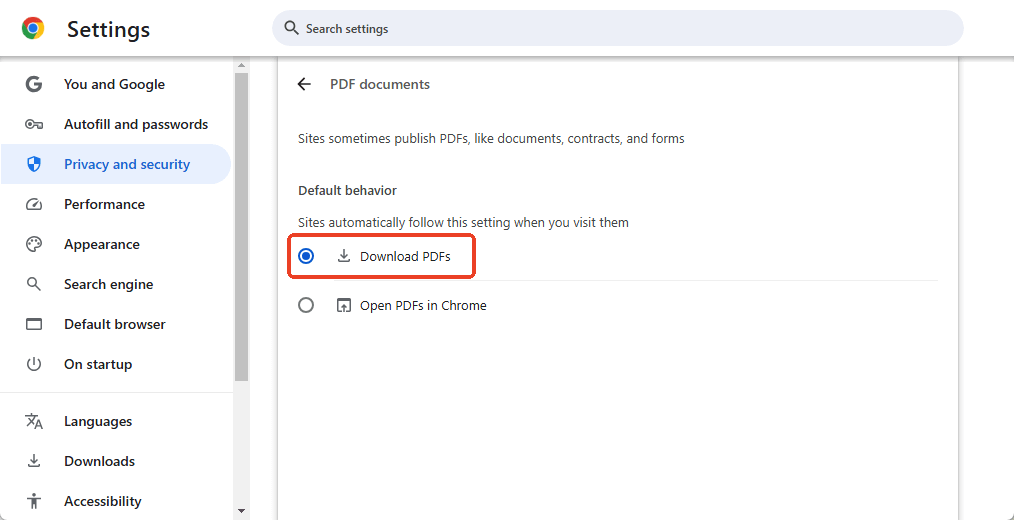
This way, when you click on the PDF link, it automatically downloads the file to your computer.
Bonus Tip: How to View, Edit, and Manage PDF on PC with Ease
Chrome only provides basic functionality. If you want to view and manage PDFs how you want, a professional PDF tool like SwifDoo PDF would be better. SwifDoo PDF is a professional PDF reader and editor. With it, you get a reading experience like never before, with no trouble in highlighting or editing.
Here are some outstanding features:
✅ View PDF files in various modes for an immersive reading experience.
✅ Edit text, images, fonts, links, and anything else in the PDF file.
✅ Highlight text & area and draw anything to show key sections.
✅ OCR PDF to make it possible to copy and extract text.
✅ Convert PDF to Word, Excel, PowerPoint, images, etc.
Get SwifDoo PDF and have a try!
When you want to work with PDF in SwifDoo PDF, click Open to add the file. After that, click View, Annotate, Edit, Convert, etc. to start.
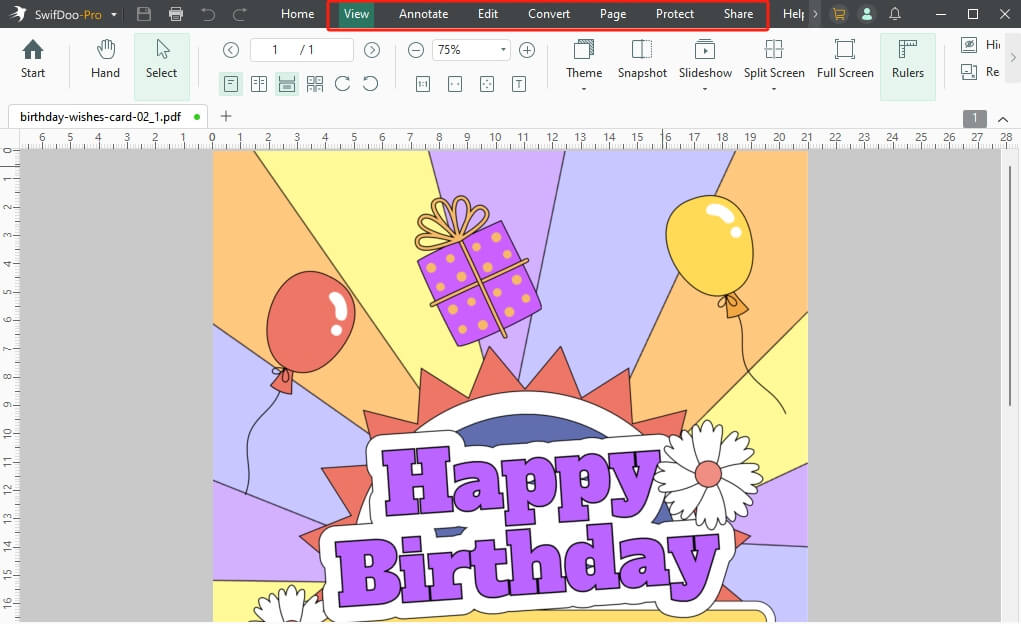
SwifDoo PDF has a user-friendly interface, making it easy to find the necessary tools. If you need such lightweight and feature-rich PDF software, don't miss it!
Check this guide if you want to learn more about free PDF readers:
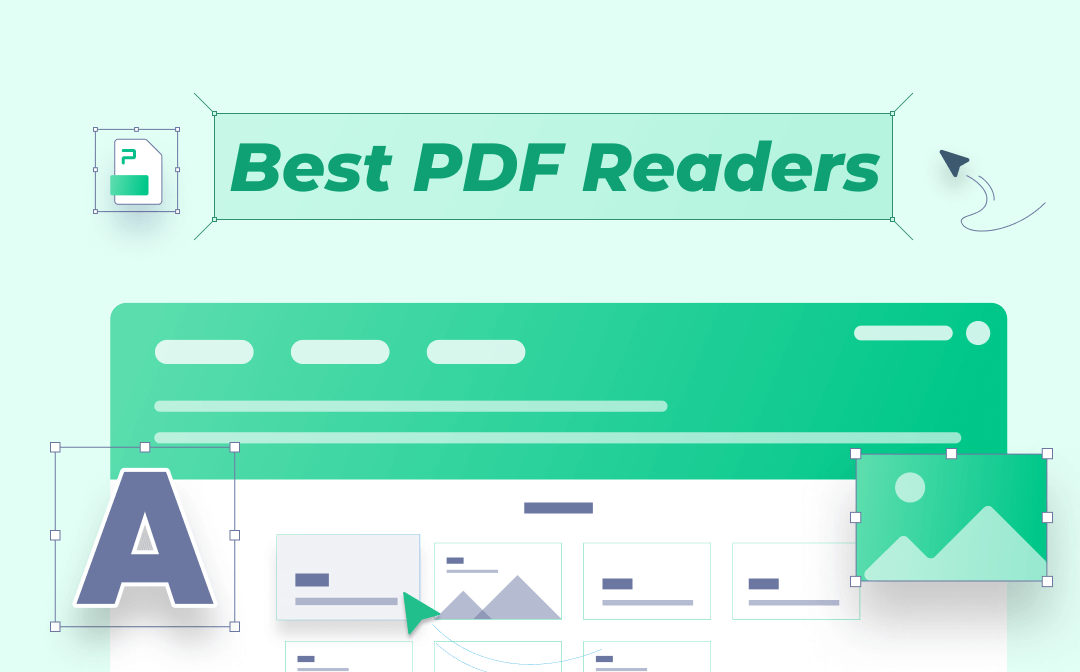
The 15 Best Free PDF Readers in 2025
This post lists the 15 best free PDF readers to improve your PDF reading experience. These best PDF readers are available for Windows, Mac or other devices.
READ MORE >Conclusion
That’s all about how to save PDFs from Chrome. When you open a PDF in Chrome, you can use the Download, Print, or Save as feature to save the file to your device. If you want Chrome to automatically download PDFs instead of opening them, please go to Settings to make the changes. Hope this guide is helpful.








