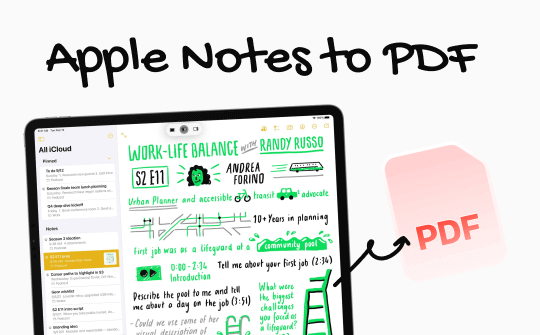
Apple Notes is an Apple-exclusive note-taking app. It can sync information across various Apple products when logged into the same account. However, when it comes to viewing Notes files on Windows or Android phones, it becomes a headache. Luckily, if you know how to convert Apple Notes to PDF, you can effortlessly share Notes files with others without losing formatting. In this blog, we will walk you through the seamless process of turning your Apple Notes into versatile PDFs across various devices. Let’s get started!
Convert Apple Notes to PDF on iPhone
For iPhone users who need to output Apple Notes as PDFs, it’s convenient to complete this conversion. They don’t need to rely on any third-party tools or applications. The following guide will show how to transform your notes into PDFs on your iPhone. Check it now:
Step 1. Open the Notes app and find the note you wish to convert.
Step 2. Click the three-dot icon and choose Send a Copy.
Step 3. In the next window, click Markup and tap Done.
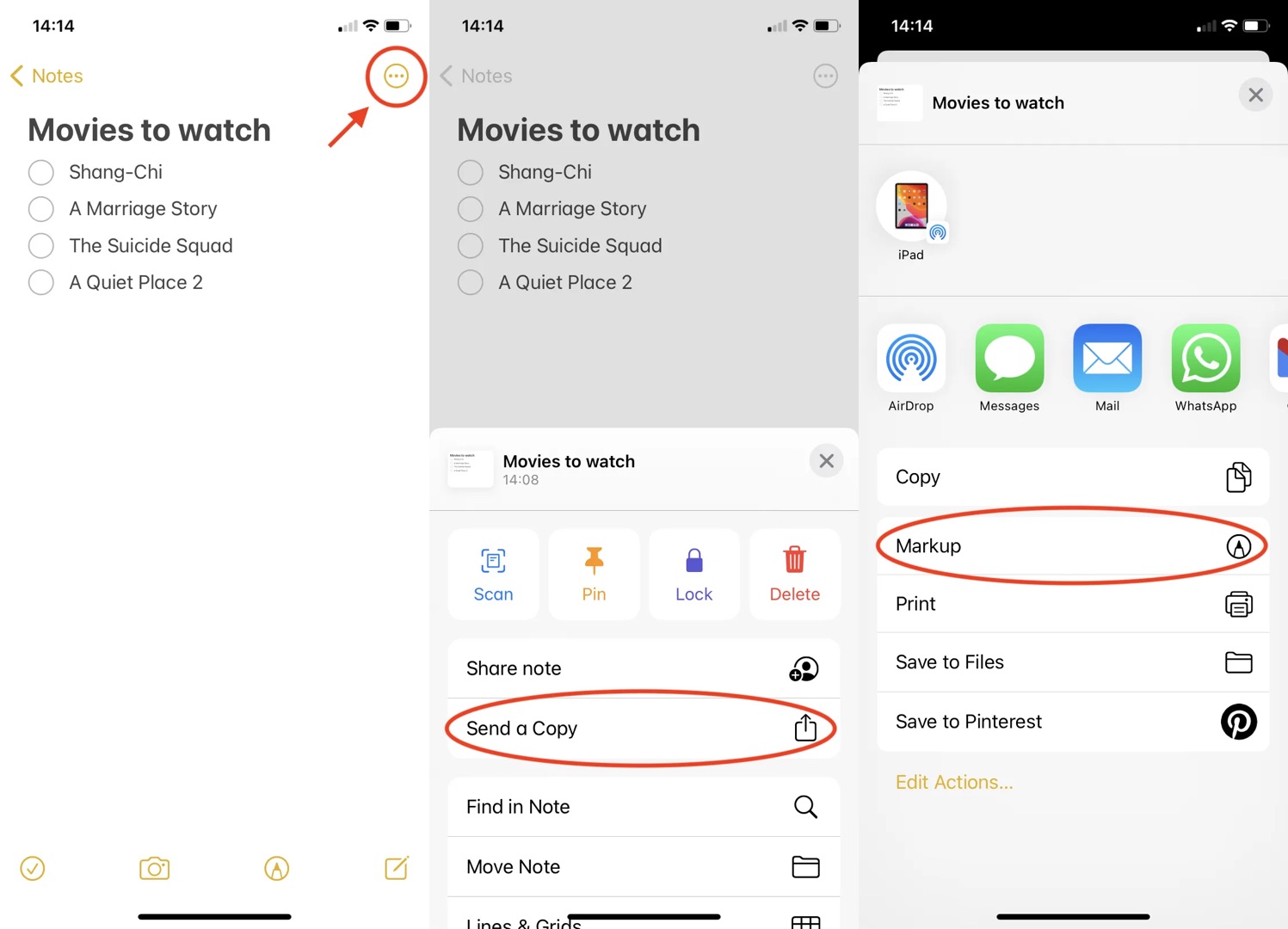
Step 4. Choose Save File To and save this PDF to the Files app.
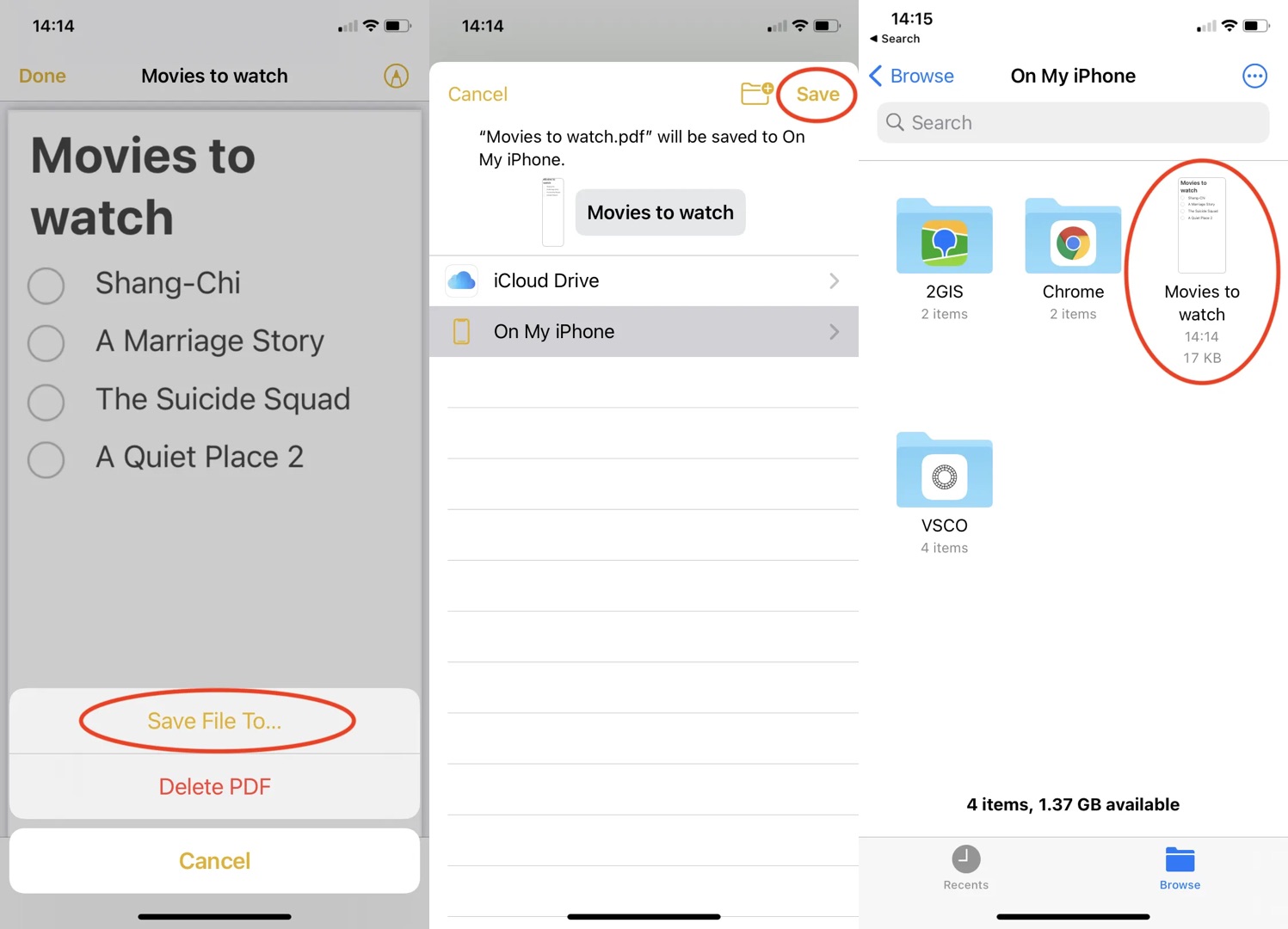
Step 5. Now, the note you've selected has been successfully outputted as a PDF file, and you can locate it in the Files app on your iPhone.
By following these steps, you can effortlessly convert your Apple Notes to PDFs on an iPhone. After conversion, as a bonus part, we will introduce you to a popular iOS PDF editor named SwifDoo PDF, which can help you easily manage the converted PDF file.
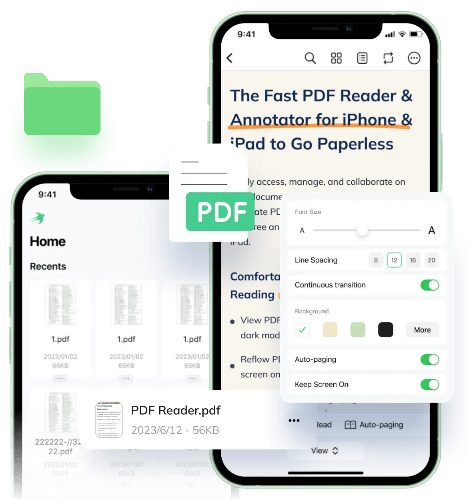
SwifDoo PDF is an all-around PDF editor that is available on Windows, iOS, and Android. Whether you need to edit text content, convert PDFs to/from various file types, highlight area in files, manage pages, compress documents, etc., you can find a solution in this program. Download SwifDoo PDF from the App Store and explore its features with us. The download button below can redirect you to the product page directly.
What you can do with SwifDoo PDF on your iPhone:
- View PDFs Delightfully
Spending a lot of time on reading PDF eBooks on the go? Try a professional PDF viewer! SwifDoo PDF provides a flexible and user-friendly way to view PDF files, catering to various reading requirements. For instance, you can view PDFs in dark mode for an eye-comfortable reading experience.
- Annotate PDFs Conveniently
When making a report in a PDF file, it’s important to prepare a PDF annotator. SwifDoo PDF allows you to type new text, highlight areas in a document, add comments to PDFs, and insert stamps and stickers into PDFs at your fingertips.
- Convert PDFs Seamlessly
If you’re often work with different applications, converting PDFs to/from other file types becomes an essential skill. SwifDoo PDF enables you to convert PDFs to Office documents, images, CAD drawings without losing formatting and vice versa. The PDF to DWG tool allows you to convert a PDF file to a DWG drawing without breaking a sweat.
- Manage PDFs Seamlessly
This app offers more advanced features, including compressing PDFs, combining multiple files into one, splitting a large document into smaller parts, etc.
Download and work with PDFs more efficiently than ever!

- Annotate PDFs by adding notes, bookmarks, etc.
- Convert PDFs to Word, Excel, and other editable files
- Edit, compress, organize, and split PDFs
- Sign PDFs digitally & electronically 100% safe
Convert Apple Notes to PDF on iPad
iPad users can also effortlessly convert Apple Notes to PDFs within the program. With a larger screen, the iPad offers a more user-friendly interface for exporting notes. Follow the guide below to find out how to generate PDFs from Apple Notes on iPad:
Step 1. Launch the Notes app on an iPad and open a note.
Step 2. Click the share icon in the top right corner of your screen.
Step 3. Choose Print and follow the prompts to save the note as a PDF.
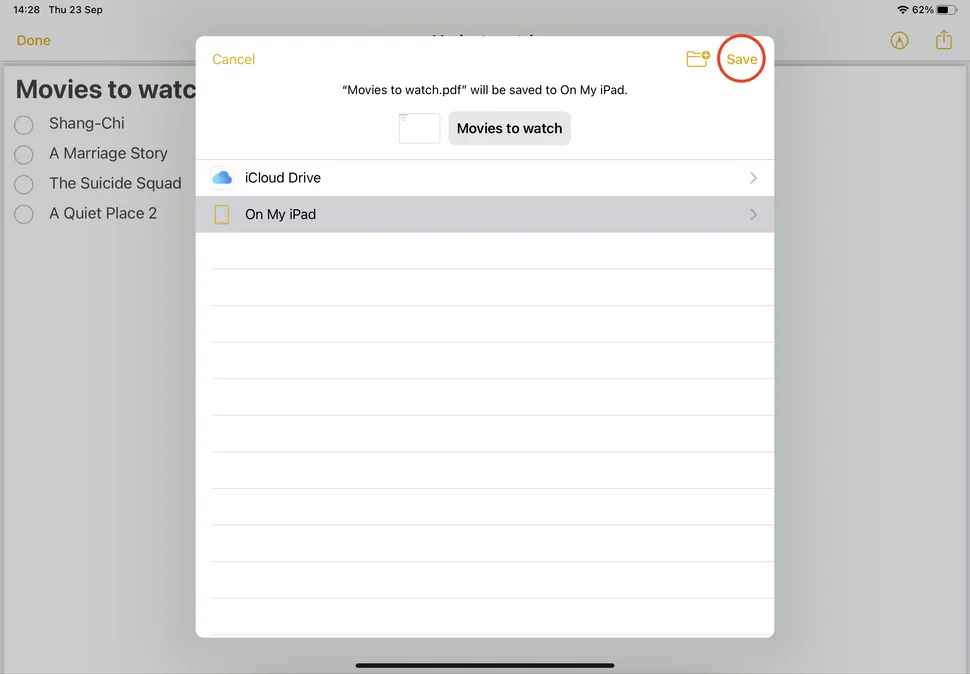
Converting Apple Notes on an iPad is as simple and intuitive as on your iPhone. Similarly, the powerful PDF tool - SwifDoo PDF for iOS, which we’ve mentioned above, also works smoothly on the iPad. So, free download it now and better manage PDF files on your iPad.
Now, let’s move on to converting Apple Notes to PDF on macOS.
Convert Apple Notes to PDF on Mac
The steps to convert Apple Notes to PDF on a Mac differ from those of an iPad and iPhone. However, the conversion process on macOS is more flexible and comprehensive. You can better manage your notes and convert multiple files in bulk. Here's how you can seamlessly transform your notes on a macOS.
Step 1. Launch the Notes app on a MacBook and navigate to the note you need to convert to a PDF (double-click the note to open it in a separate window if needed.)
Step 2. On the top menu bar, click on File and choose Export as PDF.
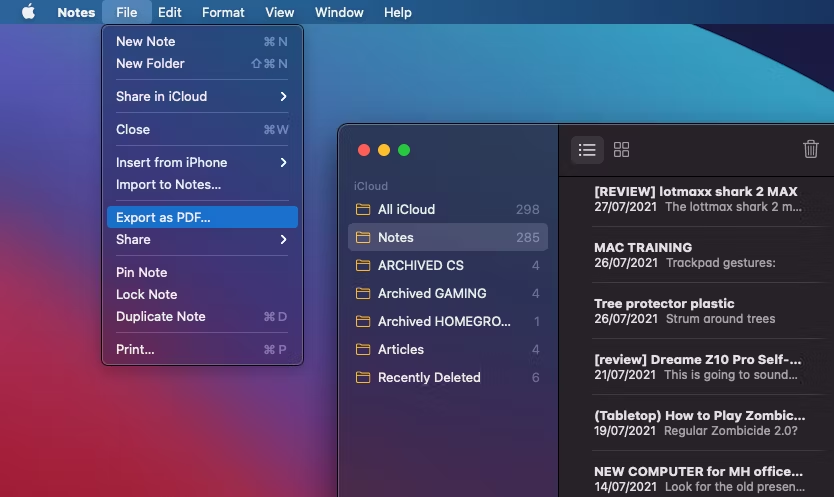
Step 3. In the output settings window, choose a destination to save the PDF, rename it, and click on Save.
Done! You can find the converted PDF file from your selected location.
Mac provides a straightforward and efficient way to convert Apple Notes to PDF, ensuring the PDFs are professionally formatted.
Conclusion
This article offers an effortless way to convert Apple Notes to PDF across all Apple devices, making your notes easy to access and share. Mastering Apple Notes to PDF conversion will enhance your productivity and notes management. Also, don't forget to try SwifDoo PDF. It has simplified the PDF editing process more than ever!








