Google Chrome is one of the most popular web browsers, and it has gained lots of users. It offers many Chrome PDF viewer extensions that enable you to view PDFs with advanced features and can help download PDFs automatically.
With a professional Chrome PDF viewer, you can enjoy the same PDF features when working on Google Chrome, including editing, creating, sharing, and viewing PDF files. But here comes the question: how can I find a good Chrome PDF viewer? Don’t worry. In this article, we’ll explore the top 5 best Chrome PDF viewers with their pros. Now, let’s dive in!
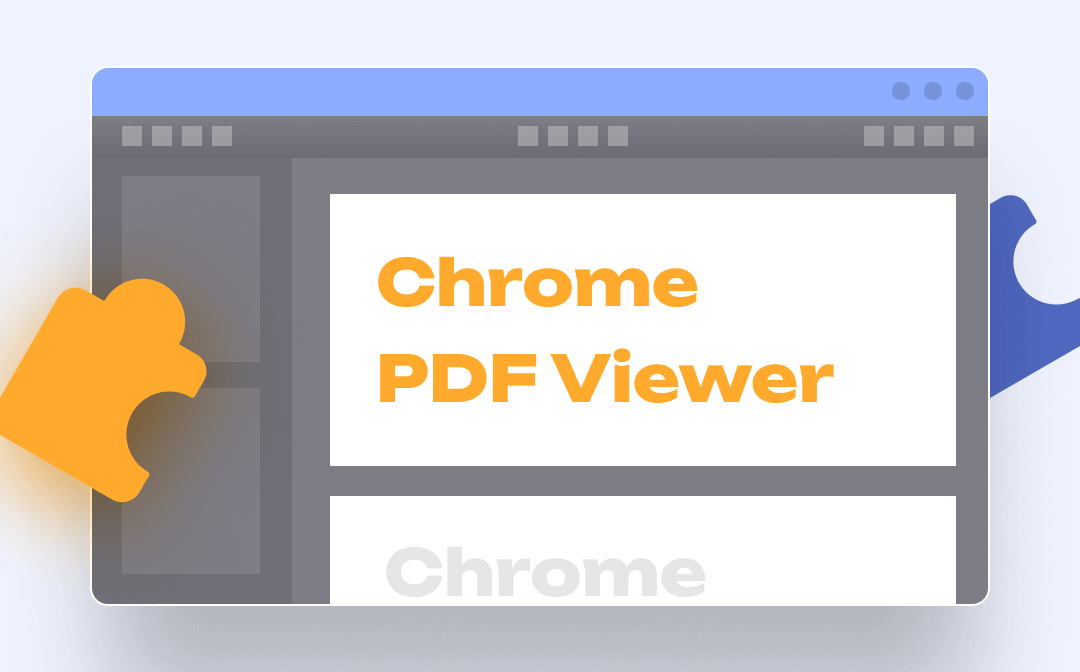
Check this guide if you want to use the built-in reader:
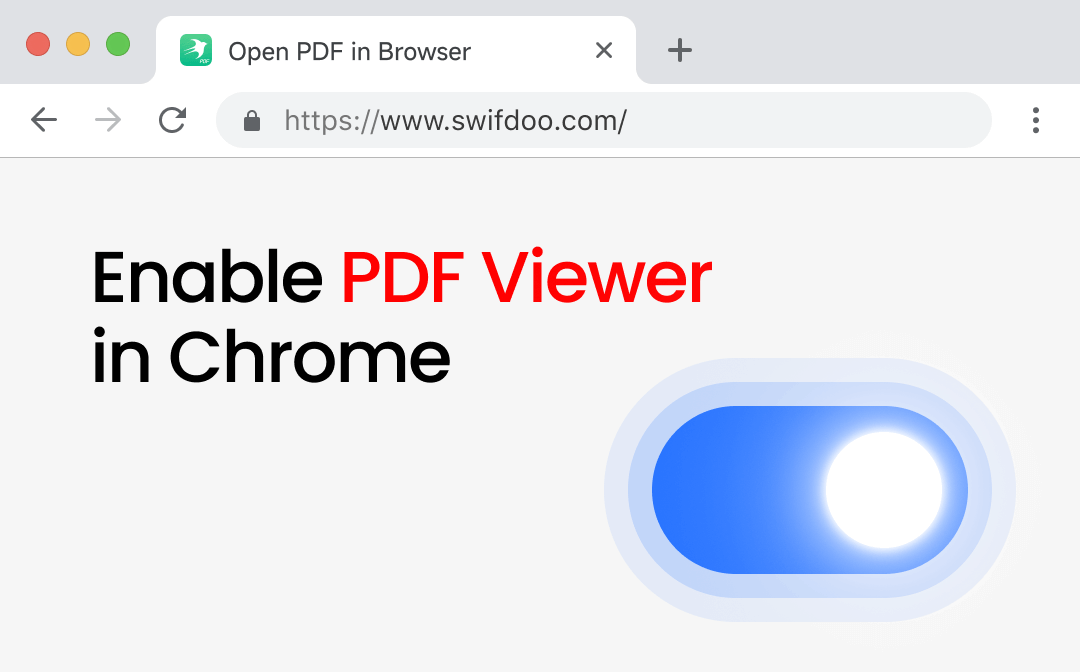
How to Enable/Disable PDF Viewer in Chrome | Quick Guide
This guide will show you how to enable PDF viewer in Chrome. Plus, we will introduce a professional PDF reader if you want advanced features.
READ MORE >1. Adobe Acrobat
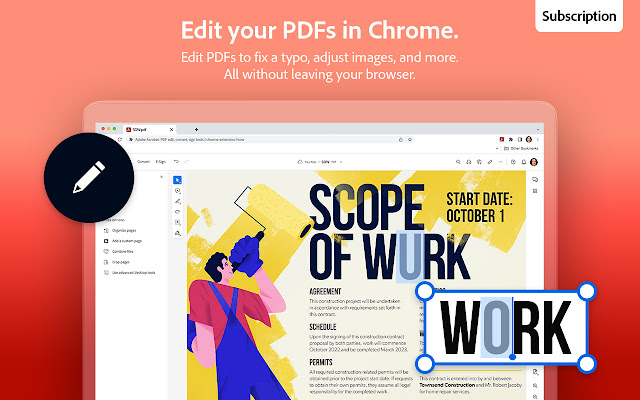
Putting Adobe Acrobat on the top of the best Chrome PDF viewers list has its reasons. Speaking of editing PDF files, no one would be unfamiliar with Adobe Acrobat. With three decades of development, it has been considered the most professional PDF editor on the market. The Acrobat Reader Chrome PDF extension also has accumulated a great number of users, making it one of the best Chrome PDF viewers.
The Adobe Acrobat Reader can not only help view PDF files online but also offers advanced editing functions, including document signing, converting PDFs, as well as integration with cloud storage services. This Adobe Acrobat Extension for Google Chrome helps you edit PDFs straightforwardly from Chrome. With 27 different languages available, most users can find their way to using this PDF viewer hassle-free.
2. Xodo PDF.online
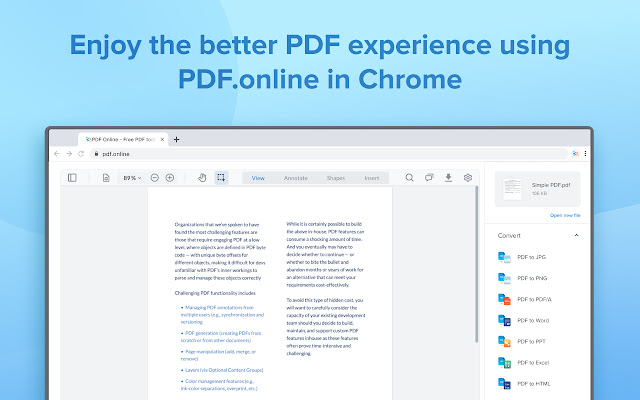
Xodo PDF.online is a simple-designed and lightweight PDF viewer that supports cropping, converting, merging, viewing, and editing PDFs. If you’re a casual user who only requires basic editing capabilities from a Chrome PDF reader extension, Xodo PDF.online can be a good way to go. Besides PDF files, this online tool also allows you to process PDF/A, Office documents, images, HTML, and DICOM. Beyond that, Xodo PDF.online only has a file size of 22.25KiB, but it only supports English now.
3. Kami
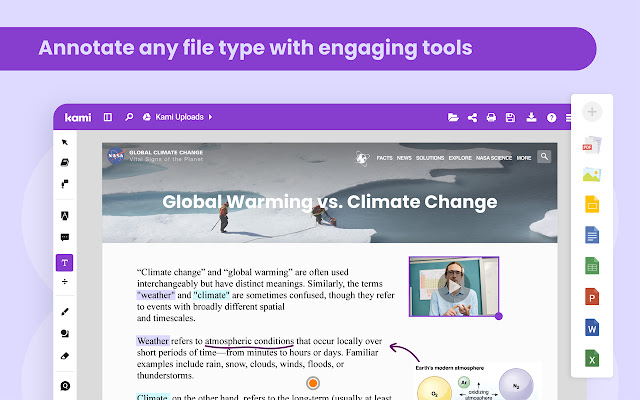
Technically, the Kami extension for Google Chrome cannot be taken as a real Chrome PDF viewer because it only provides you a direct entrance to its official website. All editing requirements are processed on its website rather than within the Chrome extension. However, Kami is a popular PDF viewer and annotation tool designed for collaboration and educational purposes. With the help of the Kami PDF extension, you can easily annotate and share PDF documents with real-time collaboration supported. Moreover, Kami allows you to work with Google Drive, Google Classroom, OneDrive, Schoology, Canvas, and Microsoft Teams, letting you be more effective.
4. Docs Viewer
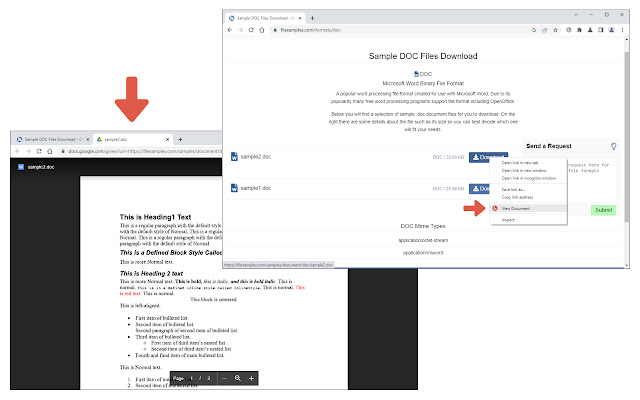
Docs Viewer helps you easily view PDF and Microsoft Office documents within a browser. It allows you to open any file link on a browser by right-clicking on this link and selecting View Document from the context menu. And when you’re viewing an Office document with this extension, you may save or print it to PDF directly. Besides serving as a handy Chrome PDF viewer, Docs Viewer is also available on Firefox and Opera browsers on all operating systems. Nevertheless, notice that any offline document cannot be uploaded or opened with this Chrome extension.
5. DearPDF
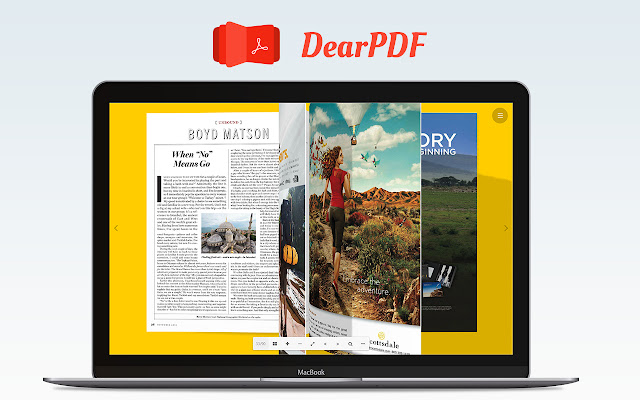
"Get realistic 3D PDF viewer as PDF flipbook right in your browser,”" said the DearPDF official. DearPDF offers a completely new method to view PDFs by converting usual PDF documents to interactive 3D flipbooks and thus making you feel like reading a real book. Undoubtedly, for people who enjoy reading PDF eBooks, DearPDF does offer an attractive and competitive feature. Once you open a PDF on Chrome, DearPDF will convert the PDF to Flipbook automatically, then you can select a preferred viewing mode and start reading your PDFs with a more interactive and realistic experience.
You May Also Like: Best eBook to PDF Converters that are Worth a Try in 2025 >>
How to Enable and Disable the Chrome PDF Viewer
After learning the top 5 best PDF viewers, you probably have already got a proper one that fits you best. Though a Chrome PDF extension offers great help when required, how about the time you don’t need it? Therefore, learning how to enable and disable the PDF viewer is also an indispensable skill.
To enable or disable a PDF viewer in Chrome, follow the guide below:
Step 1. Click the three dots icon in the top right corner of Google Chrome and select Settings.
Step 2. From the left pane, select Privacy and security > Site settings. Then click on PDF document from the drop-down menu of Additional content settings.
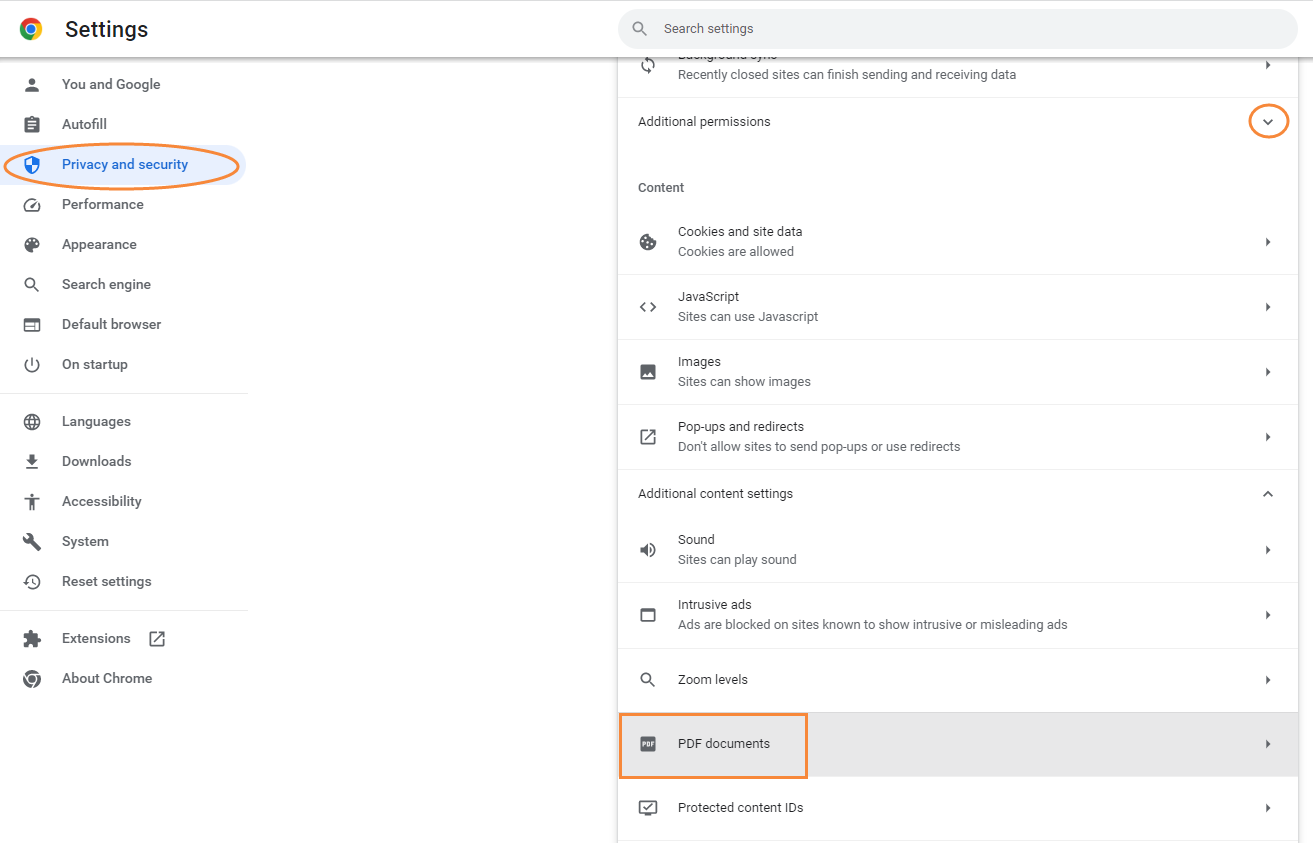
Step 3. Check the radial button next to Download PDFs or Open PDFs in Chrome to enable or disable Chrome PDF viewer extension.
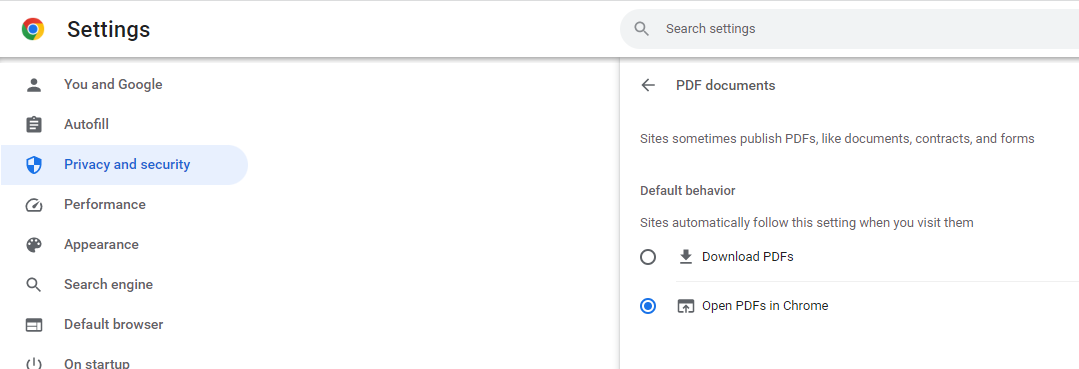
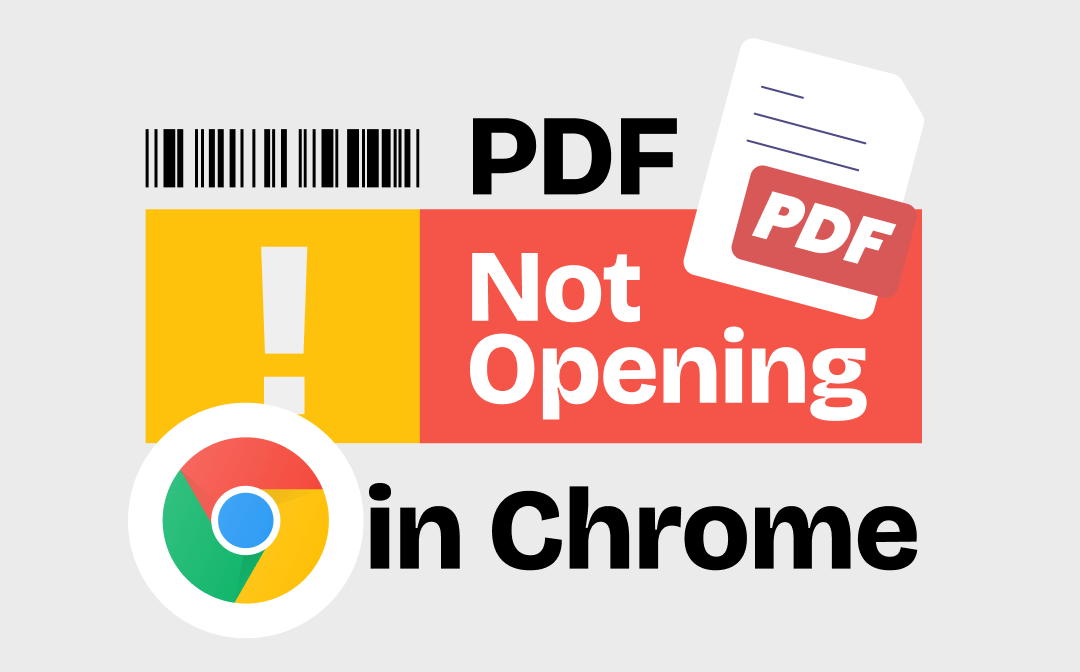
PDF Not Opening in Chrome Browser | 8 Solutions
PDF not opening in Chrome browser? This guide will tell you why PDF won’t open in Chrome and how to solve this problem.
READ MORE >Bonus Part: A Comprehensive Desktop PDF Editor
It’s undeniable that Chrome PDF viewers offer a more convenient way for users to view and edit PDF files. However, these Chrome extensions are also quite limited when you need to solve advanced PDF issues. Luckily, there’s a popular Windows-based PDF editor named SwifDoo PDF that is equipped with comprehensive features, including converting, compressing, annotating PDF, etc., all become effortless.
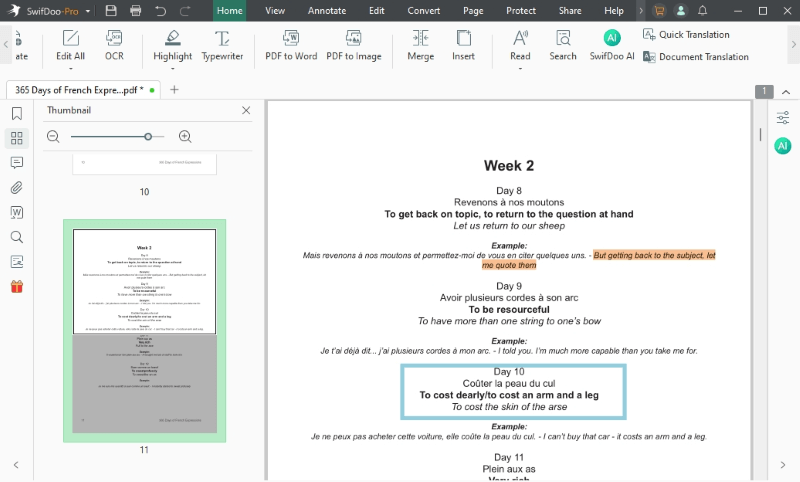
SwifDoo PDF is a lightweight and all-around PDF solution with an intuitive interface. It offers more features than any browser viewer extension and boosts your productivity by streamlining the workflow. You can locate any specific feature in seconds because all its functions are well classified into several main tabs, making it quite easy to find the tool you need.

- Annotate PDFs by adding notes, bookmarks, etc
- Convert PDFs to Word, Excel, and other editable files
- Edit, compress, organize, and split PDFs
Windows 11/10/8.1/7/XP
More Features of SwifDoo PDF
To get you more familiar with SwifDoo PDF, we’ll list more features of this powerful PDF editor in this part. Let’s check them out!
- Translate PDF languages
SwifDoo PDF has earned a spot on the list of the best PDF translator. It released a built-in translate feature that helps you to translate a PDF from an unfamiliar language to your familiar one when reading. Moreover, it cooperates with Google Translate, which guarantees the quality of translated content because it keeps pace with that Google Translate.
- Convert PDF to/from other file formats
Almost all types of conversions are available on SwifDoo PDF, which could solve many problems when necessary. Check the following table to find all supported file formats in SwifDoo PDF:
| Microsoft Office | Word/Excel/PowerPoint |
| Images | JPG/PNG/TIF/BMP |
| eBook | EPUB |
| Others | TXT/HTML/PDF-A/CAD/XPS/Markdown |
- Protect PDF files with different methods
If you want to better protect your PDF, SwifDoo PDF would be a popular name in this field. It provides almost all popular methods to protect your PDF files. With its aid, you can easily encrypt PDF files with passwords, insert electronic signatures, add custom watermarks to PDFs, as well as flatten PDFs.
The Bottom Line
Adding a Chrome PDF viewer extension to your browser offers you a more convenient way to manipulate PDF files. Finding a proper Google PDF viewer starts by identifying your requirements. For instance, if you often need to process PDF files with other editing requirements, a Chrome PDF viewer like Adobe Acrobat will be more suitable for you. However, if you always read PDF eBooks, DearPDF would be a good choice. Likewise, a desktop program like SwifDoo PDF grants you more capabilities to process PDF files. Let our blog be your great assistant!








