Although PDF is meant for sharing rather than editing, many PDF tools allow for PDF editing. In some cases, we need a PDF to be non-editable or unsearchable to better protect information. What should we do to make a PDF look scanned? A possible workaround is to convert PDF to scanned PDF.
What Is a Scanned PDF?
A scanned PDF stands in stark contrast to a native PDF, which cannot be either searched or copied. A scanned PDF also goes by an image-only PDF because a scanner usually takes a photo of the original paper document and outputs all the images into a PDF format.
Consequently, all the information is placed on an image layer instead of being embedded into the original layer. That provides the rationale for why the PDF text within isn’t searchable or copyable.
Due to its non-editability, a scanned PDF is favored by lawyers or other professionals who need to ensure the integrity or consistency of the original document. OK, let’s dive into details of how to make PDF look scanned.
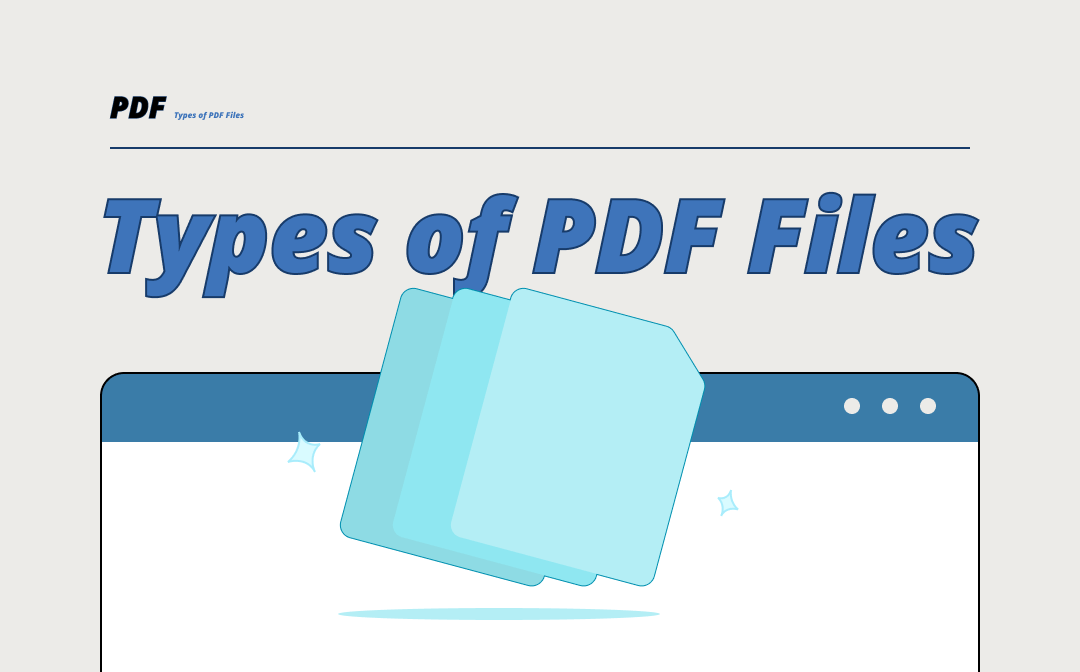
What Are Three Different Types of PDF Files?
In general, PDF can be divided into three types due to the way it is created.Get to know what a PDF is and the main three types of PDF files in this post.
READ MORE >Make Your PDF Look Scanned
SwifDoo PDF: Convert PDF to Scanned PDF
To make a PDF look like a scanned PDF, a dedicated PDF converter can be put into good use - SwifDoo PDF. This is a multifaceted converting tool for Windows with the capability to make a searchable PDF or convert a PDF to a file in another file format. What’s important, SwifDoo PDF can directly turn a standard PDF into a scanned PDF. In several clicks can you complete the task. Just check it out:
Step 1: Get SwifDoo PDF from the official website or Microsoft AppSource;
Step 2: Launch the PDF program and open a PDF file in it;
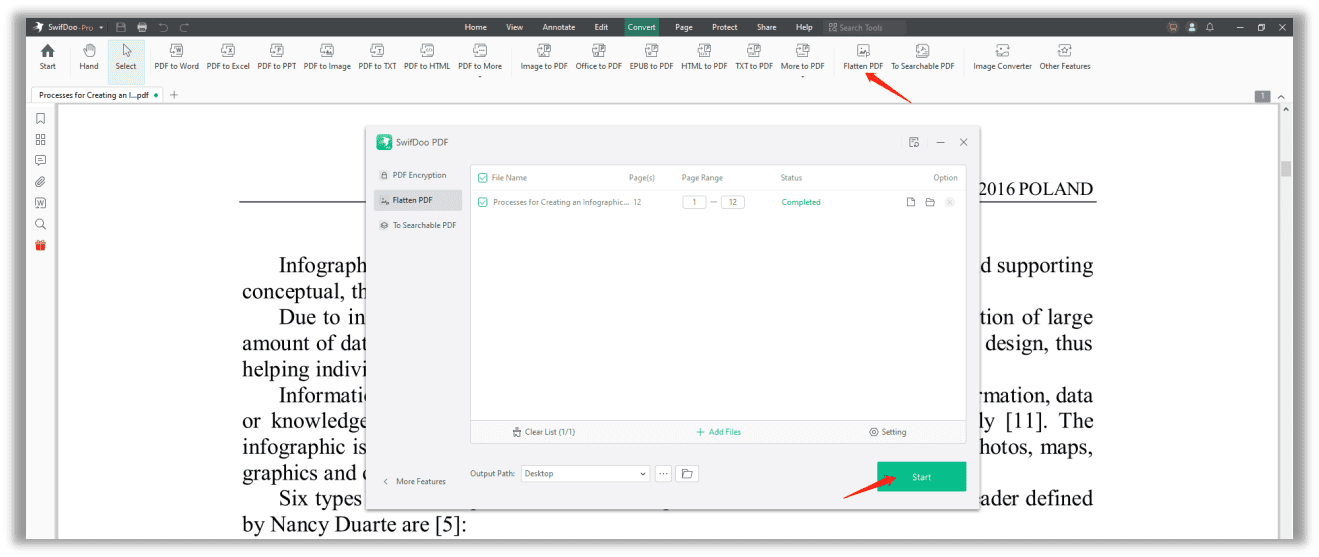
Step 3: In the Convert tab, select Flatten PDF. Choose the right output path and then press the Start button to make this PDF look like scanned.
Later on, a scanned PDF will be created in your destination folder. By default, the new PDF is stored in the current directory of the original PDF document.
By converting a native PDF to a scanned PDF, you cannot copy, edit, or search for anything on the newly created document because you are opening an image file. Everything you see cannot be modified or annotated. That being said, the recipients cannot make any changes to the scanned PDF at will.
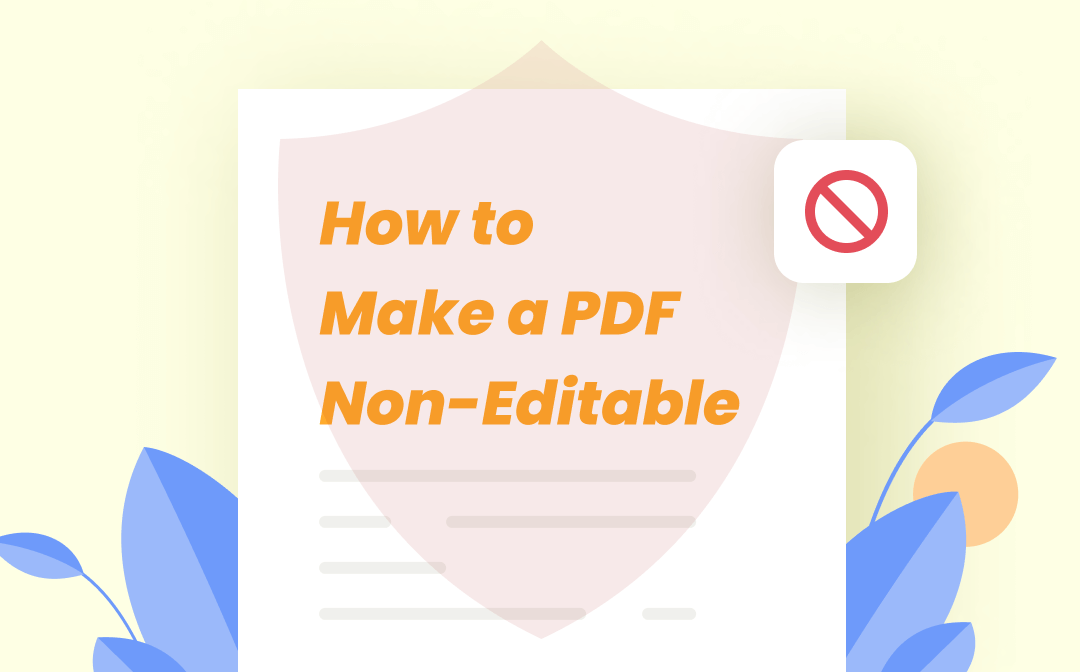
How to Make PDF Non-Editable: 3 Simple Ways
Making a PDF non-editable can protect the PDF from being tampered with. Read this guide to know how to secure your PDFs by making them non-editable.
READ MORE >Scan Your PDF
If you’re scouting for an online PDF scanner to convert PDF to a scanned copy, then Scan Your PDF can hit the mark. As the brand name suggests, it can make a standard PDF look like it was scanned in a few clicks. Have a look at how to convert PDF to scanned look online:
Step 1: Enter the URL on the search bar and navigate to the official website;
Step 2: When the web page is loaded, choose the output mode: grayscale or color. Then upload your PDF to the workplace by clicking ADD FILE;
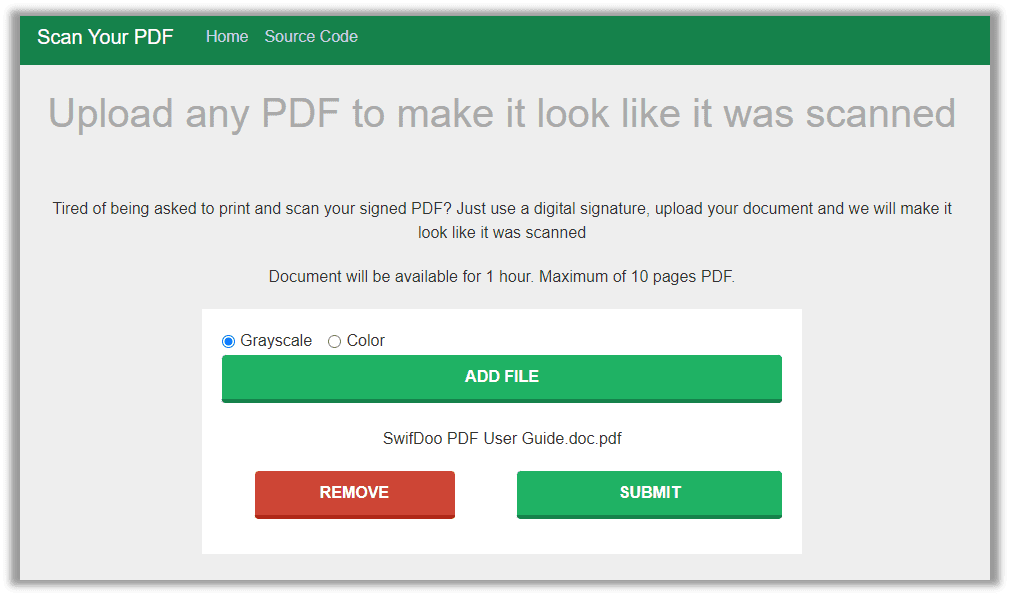
Step 3: Seconds later, you’ll see a window like this. Press the Download button. The scanned PDF will be displayed in the browser as a new window. Click the Download again to output this scanned PDF.
Though this is a free online tool to make a PDF look scanned, it doesn’t mean it has no limitations Your PDF can only convert a PDF up to 10 pages. Therefore, when you decide to give it a go, make sure your original PDF is within the page range.
i2PDF
i2PDF is another eligible PDF to scanned PDF converter online. In contrast to the above online PDF scanner, this one has no extra limit for a PDF, to be precise, the page limit. In addition, i2PDF provides more page options when you make a PDF more like a scanned one, for instance, the resolution DPI, noise level, page tilt, and background color. Here’s what you need to know about creating a scanned PDF:
Step 1: Open the tool in any browser;
Step 2: Scroll down to choose PDF to Scan in the Convert from PDF tab;
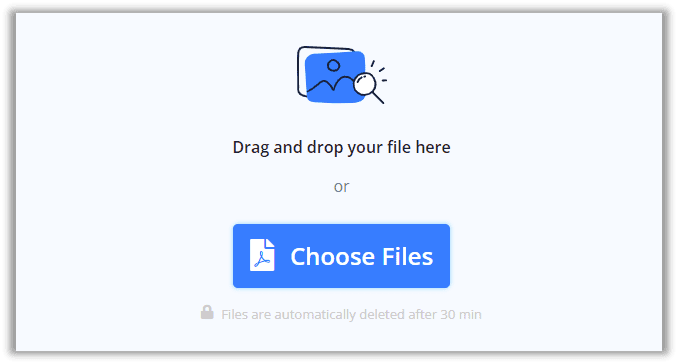
Step 3: Click Choose File to load up the PDF to the workstation. When the PDF is fully loaded up, select Options to change relevant settings. Then click PDF to Scan to output this scanned PDF.
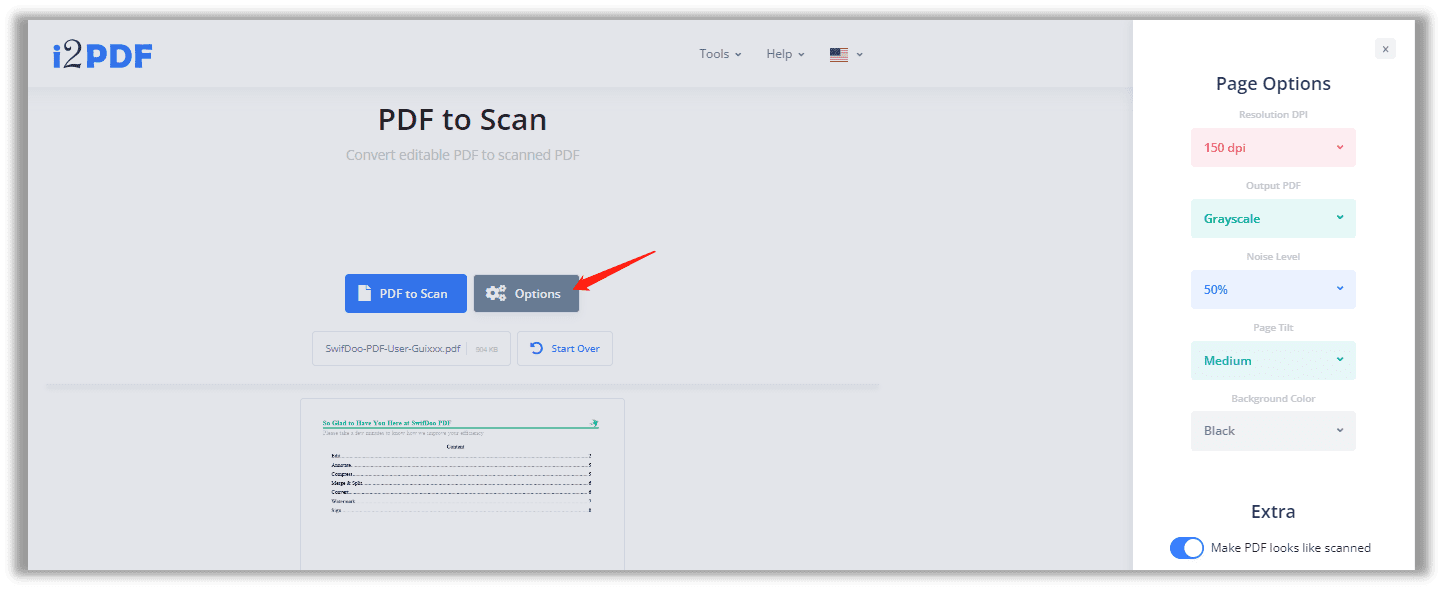
That’s all for converting a PDF to a scanned PDF online. Notably, users can control the PDF DPI resolution and color profile, and that’s what the other two PDF to scan converters lack. Hence, if you’re searching for a tool to make PDF look scanned or printed, don’t miss out on this PDF converter. If one thing we need to complain about this platform is the annoying paid ads, it’s totally understandable.
Final Words
Converting an editable PDF to a scanned PDF makes it impossible to copy, select, edit, or search. If you need to share a PDF but just want the recipients to open and view it, think about making a scanned PDF.
SwifDoo PDF is a reliable PDF to scanned PDF converter for Windows. It is a comprehensive PDF software program and can help with different kinds of tasks.








