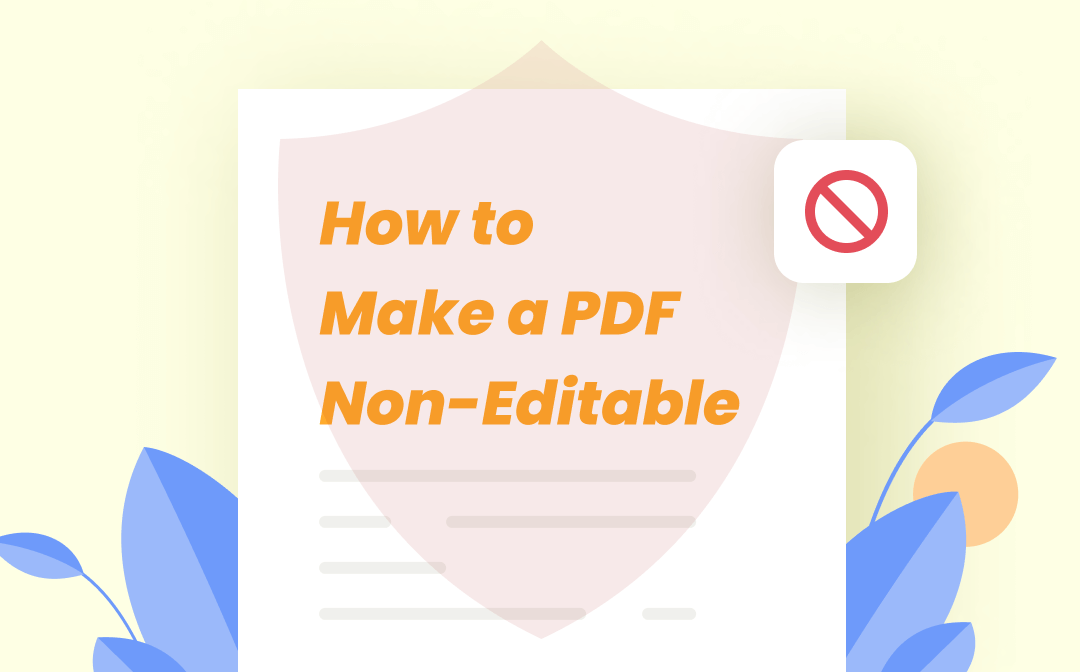
Users who are googling how to make PDF non-editable are growing in large numbers. In the case of important PDF documents involved, it’s urgently needed to restrict all viewers from editing them at will. But how? To help you out, in this article, we shall render you 4 efficient methods to make a PDF non-editable.
Make PDF Non-Editable with SwifDoo PDF
Nowadays, information leakage is a common thing. Thus, learning how to make a PDF non-editable becomes an emergency more than ever. Thankfully, there are multiple solutions to make a PDF non-editable. In the following, we listed all the workable ways to make PDFs unchanged.
#1. Password Protect Your PDF Files
The most direct and efficient way to make your PDF non-editable is to encrypt PDFs to restrict all editing. SwifDoo PDF has an encryption feature, which helps lock PDFs from editing. It offers two types of passwords: opening password (for restricting the opening of a PDF file) and owner password (for setting certain restrictions, such as print, copy, annotate, and edit).
Here are details about how to make PDF non-editable by using SwifDoo PDF:
Step 1. Download SwifDoo PDF for your computer. Then, run it on your computer and open a PDF file.
Step 2. Click Protect in the top navigation bar, then select Encryption.
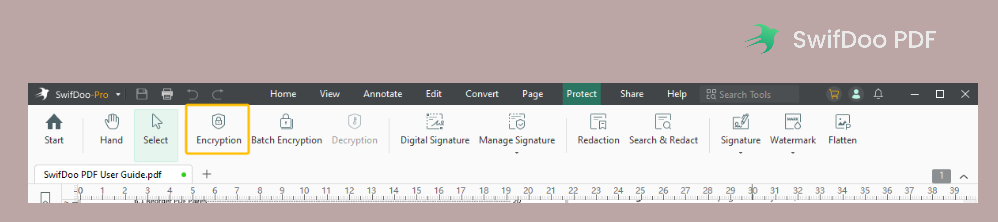
Step 3. Leave the Owner Password box checked, including all four permissions. Remember to enter a password within 3-15 characters.
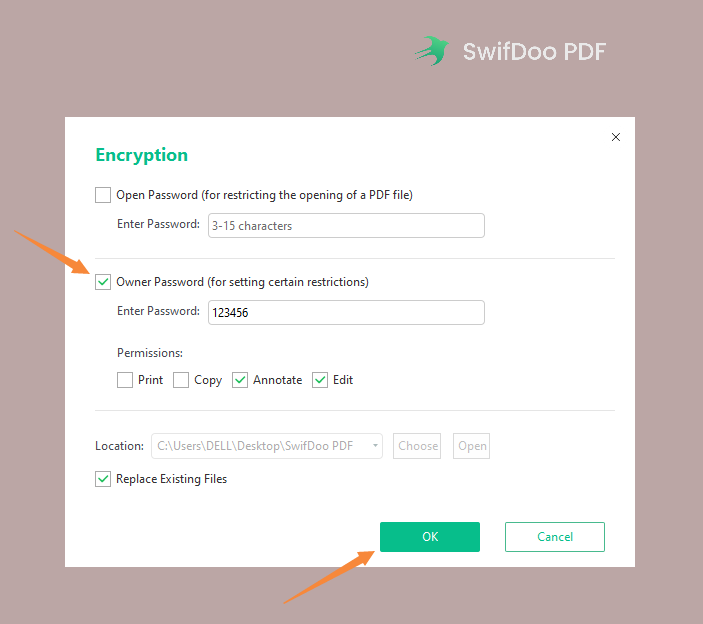
Step 4. Click OK to apply the setting.
By adding an owner password to the PDF file, people who receive the file can only view the content without editing. You may have noticed that SwifDoo PDF also enables you to set an opening password for PDF files, which is much stricter than the owner password because people who don’t know the password are unable to view the PDF once added.
#2. Transform Editable PDF into Non-editable PDF
An image-only PDF file (non-searchable PD) lacks an underlying text layer and simply includes the scanned or photographed images of the pages. As a result, image-only PDF files cannot be searched and their text cannot be modified or annotated. To turn PDF into image-only PDF files, you need to convert PDF to images first and then create a new PDF file from image. SwifDoo PDF can also assist you.
Check the following step-by-step guide to learn how to transform PDF into image-only PDFs:
Step 1. Free download SwifDoo PDF on your PC and launch it.
Step 2. On its home page, click PDF to Image. Then import your PDF file by clicking the + Add Files button.
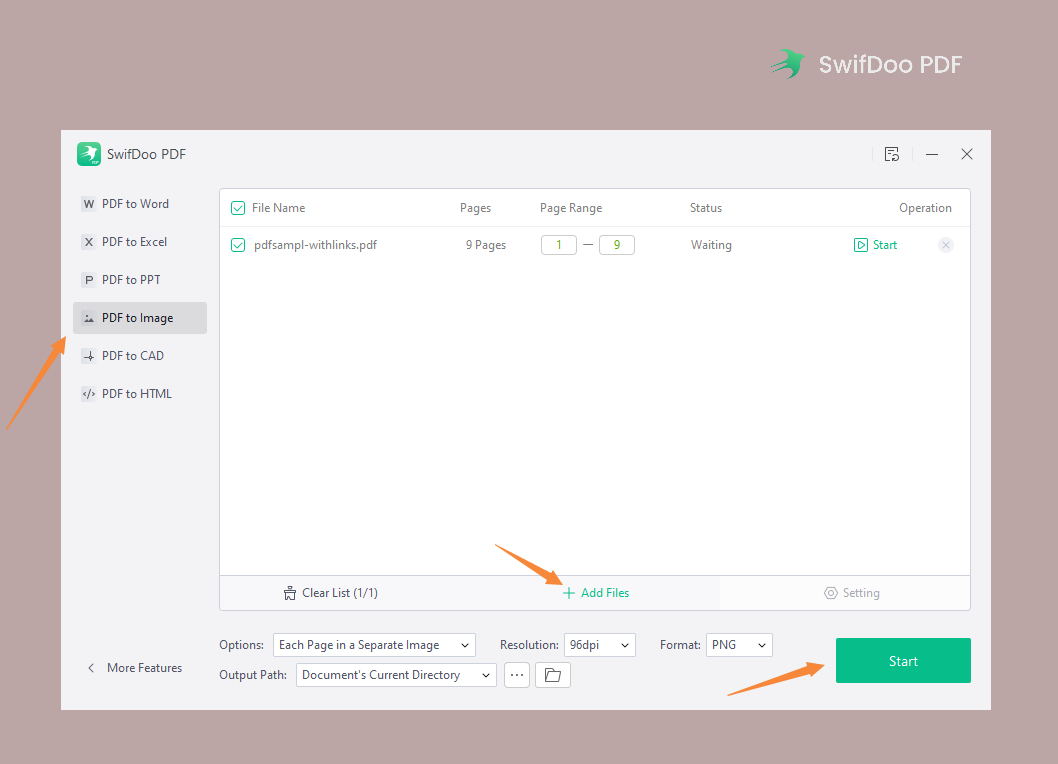
Step 3. Press the Start button to convert PDF to images.
Step 4. Go back to SwifDoo PDF homepage, hit Create from the left menu bar and select From Image.
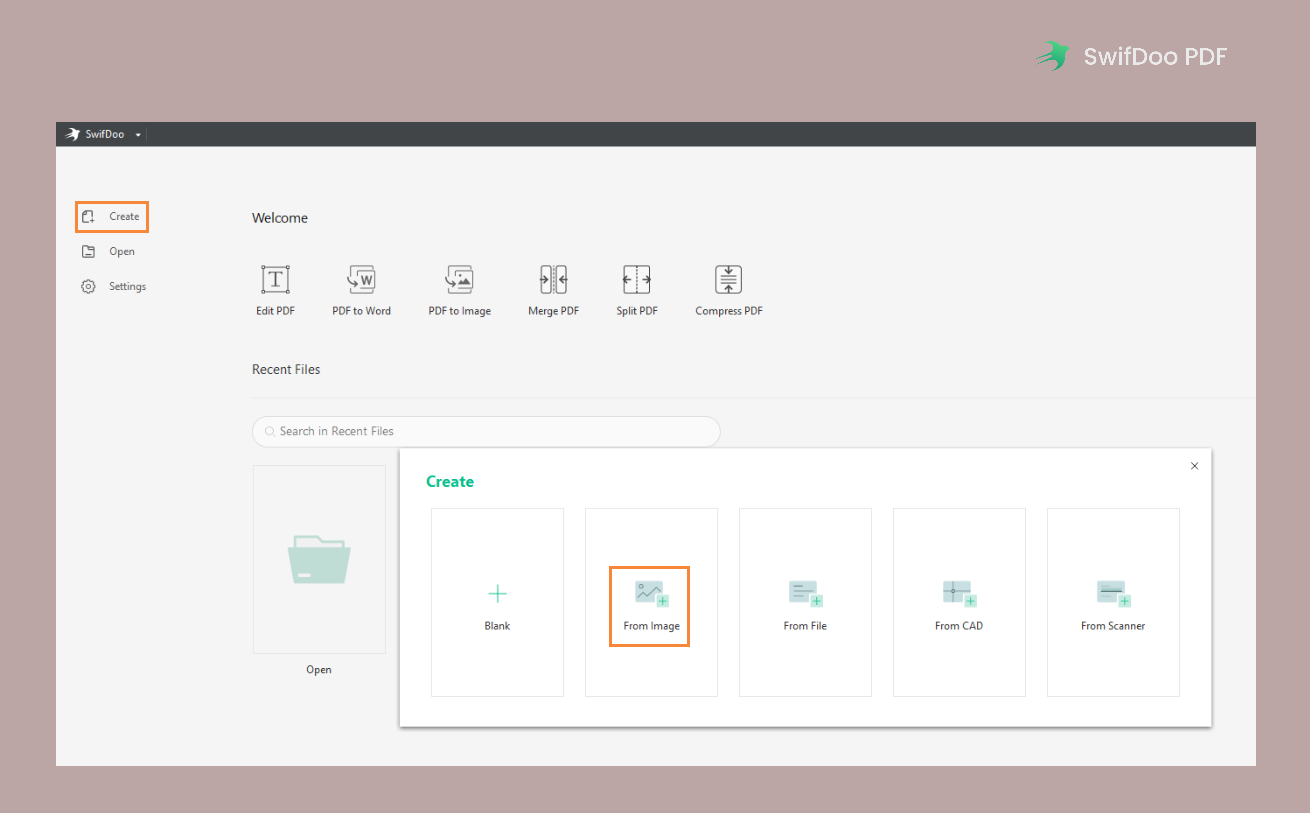
Step 5. Select all the images that you've got in step 3 and click Start to get a non-editable PDF file.
This approach, however, is less reliable because those who have a PDF editor that supports OCR may quickly utilize OCR to make image-only PDFs searchable and editable. So, take care to use this solutio when it refers to important PDF documents.
#3. Flatten a PDF
Have you heard about flattening PDFs? When you flatten a PDF, you combine all the contents into one layer. By doing so, interactive elements like images, fillable forms, checkboxes, etc. will be non-editable.
To flatten a PDF, you can convert PDF to image or use professional PDF editors directly. Wondershare PDFelement, for example, enables you to flatten a PDF directly. Follow the instructions to know how to flatten a PDF with minor steps:
Step 1. Download SwifDoo PDF and launch it on your computer.
Step 2. Open a PDF file and click Protect from the menu bar.
Step 3. Select Flatten and your PDF file will get flattened in seconds.
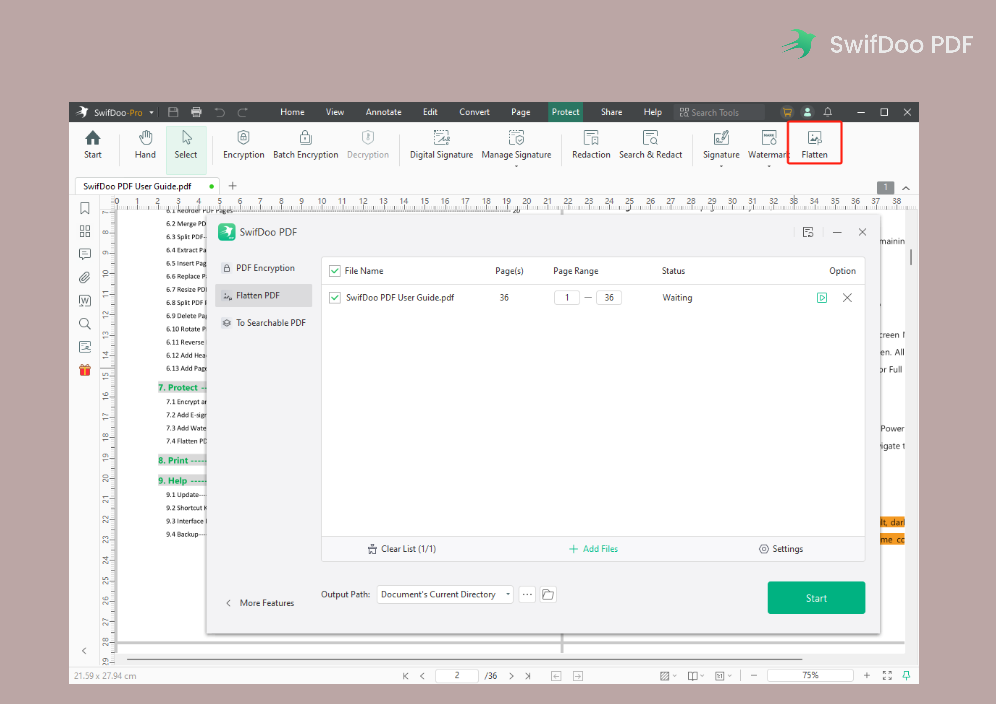
Now you can send your PDF files away without worrying about them getting changed by the recipients. By flattening PDFs in advance, it’s much more reliable and convenient to make PDF non-editable.
Make PDFs Read-Only Though Properties
In addition to using third-party software, there's a straightforward way to change an editable PDF file into read-only: using the Properties dialog box. In Microsoft Windows, you can easily change a file's properties and restrict editing permissions in one click.
Steps for turning a PDF into read-only using the Properties settings:
1. Locate the PDF file you need to restrict in a folder and right-click it.
2. Choose Properties to open a dialog box.
3. Under the General tab, check the Read-only box. Then, tap OK to confirm your changes.
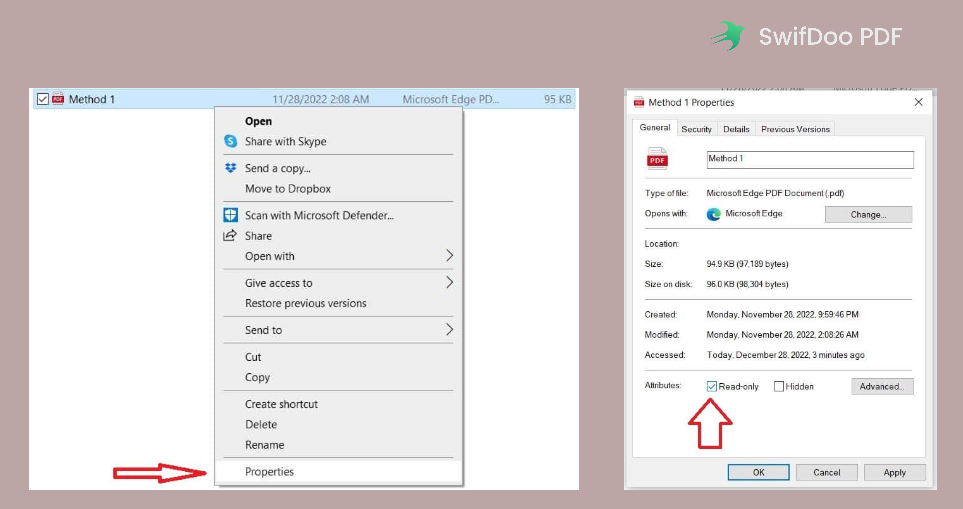
Mac users also have a similar method to change PDF permissions. All you need to do is to locate a PDF file and click File > Get Info to access the properties settings. Then, you can set access rights through the Sharing & Permissions tab.
It's easy to change PDF's permission with this method. Does it make SwifDoo PDF unnecessary? Of course not! It's easy to make PDFs read-only though changing the property, which means people can change it back quickly with the same steps, making this method less reliable.
Turn Off OCR to Make PDFs Read-Only
Usually, an image-only PDF file can be transferred to a searchable/editable PDF by using OCR technology. So, even though the image PDF is non-editable, it can be edited easily by converting it in advance. The first and foremost step to making a PDF non-editable is to disable the use of OCR technology.
OCR is the use of technology to extract text content from an image or scanned file into editable files. It helps a lot when converting images into characters. However, we need to make PDF non-editable, so we must turn off this feature.
Using OCR to extract characters from an image-only PDF is utilizing the comparison of different levels of lighting and shadows in the PDF. Normally, it will take the dark areas as characters while the light areas act as the background. Therefore, in theory, you can disable the use of the OCR feature by changing the contrast ratio. For humans, it’s possible to read a low-light or low-resolution image, but OCR technology is unable to process the content.
Why Do You Need to Make PDF Non-Editable?
In many crucial cases, the PDF file format is currently regarded a standard format. Evidently, both editable and non-editable PDFs are required in different situations. Reasons to make a PDF non-editable may stump you. In this section, we'll go through several frequent scenarios in which non-editable PDF files come in handy.
- If it is an agreement
Agreements often come from negotiations to record commitments for both parties. They are a vital part of building relationships and preventing conflicts. Once an agreement gets intentionally changed, the collaboration will break down, and conflicts will arise consequently.
- A notification for the recruitment
Companies trying to hire an ideal employee must ensure that the information in the job description matches the information initially submitted by HR. Once the notification is modified, the wrong messages will result in misunderstanding.
- When the PDF contains facts and figures
For authorities or publishing platforms, their published content always contains real facts and figures for reference. If this information gets revised, untrue messages will influence readers and cause wrong recognition.
Final Thoughts
This article goes over how to make PDF non-editable as well as why you should do so. It also introduced you to a simple PDF application for setting passwords on PDF files to restrict alteration. Furthermore, while we've discussed three approaches for making a PDF non-editable, the password-protected option is the most dependable. It has the ability to maintain your PDF files exactly as they were produced.








