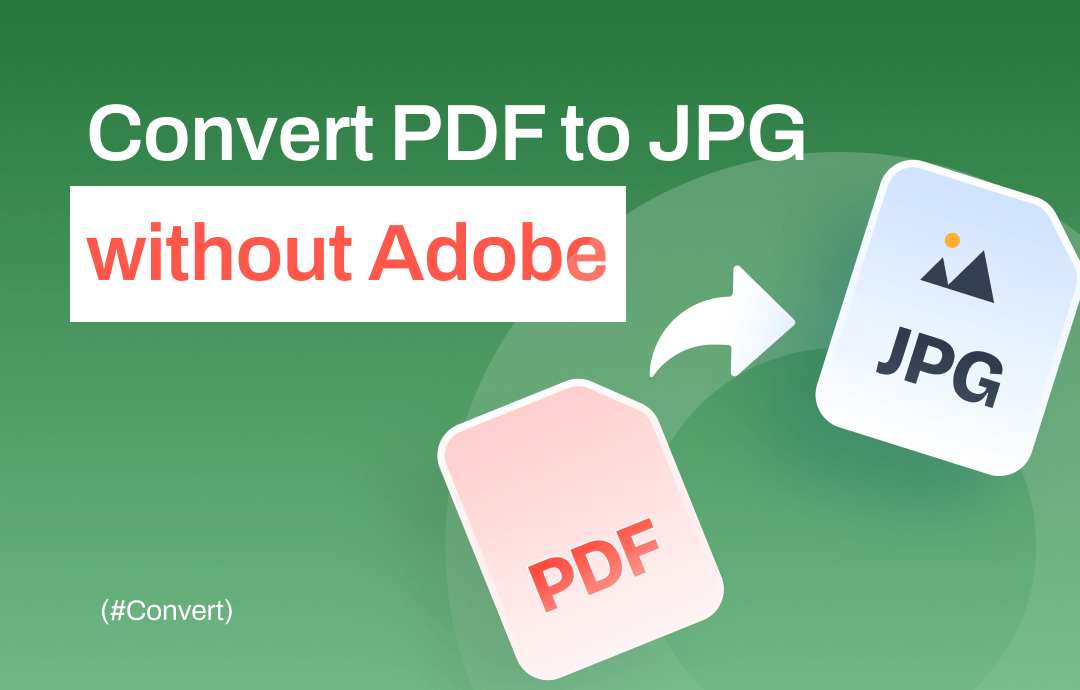
⭐️ Quick Start
When you want to convert PDF to JPG without Adobe Acrobat, there are four ways for you to choose from. Each tool has advantages and disadvantages. You can choose according to your situation.
| Pros | Cons | |
| SwifDoo PDF |
|
It requires a subscription. (Provides 7-day free trial.) |
| SwifDoo Online Converter |
|
Only one PDF can be converted at a time. |
| Google Drive |
|
Need to install a plugin. |
| Preview |
|
Only for Mac. |
Keep reading to learn how to convert PDF to JPG without Adobe but via these tools.
Part 1. Convert PDF to JPG without Adobe but via SwifDoo PDF
SwifDoo PDF is one popular Adobe Acrobat alternative. The software offers the same rich features but at a much lower price. Moreover, it is very easy to use. Even beginners can quickly find the necessary tools on the main interface and complete their tasks.
PDF conversion is a noteworthy feature of SwifDoo PDF. It excels at converting PDF to JPG, PNG, Word, Excel, HTML, and vice versa. As for PDF-to-JPG conversion, you can choose to save each page as a separate image or save all pages as a single image.
Click the download button to get SwifDoo PDF and try it yourself!
Here is how to convert PDF to JPG without Adobe but via SwifDoo PDF:
1. Launch SwifDoo PDF > Choose Convert and select PDF to Image.
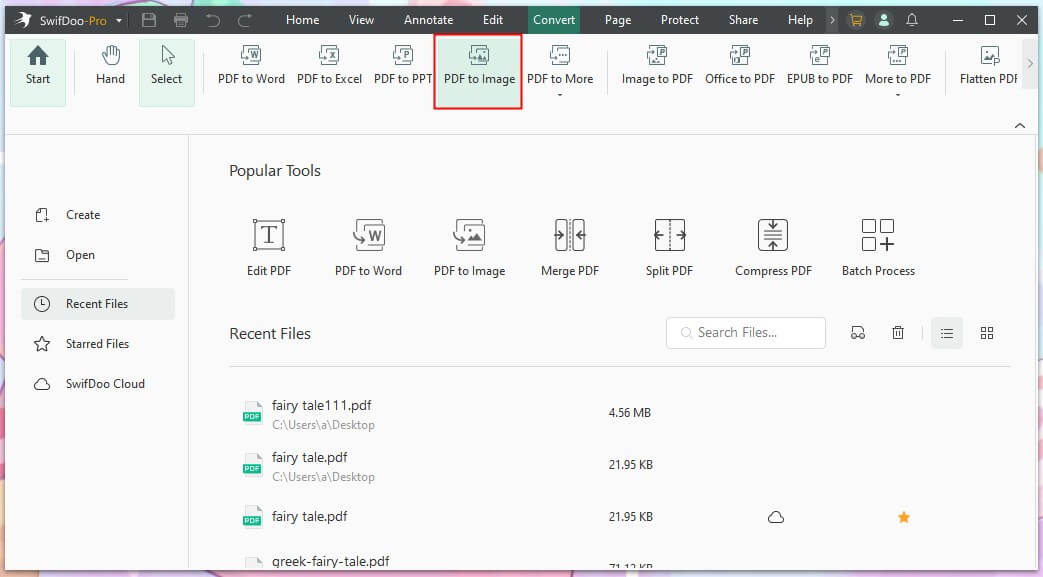
2. Click Add Files to add all the PDFs you want to convert. Yes, SwifDoo PDF is able to batch convert PDF to JPG.
3. Select the page range, the conversion mode, the resolution, the format, and the path.
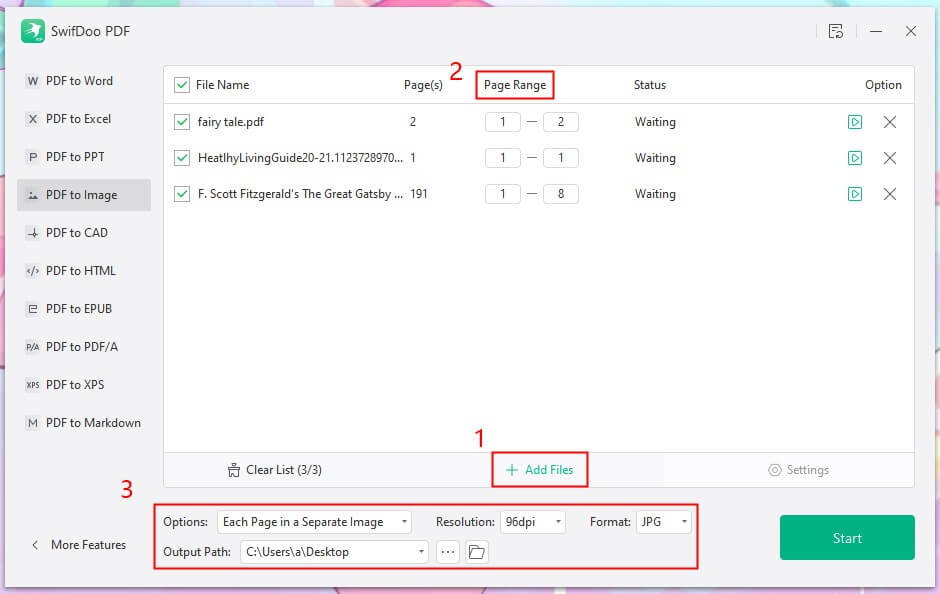
4. Finally, click Start.
As you can see, it only takes a few clicks to get the JPG images you need. You can effortlessly adjust the conversion options to suit your needs. Now, SwifDoo PDF provides each user with a 7-day free trial, during which you can experience all the features, including PDF to JPG conversion. Seize this opportunity!
Part 2. Convert PDF to JPG without Adobe but via SwifDoo Online Converter
An online tool would be a good choice if you only need to make conversions occasionally. You don't need to install any software. The whole process will be done in the browser. SwifDoo online converter is famous for its fast speed. It can complete the conversion in a few seconds. Of course, this is based on a stable internet connection.
1. Open a browser and go to the PDF to JPG conversion site.
2. Click Choose File to add the PDF file. You can also drop the PDF into the box.
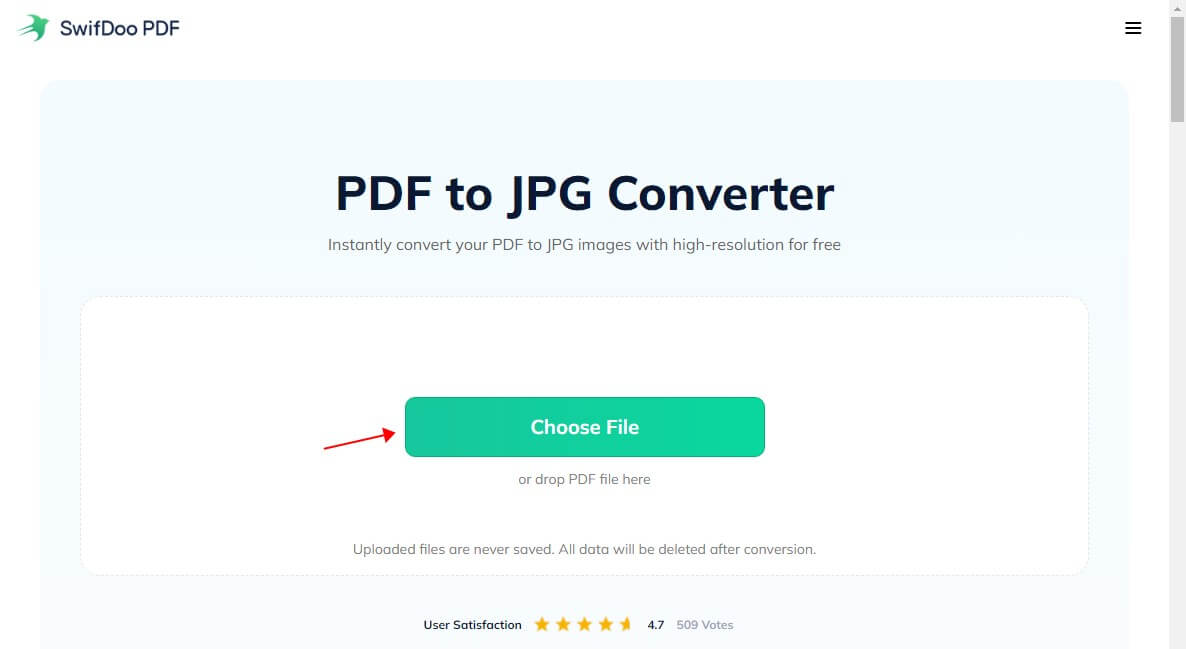
4. Wait for a while. Click Download to save the JPG.
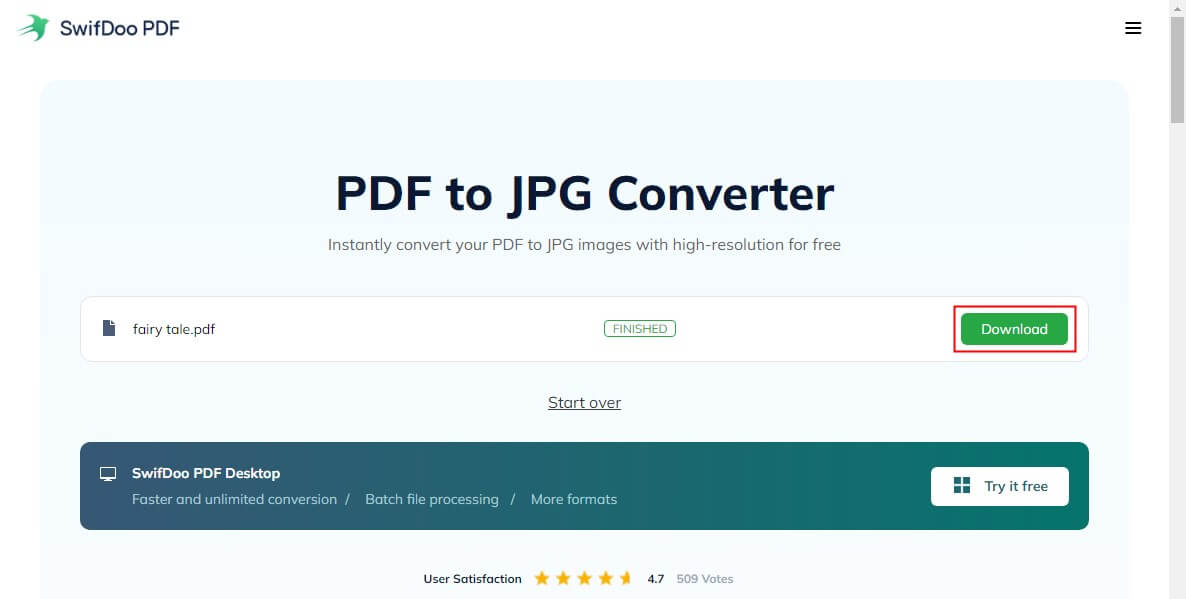
Part 3. Convert PDF to JPG without Adobe but via Google Drive
If your PDF is saved in Google Drive, you can install a plugin to help you with the conversion. Of course, if it's not, you can also take a minute to upload the PDF to Google Drive and start the conversion. The steps are as follows.
1. In the browser, go to https://drive.google.com/ and log into your account.
2. On the home page, click My Drive > choose More > select Connect more apps.
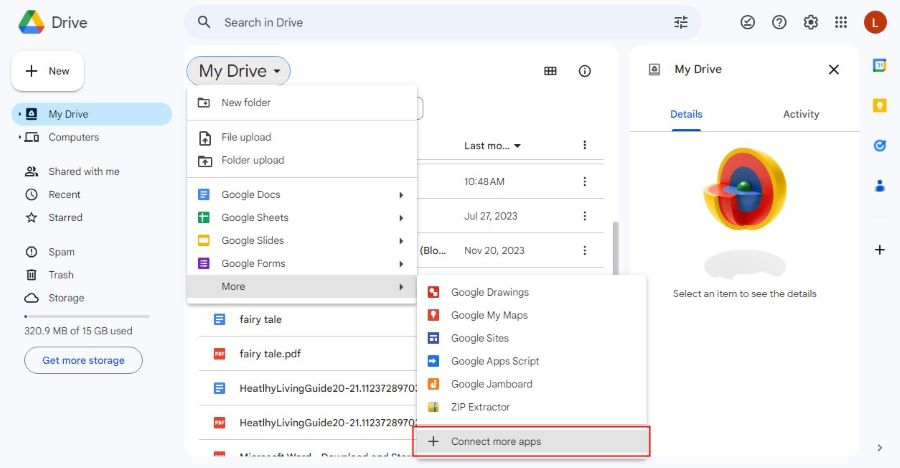
3. Find a PDF to JPG converter and add it.
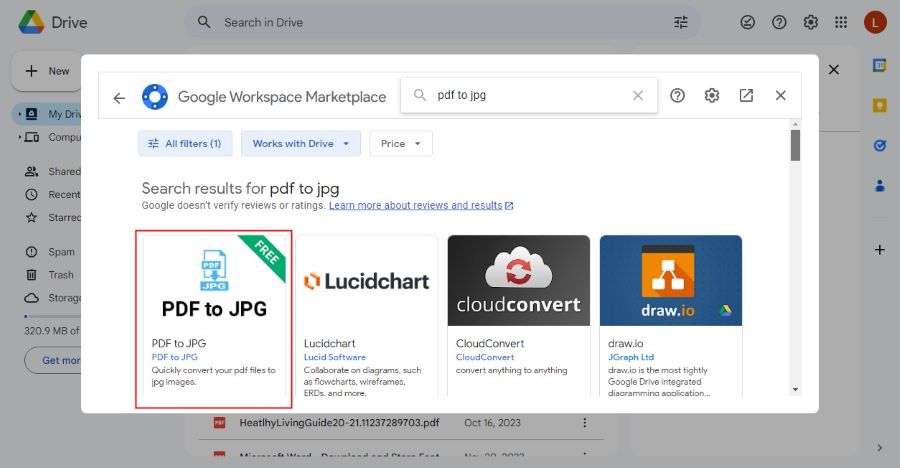
4. Then, right-click the PDF you want to convert > choose Open with > select the converter.
5. Choose the PDF you want to convert and start.
You can go to this guide to get more info:
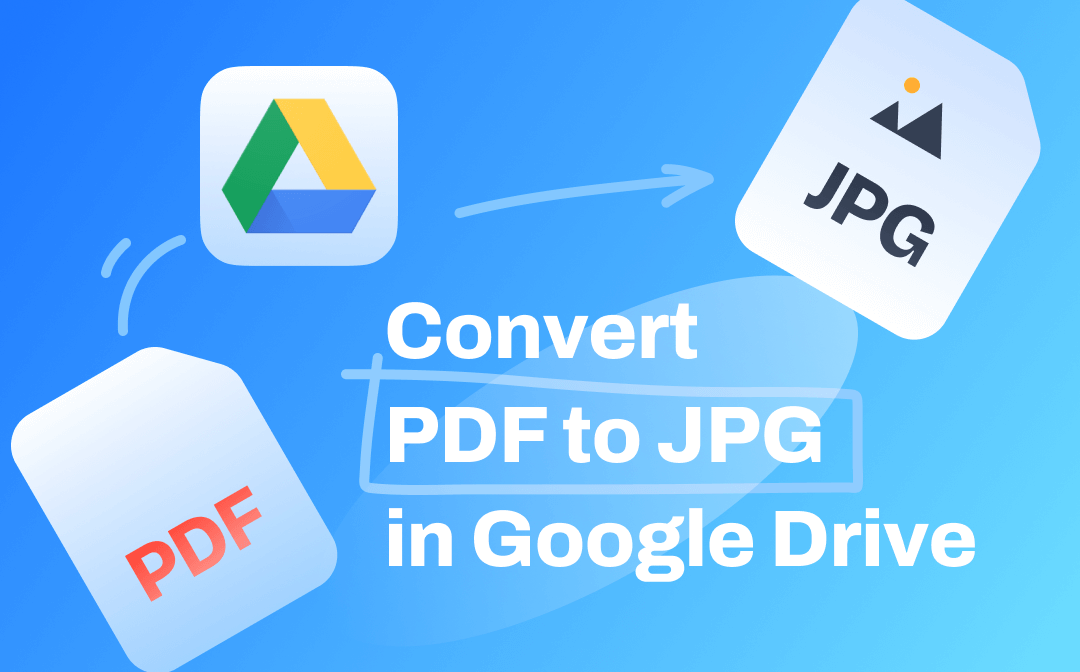
How to Convert PDF to JPG in Google Drive | Quick Guide
This guide will show you how to convert PDF to JPG in Google Drive. In addition, you will know the way to convert PDF to JPG without losing formatting.
READ MORE >Part 4. Convert PDF to JPG without Adobe but via Preview
When you want to convert PDF to JPG on Mac without Adobe, the built-in Preview can help. Using Preview to convert PDF to JPG is simple: just open the file in Preview, select Export, and then choose the JPG format.
It can also help you convert the PDF to JPEG-2000. This format has better compression and higher quality than standard JPEG, but it is less supported.
1. Open the PDF with Preview.
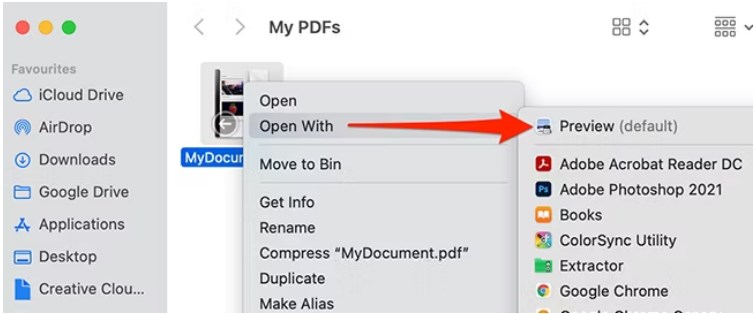
2. Select the pages you want to convert.
3. Go to the menu bar, click File and choose Export.
4. Select the JPEG next to Format and click Save.
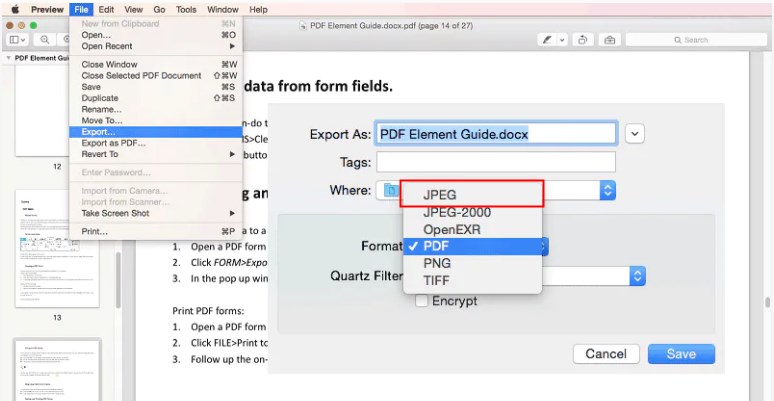
Final Words
That’s all about how to convert PDF to JPG without Adobe Acrobat. You can use a professional converter like SwifDoo PDF if you need advanced features. Online tools are a quick solution if you want to perform a simple conversion. I hope this article is helpful to you!








