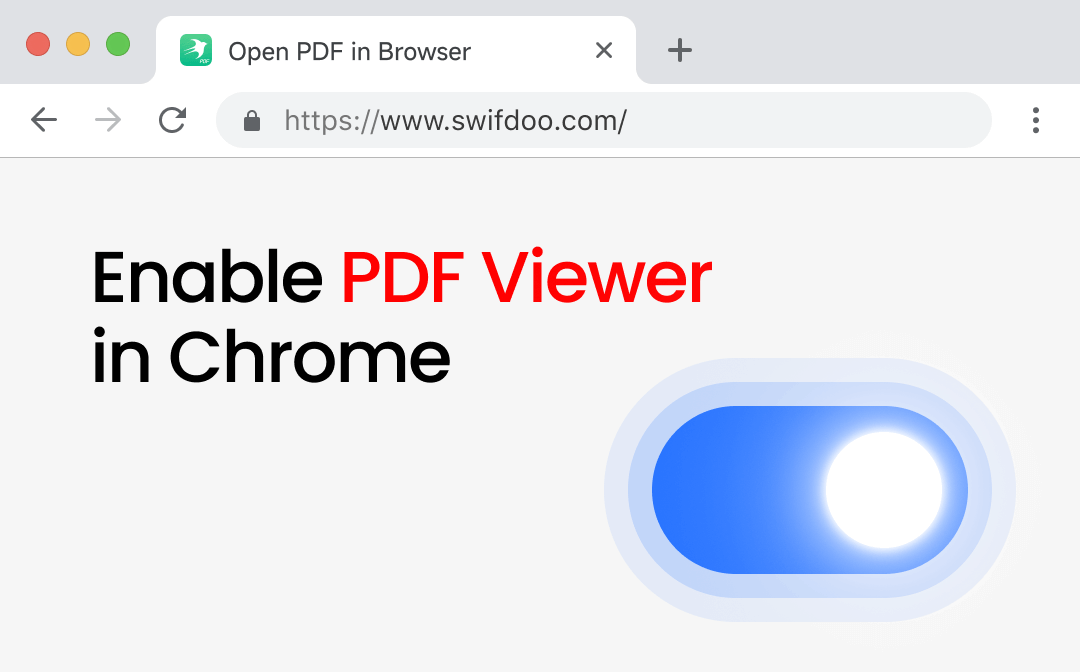
Google Chrome is the most popular browser in the world. According to market share statistics, its user reach is usually over 60%, far ahead of other browsers. This is due to its clean interface, rich extensions, and deep integration with Google services.
Since PDF is a popular file format on the web, Chrome also has a PDF viewer that helps users to open PDFs online. In addition, users can also check local PDFs with Chrome. Let's learn how to enable PDF viewer in Chrome without much ado.
Steps to Enable PDF Viewer in Chrome
Generally, Chrome's built-in PDF viewer is turned on by default. However, this feature may sometimes be disabled for carelessness or other reasons. Don't worry. We can enable this feature by adjusting the Chrome PDF viewer settings.
Here is how to enable PDF viewer in Chrome by changing settings:
Step 1. Open Google Chrome on your device. Click the three-dots icon in the top right corner. Choose Settings.
Step 2. Then, go to Privacy and security > Site Settings > Additional content settings under Content > PDF documents.
Step 3. Go to Default behavior and choose Open PDFs in Chrome.
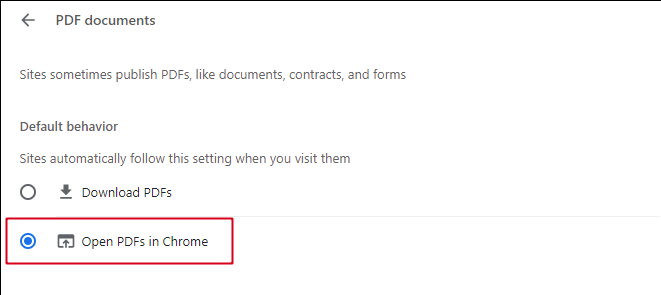
Above are how to change Chrome PDF viewer settings. This way, you can open PDF in Chrome, whether it's an online or a local file. You can immediately click on a PDF link and see that the PDF will open on a new page. If it doesn't work, restart Chrome or upgrade it to the latest. If it still doesn't work, you can go to this article for more solutions:
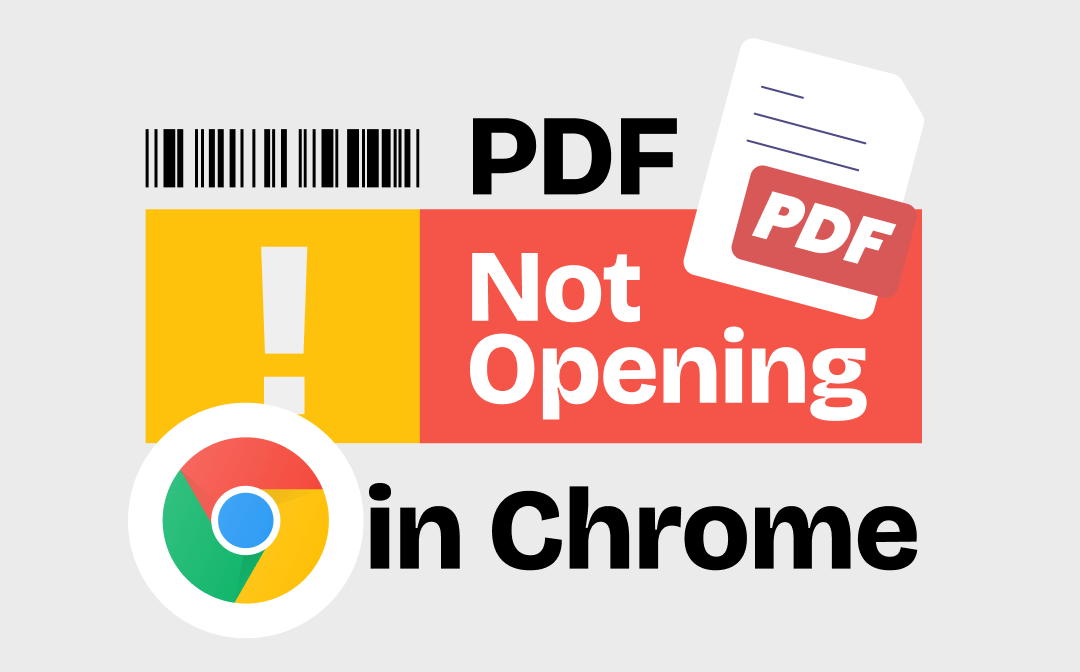
PDF Not Opening in Chrome Browser | 8 Solutions
PDF not opening in Chrome browser? This guide will tell you why PDF won’t open in Chrome and how to solve this problem.
READ MORE >Note: How to disable PDF viewer in Chrome
When you want to disable Chrome PDF viewer, please choose Download PDFs. When you click a PDF link, it will download the file to your computer.
Enable PDF Viewer in Chrome with Extension
In addition to changing PDF open settings, you can use an extension to read PDF in Chrome. These PDF reader extensions provide more features than the default viewer.
If Chrome's built-in PDF reader can not meet your needs and you do not want to download software, then PDF reader plug-ins are a good choice. These plug-ins only take up a small amount of disk space but share some of the same features as professional PDF readers.
Read on to learn how to get and use a PDF reader extension to view PDFs in Chrome.
Step 1. Open Google Chrome. Click the three-dots icon in the upper right corner. Choose Extensions and select Visit Chrome Web Store.
Step 2. Search a PDF reader and click Add to Chrome. Here, we choose PDF Reader.
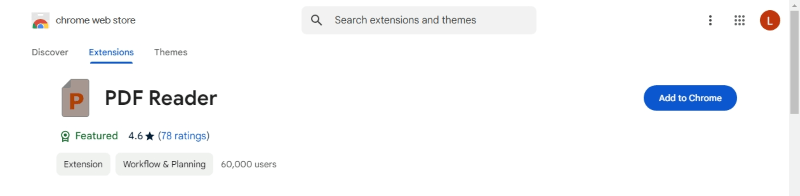
Step 3. Confirm the installation.
After that, when you click on a PDF link, the file opens in PDF Reader. It also allows you to search for important content, highlight text, add images, and more!
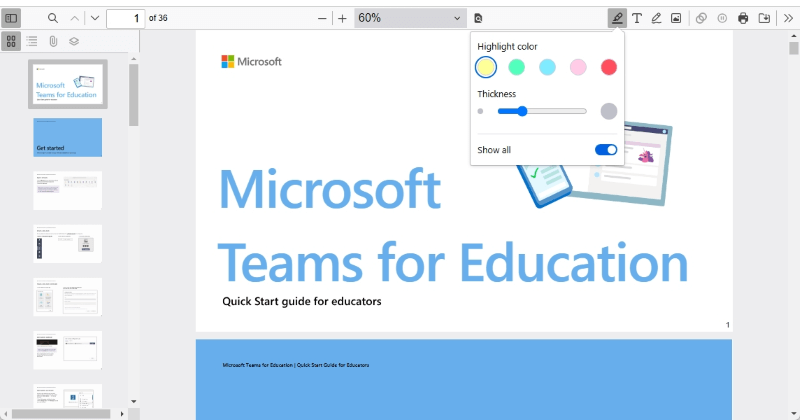
Bonus Tip: Easy Way to Read PDF on PC
From the above, you already know how to adjust Chrome PDF viewer settings. Viewing PDFs in Chrome is a good choice for users who only want quick access to PDF files or do not intend to edit the files. However, even the reader plug-in can not completely replace professional PDF viewers.
Professional PDF tools will provide more reading modes and even allow you to make a PDF read to you. In addition, you can easily edit and manage PDF documents. If you need to deal with PDF files frequently, installing PDF tools is intentional.
SwifDoo PDF is here for you. This professional yet easy-to-use PDF reader will give you an immersive reading. You can adjust the reading mode according to your preferences. Below are its key features:
✅ Various reading modes.
✅ OCR PDF to copy/extract text.
✅ Translate selected text or the entire file.
✅ Summarize, analyze, and rewrite PDF with AI.
✅ Convert, merge, split, compress, and protect PDFs.
Get SwifDoo PDF and enjoy reading!
When you need to read a PDF, just drag and drop it into the window. Then, you can adjust the reading modes according to your needs.
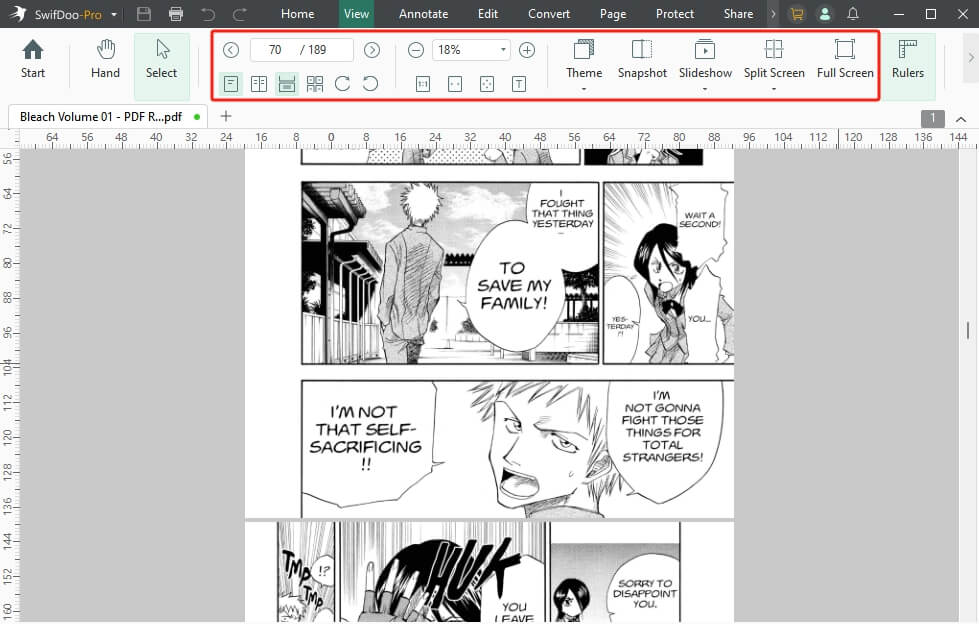
Conclusion
That's how to enable PDF viewer in Chrome. All you have to do is adjust the Chrome PDF viewer settings—select "Open PDFs in Chrome." If needed, you can add an extension for more options. If Chrome doesn't meet your needs, use a professional PDF reader like SwifDoo PDF. I hope this guide is helpful!








