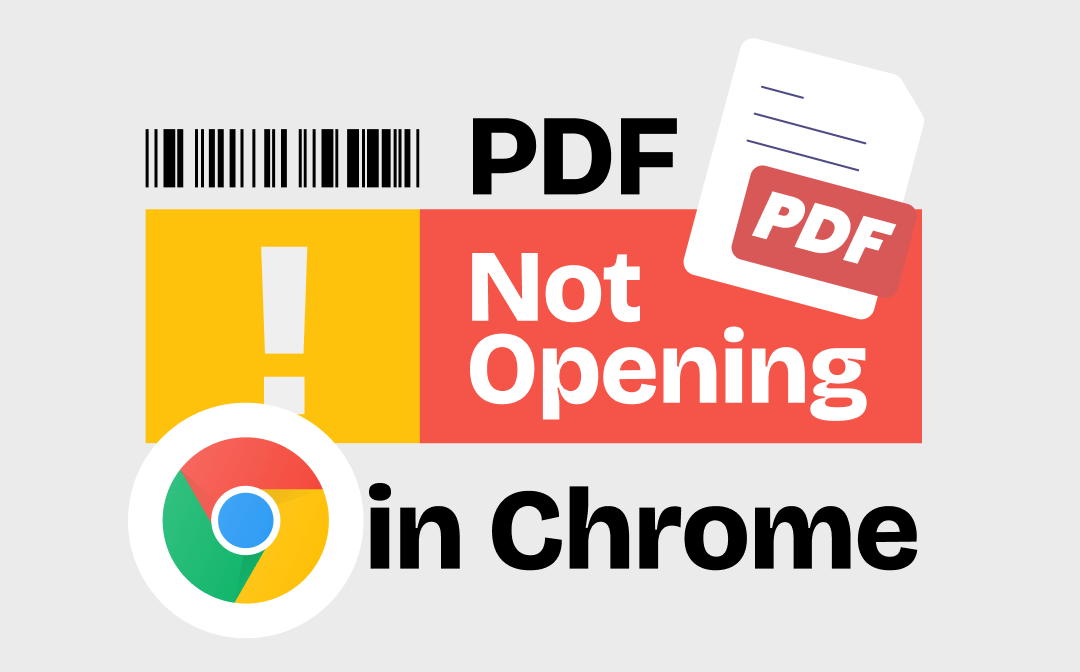
Why Won’t PDF Open in Chrome?
Understanding why a problem occurs can help us solve it quickly. Several factors can lead to the “Chrome PDF viewer not working” problem. Here are some of the main causes.
- Incorrect Settings. You may have accidentally turned on the “Download PDFs” option.
- Poor Internet Connection. Your browser requires a stable Internet connection to work properly.
- Faulty Extensions. Some extensions may interfere with the browser's ability to open PDF files.
- Outdated Version. Bugs in Chrome can cause various problems, including the inability to open PDF files.
- Cache and Cookies. The corrupted cached data can cause Chrome to fail to load PDF documents.
- Viruses and malware. They will prevent your computer and browser from working properly, so PDF won’t open in Chrome.
How to Fix PDF Not Opening in Chrome
Here are some solutions that can help you fix Chrome PDF viewer not working problem. You can try these methods until the problem is solved.
Do not want to spend time to solve the problem and want to view the PDF document as soon as possible? In this case, you can use a Chrome PDF viewer or scroll down to the next section to get an easy-to-use tool to help you view the PDF on your computer. You can also click the download button to get the tool right away.

- View PDFs in various modes - Even read out loud
- Add, delete, or replace text/image with a single click
- Merge and split PDFs to create the one you need
- Different security options to ensure your PDF safety
Windows 11/10/8.1/8/7
Fix 1. Turn off Download PDFs
When you can’t open PDF in Chrome, go to Settings to see if the "Download PDFs" option is turned on. If this option is enabled, then when you click on the PDF, Chrome will download it, and hence, you will find that PDF won’t open in Chrome. Just follow the steps below to check the settings.
1. In Chrome, click the three-dots icon in the upper right corner.
2. Click Settings > Go to Privacy and security > Site settings.
3. Under Content, click Additional content settings > choose PDF documents.
4. Select Open PDFs in Chrome. In this way, Chrome will open the PDF instead of downloading it.
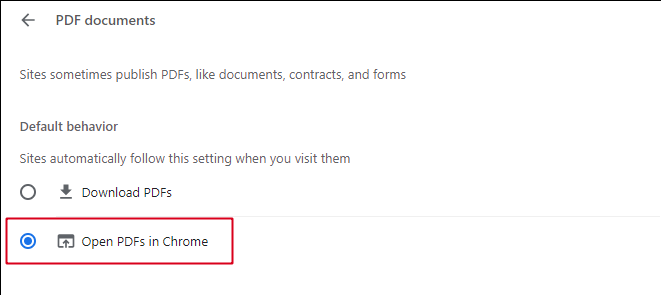
Fix 2. Check Internet Connection
As mentioned before, an unstable Internet can cause the Chrome PDF viewer not working problem. When you can’t open a PDF, please check if your network works well. You can try reconnecting the network cable and WiFi, restarting the router, etc.
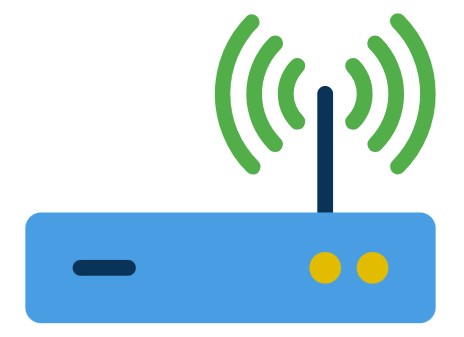
Fix 3. Try Incognito Mode
Some extensions can lead to the "Chrome won’t open PDF" problem. You can use Incognito mode to determine if an extension is causing the problem. If you can open the PDF in Incognito mode, you may need to check the extensions individually to fix the problem.
1. To enable Incognito mode, click the three-dot icon in the upper right corner and choose New Incognito window. Alternatively, you can press Ctrl + Shift + N together.
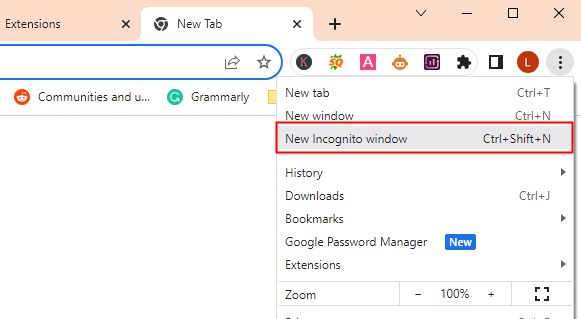
2. See if you can open the PDF.
- If you still can not open the PDF, try other methods.
- If you can open the PDF, you can close all extensions and enable them individually to see which prevents you from opening a PDF.
Fix 4. Update Google Chrome
PDF not opening in Chrome issue may occur due to bugs in the browser. You can try updating your browser to fix any potential errors.
1. Click the three-dots icon.
2. Choose Help and choose About Google Chrome.
3. The browser will automatically check to see if a new version is available. If there is, it will automatically install it. You only need to click the Relaunch button to complete the update.
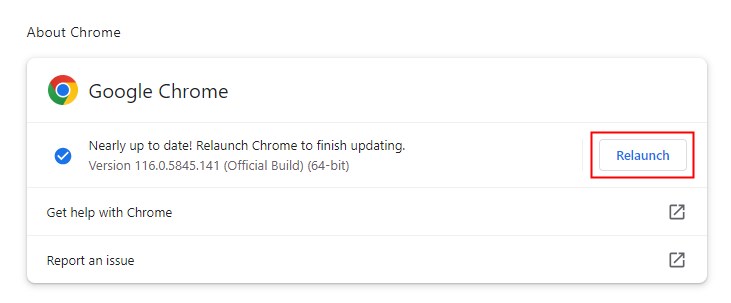
Fix 5. Clean Caches and Cookies
The browser logs your page visits and searches to improve load speed. However, over time, those caches and cookies take up a lot of space and can cause issues. You can try to clean outdated caches and cookies to fix the PDF won’t open in Chrome issue.
1. Click the three-dots icon.
2. Choose Settings and go to Privacy and security.
3. Click Clear browsing data > Select Cookies and other site data & Cached images and files. You can also choose to clear history.
4. Click Clear data to confirm.

Fix 6. Reset Settings
Another way to fix Chrome won’t open PDF issue is to reset settings to their defaults. It will delete all cookies & temporary site data and disable all extensions to troubleshoot all possible issues. But it won't delete your bookmarks, history, and saved password.
1. Click the three-dots icon.
2. Go to Settings and select Reset settings.
3. Choose Restore settings to their original defaults and click Reset settings to confirm.
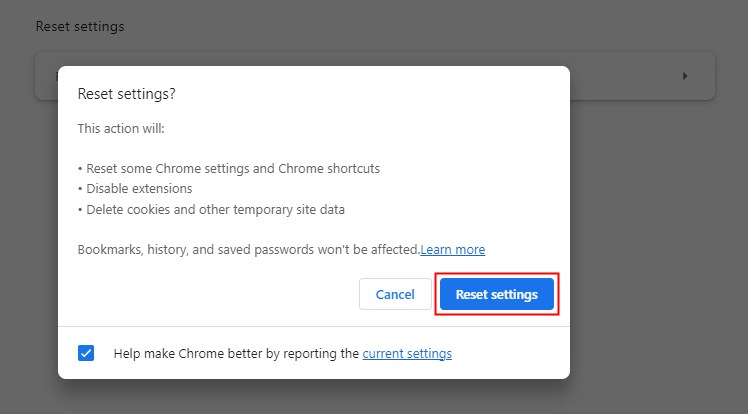
Fix 7. Try “Clean up computer” Function
Chrome won’t open PDF problem may be caused by malware. You can use the built-in tool of Chrome that is called “Clean up computer” to find harmful files and delete them from your computer.
1. In the browser, click the three-dots icon.
2. Click Settings and go to Advanced > Reset and clean up.
3. Choose Clean up computer > Click Find and wait for the process to complete.
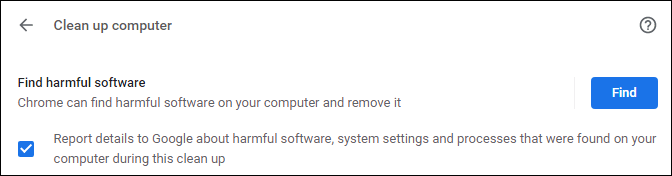
Fix 8. Turn off Hardware Acceleration
Hardware acceleration is a browser default feature that enables the system to provide high-performance output. However, if hardware acceleration is incompatible with your video drivers, you will encounter the issue of PDF not opening in Chrome. You can turn it off and see if that makes the problem disappear.
1. Click the three-dots icon.
2. Go to Settings and choose System.
3. Turn off Use hardware acceleration when available and click the Relaunch button.

Check this guide if you want to edit PDF in Chrome:
Bonus Tip: Easily View, Edit, and Manage PDFs on Computer
Using a professional PDF tool will save you time if you often need to view and work with PDF documents. SwifDoo PDF is recommended here. It’s a tiny yet powerful PDF tool specifically designed for Windows users.
⭐ SwifDoo PDF provides various reading modes to satisfy your needs. It can even read PDFs aloud so you can get information while you are working on other things.
⭐ SiwfDoo PDF also provides convenience for editing PDFs. You can easily edit text and images, add annotations to make the PDF more attractive, and merge and split PDFs to create the one you need.
⭐ SwiDoo PDF lets you convert PDF to Word, Excel, PPT, Image, TXT, HTML, CAD, etc., and vice versa. You can always get the format you need.
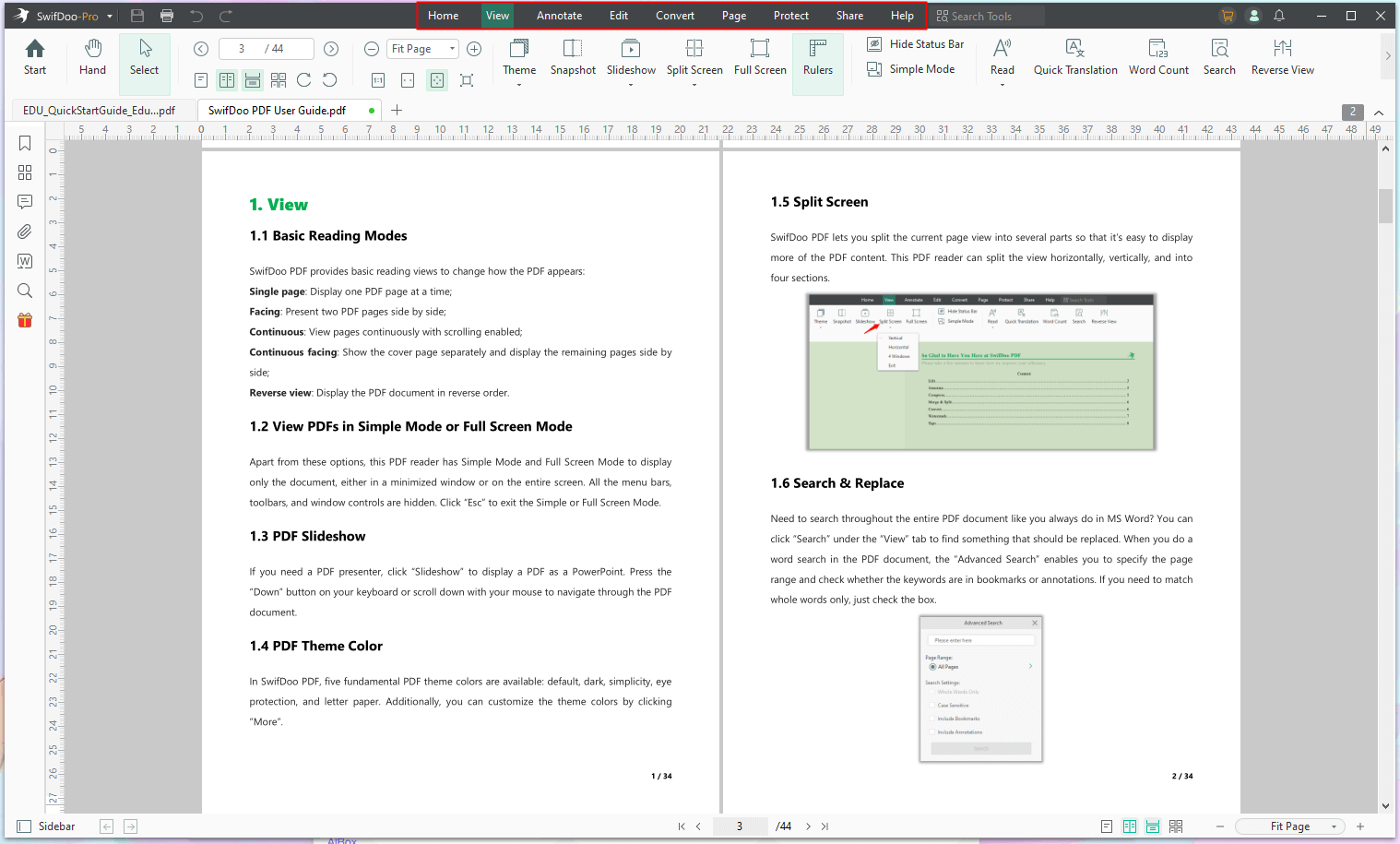
The tool offers a 7-day free trial. Click the download button to download it and enjoy all its features for free!
Final Words
Many factors can lead to the PDF not opening in Chrome problem. You can try the methods mentioned in this article to fix this error. By the way, almost all leading browsers can help you open PDFs online. Therefore, you can also try using other browsers like Microsoft Edge, Firefox, or Opera.
It is worth mentioning that the browser offers limited reading modes for PDF viewers. If you want to view PDF documents how you like, a desktop program like SwifDoo PDF will be better.








