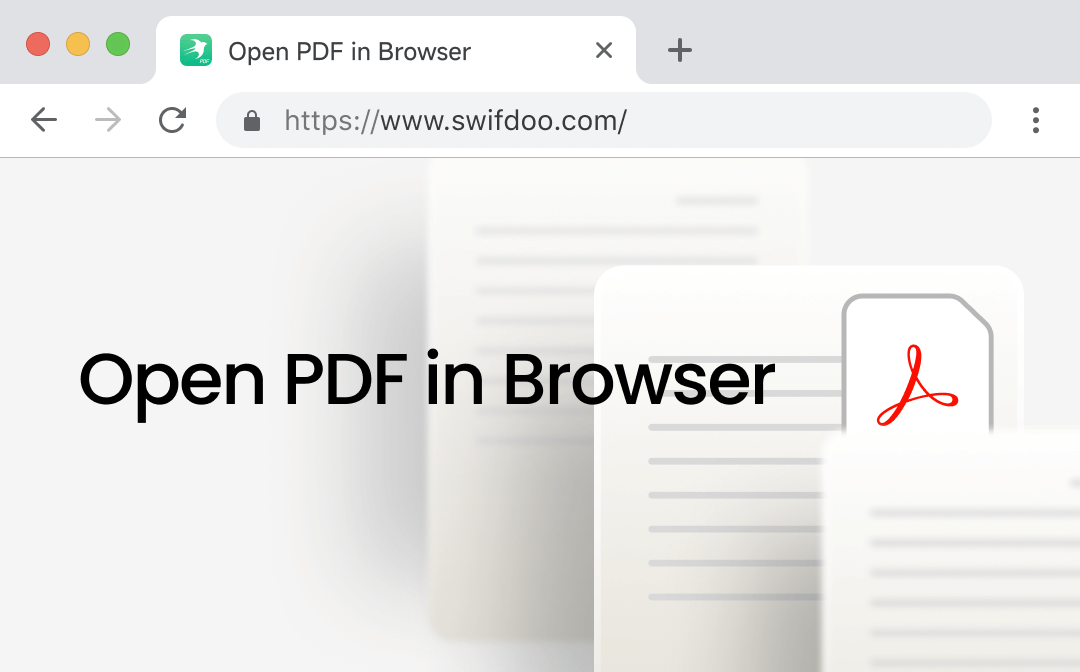
We will show you how to open PDFs online in your browser and how to open downloaded PDFs. However, the browser's built-in reader has limited functionality. If you want to read the PDF how you want and highlight some important content, then a professional PDF reader like SwifDoo PDF would be better. Click the button below to get it!
Part 1. Open PDF in Browser Instead of Download
The PDF file is downloaded when you click the link in your browser. This is not what you want, right? You want to view PDF files directly in your browser instead of letting them waste space on your computer.
Don’t worry! Check to learn how to open PDF in browser instead of download. With a few tweaks to the settings, you can easily read online documents in your browser!
# Open PDF in Chrome Instead of Download
Let’s first see how to open PDFs in Chrome instead of downloading them. Thanks to advanced algorithms and useful features, Google is the most popular browser in the world. Viewing online PDFs on Google is simple, but you must ensure the settings are correct.
- Open Chrome. Click the three-dots icon in the top right corner and click Settings.
- Choose Privacy and security. Navigate to Site settings > Additional content settings > PDF documents.
- Under Default behavior, choose Open PDFs in Chrome. This way, when you click the link, Chrome will open the file in a new tab.
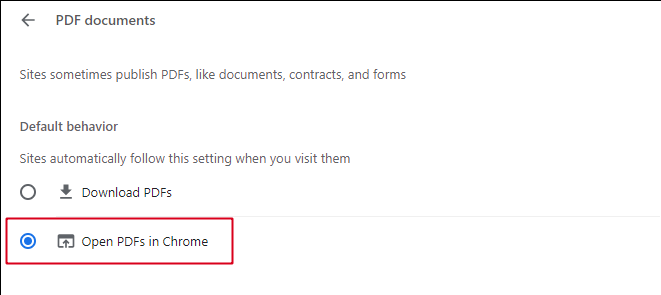
Check this guide if you encounter any problems:
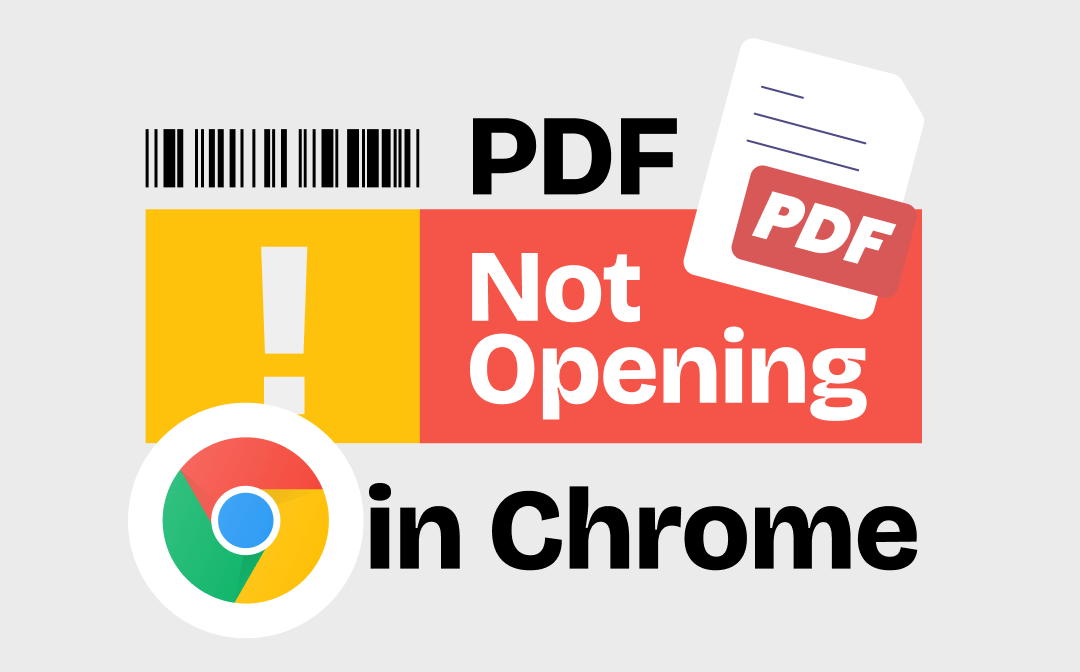
PDF Not Opening in Chrome Browser | 8 Solutions
PDF not opening in Chrome browser? This guide will tell you why PDF won’t open in Chrome and how to solve this problem.
READ MORE ># Open PDF in Firefox Instead of Download
By default, Firefox automatically installs an extension to let users view PDFs online. However, sometimes, for some reason, the settings may become incorrect. You can correct the error by following these steps.
- Open Firefox and click the hamburger button in the upper right corner.
- Choose Settings. Go to General and find Applications.
- Click Portable Document Format (PDF) and select Open in Firefox. You can now open PDF files in your browser instead of downloading them.
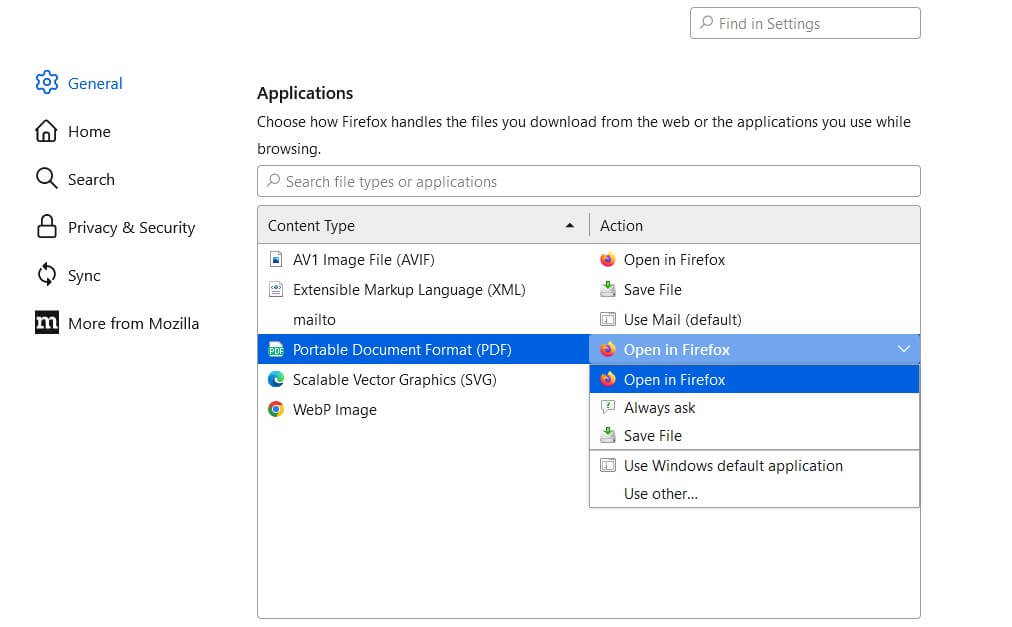
# Open PDF in Safari Instead of Download
If you use a Mac computer, refer to the following steps to adjust the settings to open the PDF in Safari.
- Launch Safari. Go to the menu bar and choose Preferences...
- Go to Security and choose Website Settings next to Allow Plug-ins.
- Choose Adobe Reader and click Allow Always.
- Finally, click Done to confirm.
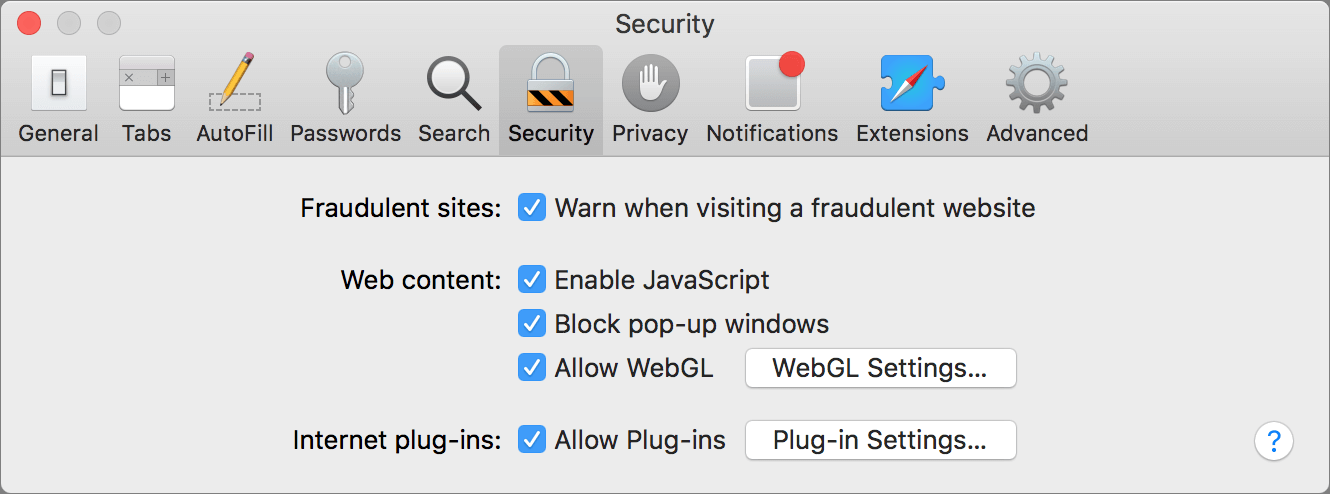
# Open PDF in Microsoft Edge Instead of Download
Microsoft Edge has a built-in PDF reader that allows users to open PDF in browser instead of download. By default, the browser does not automatically download PDF files. If so, you can go to Settings to turn off this feature.
- In Microsoft Edge, click the three-dots icon in the upper right corner.
- Click Cookies and site permissions. Find and choose PDF documents.
- Turn off Always download PDF files.
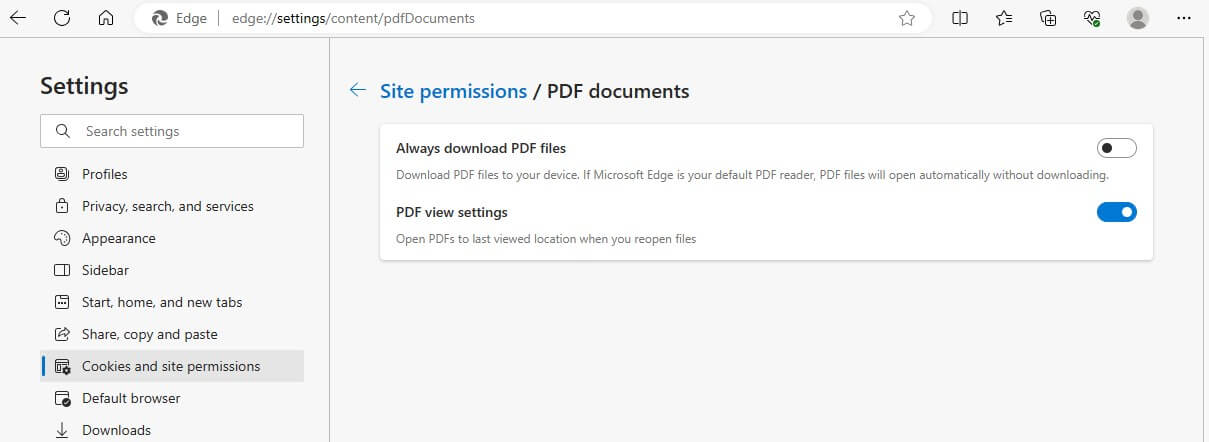
Part 2. Open PDF in Browser Instead of Adobe
You may have downloaded a PDF file and want to view it. As we all know, PDFs require specific software to view them. However, since you only need to view PDFs occasionally, there is no need to download a specialized PDF viewer like Adobe Acrobat.
How to open PDF in browser instead of Adobe? Here is the answer.
- Right-click the PDF file.
- Choose Open with.
- Select the browser you prefer.
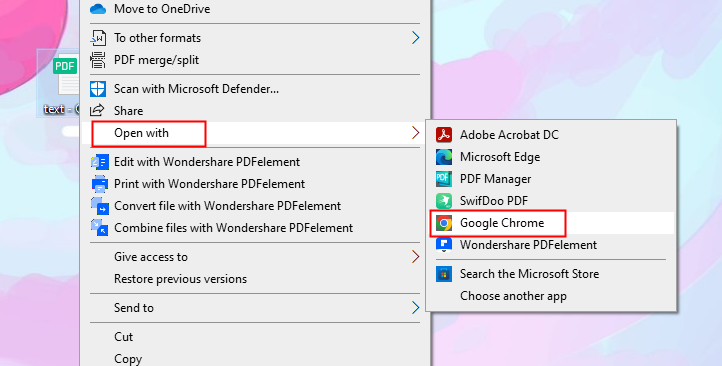
In addition, you can set your browser as your computer's default PDF reader! The steps are as follows.
- Right-click a PDF file.
- Choose Properties (on Windows) or Get Info (on Mac).
- Then, select the browser you prefer as the default app. On Windows, click Change > select the browser > click OK. On Mac, click Open With > select the browser.
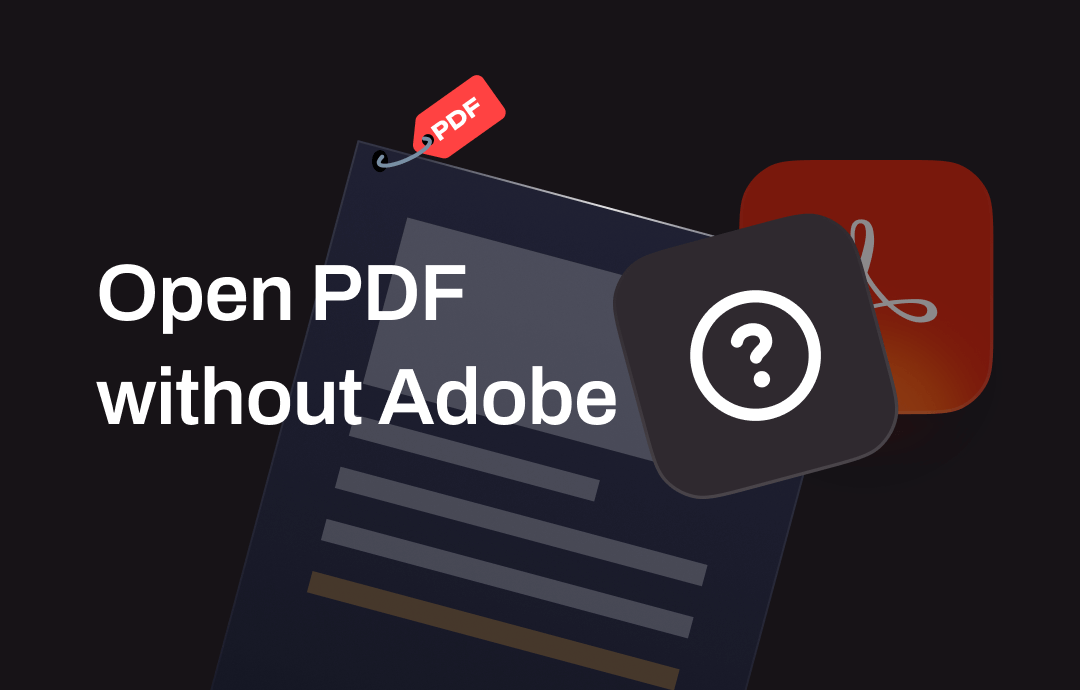
How to Open PDF without Adobe Acrobat | Top 3 Ways
This guide will tell you how to open PDF without Adobe. You can use other readers or open PDFs directly in your browser.
READ MORE >Part 3. Another Easy Way to View PDFs on PC
Viewing PDFs directly in the browser is a good option for users who wish to access information quickly. However, after all, the browser is not a professional PDF reader. If you want to read PDFs more comfortably, try SwifDoo PDF.
SwifDoo PDF is a professional PDF reader and editor. With this software, you can enjoy reading in various modes and annotate the PDF without effort. Below are its outstanding features:
✅ View PDF files in various modes.
✅ Have a PDF read to you without eye strain.
✅ Translate PDF to other languages directly.
✅ Annotate PDF to highlight important content.
✅ Summarize, translate, and analyze PDF with AI.
Get the SwifDoo PDF and try it yourself.
To view a PDF with SwifDoo PDF, drag and drop the PDF into the window. After that, go to View to adjust the settings and enjoy reading!
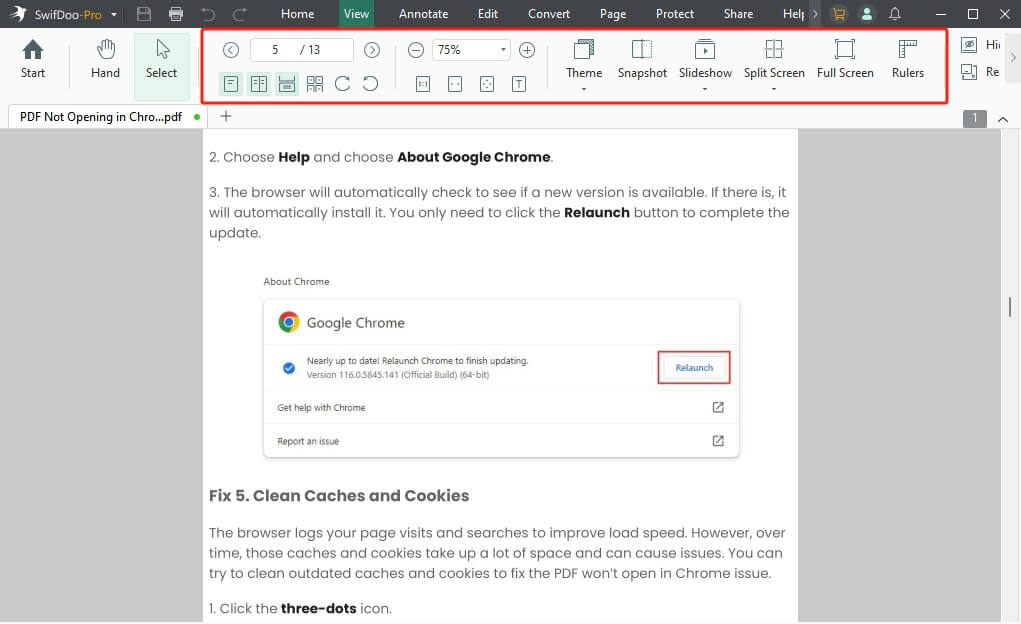
If you want to get important information quickly, click SwifDoo AI. You can quickly analyze the PDF and extract the key content!
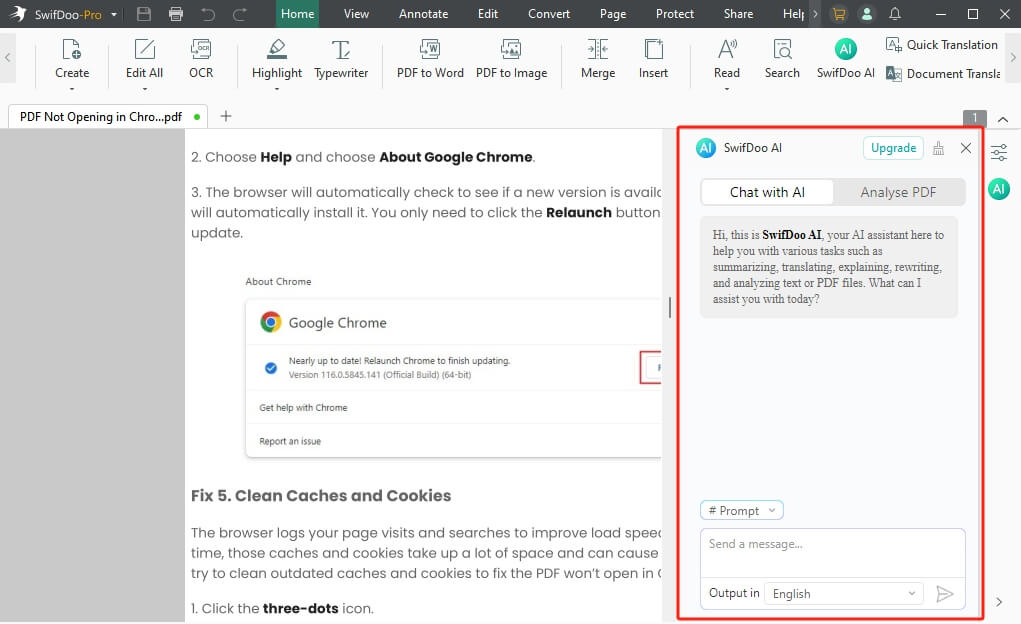
More AI PDF readers:
![The 7 Best AI PDF Readers in 2025 [Free Online & Desktop]](https://img.swifdoo.com/image/best-ai-pdf-reader.png)
The 7 Best AI PDF Readers in 2025 [Free Online & Desktop]
Get a list of the seven best AI PDF readers. Choose the top-performing reader with AI that reads PDFs, summarizes PDF content, and answers questions.
READ MORE >Conclusion
That’s all about how to open PDF in browser. Most browsers have a built-in PDF reader. As long as the settings are correct, you can read online and local PDF files in your browser. However, if the reader in your browser does not meet your needs, you can use SwifDoo PDF. It will give you a pro-like reading experience.








