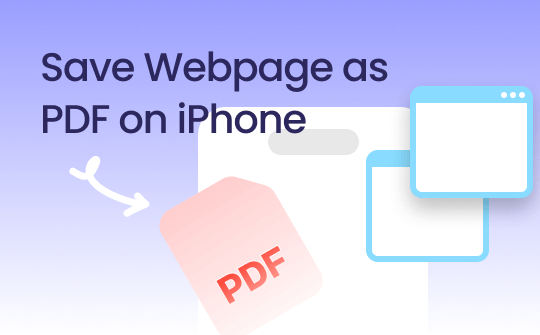
The PDF format is ideal for document archiving and sharing. So, when you come across an interesting article, you want to save it as a PDF file. Luckily, it is easy to save webpage as PDF on iPhone and iPad. There is no need to download additional apps. You can effortlessly use the built-in options to save the web as a PDF.
Next, I will show you the different methods. You will learn the pros and cons of each method so you can find the one that works best for you.
Part 1. Save Webpage as PDF on iPhone Safari
Safari is the default browser, and the application has many useful features. Most iPhone and iPad users prefer to browse the web with Safari. So, let's first see how to save the webpage as a PDF in Safari on iPhones.
Way 1. Use the Share Feature
The most straightforward way to save a web page as a PDF in Safari is to use the Share feature. This feature even converts web pages into neat documents, making them easier to read. The steps are as follows.
1. Open Safari and go to the webpage you want to save.
2. Tap the Share icon and choose Options. Choose PDF or Reader PDF.
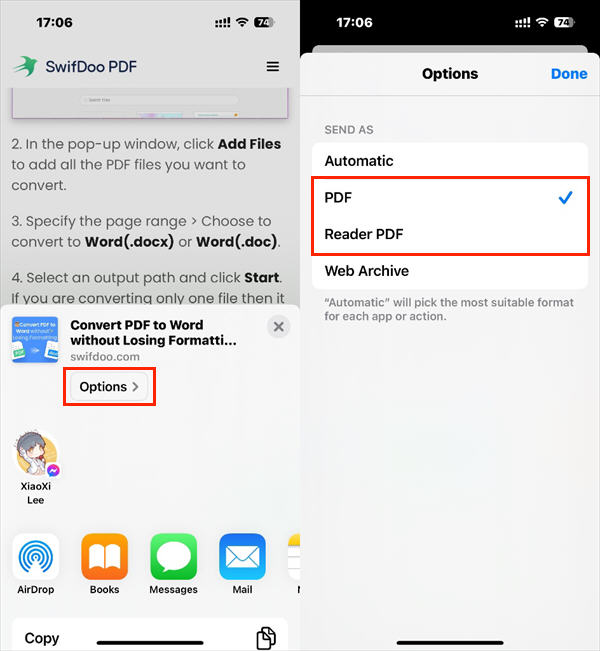
If you choose PDF, it will save everything on the page; if you select Reader PDF, it will remove unnecessary elements, such as navigation at the top and top of the page. The comparison is as follows:
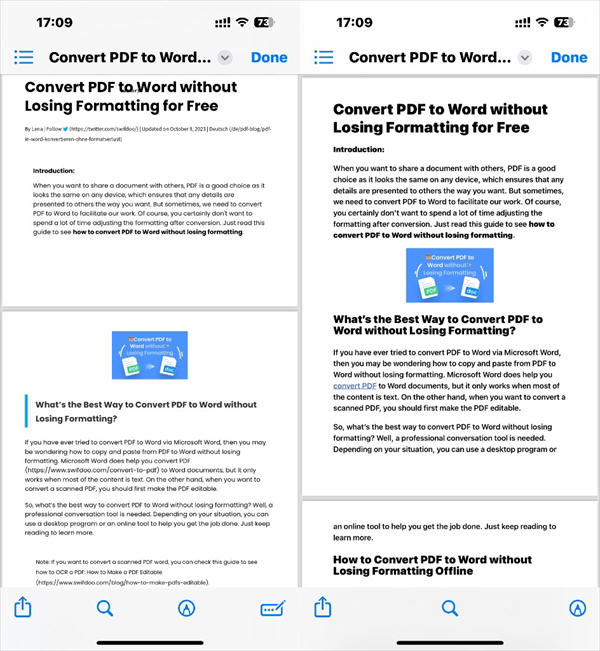
3. Then, scroll down the share sheet and choose Save to Files.
4. Name the file, select a location, and tap Save.
Way 2. Use the Print Feature
iPhone has a built-in feature called Print. This feature allows users to save files as PDFs on an iPhone. You can also print it out if needed. It will save all the information on the page, but it may not be suitable for reading. Below are the steps to use the Print feature to save the Safari webpage as PDF.
1. In the Safari app, go to the webpage you want to save as a PDF.
2. Tap the Share icon > Find Print in the list and tap it.
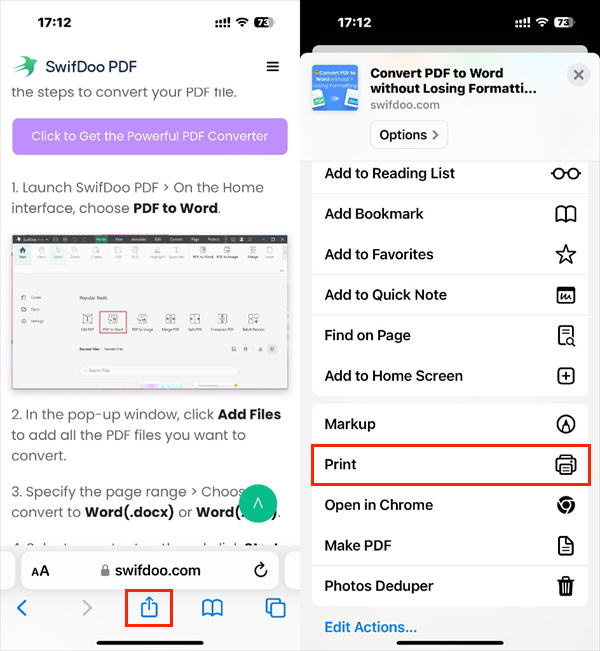
3. You can choose the pages you want to keep and adjust other settings.
4. Tap the Share icon again > Choose the Save the Files option.
5. Select a folder to save the PDF.
Way 3. Use the Markup Feature
The Markup feature can highlight a section, add annotations, draw anything, etc., before saving the page. Follow the steps below to create it.
1. Tap the Share icon at the bottom of the webpage.
2. Choose the Markup option.
3. Edit the PDF as needed.
4. Tap Done and choose Save File To...
5. Select a location to save PDF to Files app on iPhone.
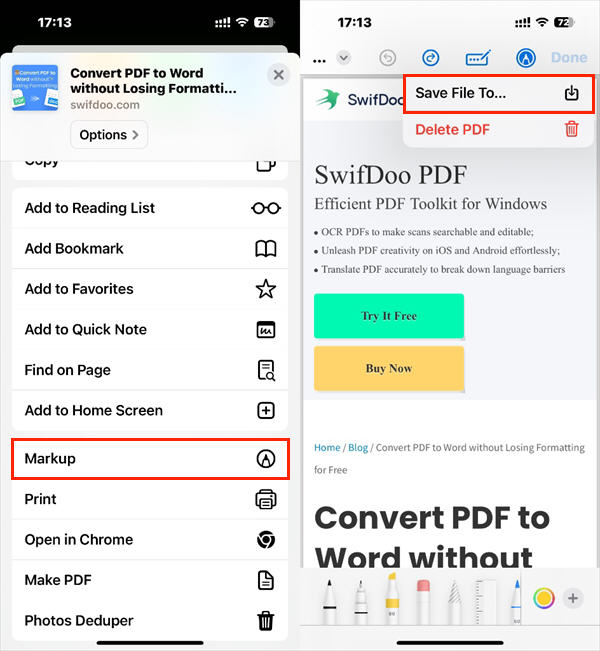
Starting with iOS 13, users can screenshot and save the entire web page as a PDF. If you are interested in this, you can read this article for more details:
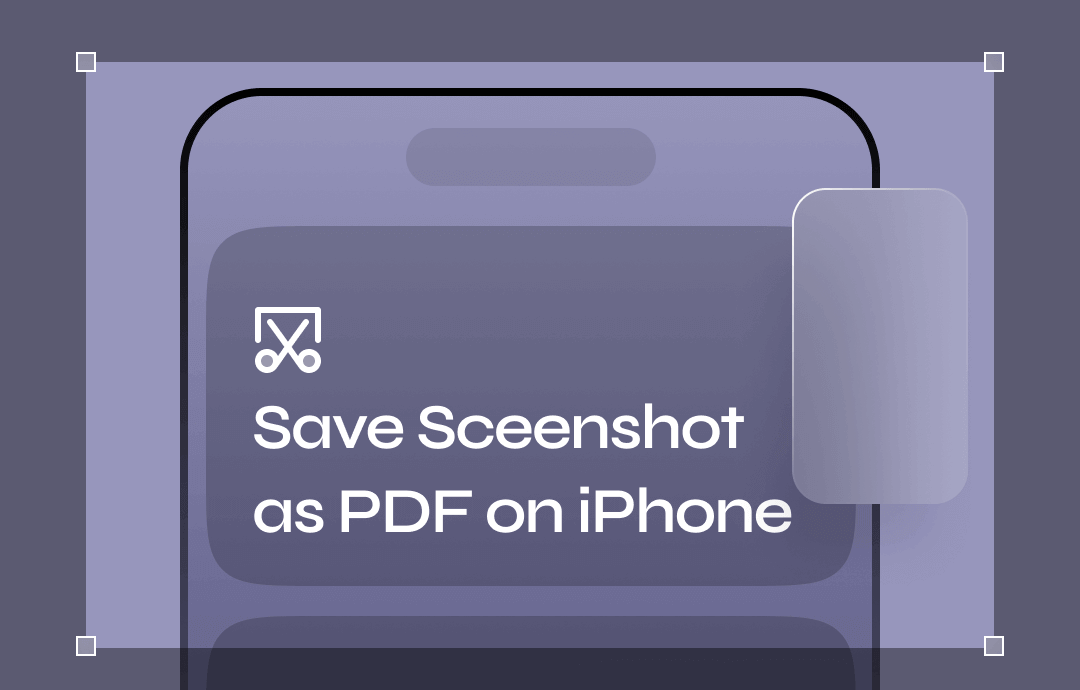
How to Save Screenshot as PDF on iPhone & iPad | Top 3 Ways
This guide will show you how to save screenshot as PDF on iPhone, including the method for saving multiple screenshots into one PDF.
READ MORE >Part 2. Save Webpage as PDF on iPhone Chrome
Google Chrome is one of the most popular browsers in the world. If you browse the web with Chrome, you can use the Print function to save a web page in PDF format.
Here is how to save a webpage in Google Chrome on iPhone:
1. Open Google Chrome and go to the webpage you want to save.
2. Tap the Share icon at the top.
3. Scroll down the share list and choose Print.
4. Select the pages you want to save and adjust the paper size, orientation, and scale.
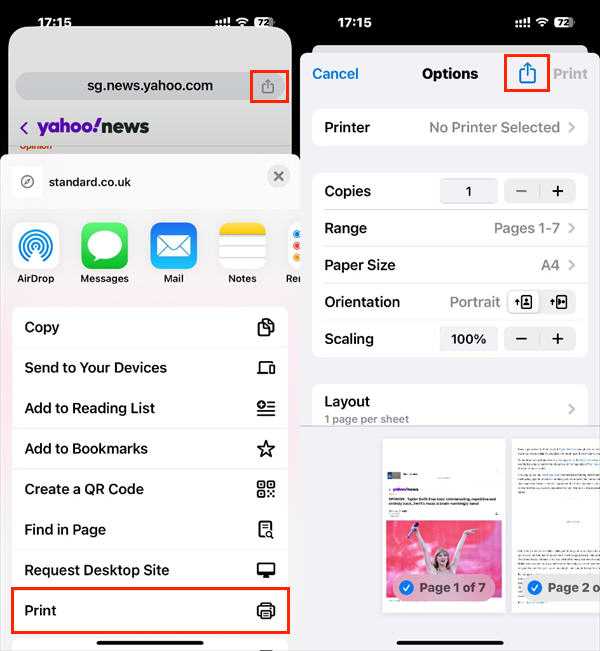
5. Tap the Share icon again. Choose Save to Files and choose a location.
6. Finally, click Save.
Part 3. An Easy Way to Read, Edit, and Manage PDFs on iPhone
After saving the PDF to the Files app, you can tap the file and read it. You can also use the Markup tool to highlight a section or add text. However, if you want more reading modes and more advanced editing features, then you need to use a professional PDF tool like SwifDoo PDF for iOS.
It will bring you a comfortable PDF reading experience:
✅ Light and dark mode switching
✅ Easily have a PDF read to you
✅ Rotate, reorder, or delete pages
...
It has a collection of desktop-class annotation tools:
✅ Edit, highlight text, and add text to PDF
✅ Add strikethrough and draw on PDFs
✅ Add notes, shapes, and various stamp
...
In addition, it allows you to convert, split, merge, and compress PDFs. If you often need to work with PDFs on the move, SwifDoo PDF will be a good helper! You can go to the App Store or click the download button to get the app. It offers a 7-day free trial to let you enjoy all the features.
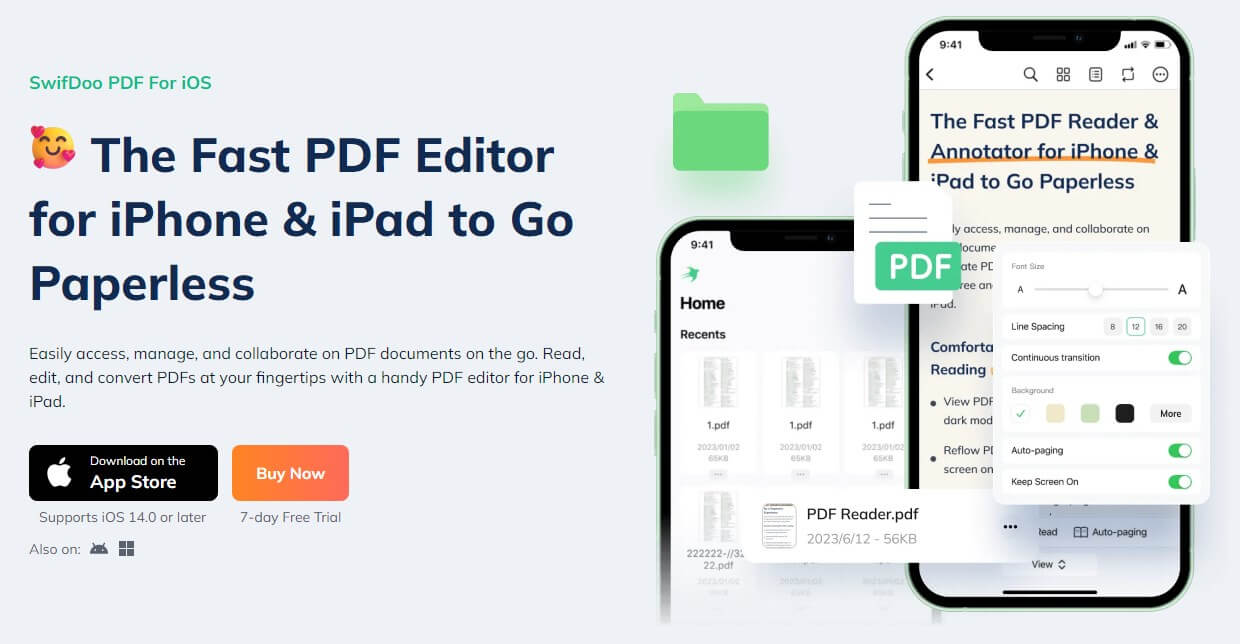
Save Webpage as PDF on iPhone FAQs
Q: How do I print an entire web page as a PDF on my iPhone?
- Go to the webpage on your iPhone and tap the Share icon.
- Choose the Print option.
- Select the printer.
- Select the pages you need and adjust other settings.
- Finally, tap Print.
Q: How do I save an entire page as a PDF in Safari on iPhone?
- In Safari, go to the page you want to save.
- Tap the Share icon and choose Options.
- Choose PDF and tap Done.
- Tap Save to Files and select a location to save the PDF.
Final Words
That’s all about how to save webpage as PDF on iPhone and iPad. In Safari or Chrome, you can use the Print feature to convert a webpage to PDF and save it to the Files app. After that, if you need to edit the PDF, then you can use SwifDoo PDF. Very simple! I hope this article is helpful to you.








