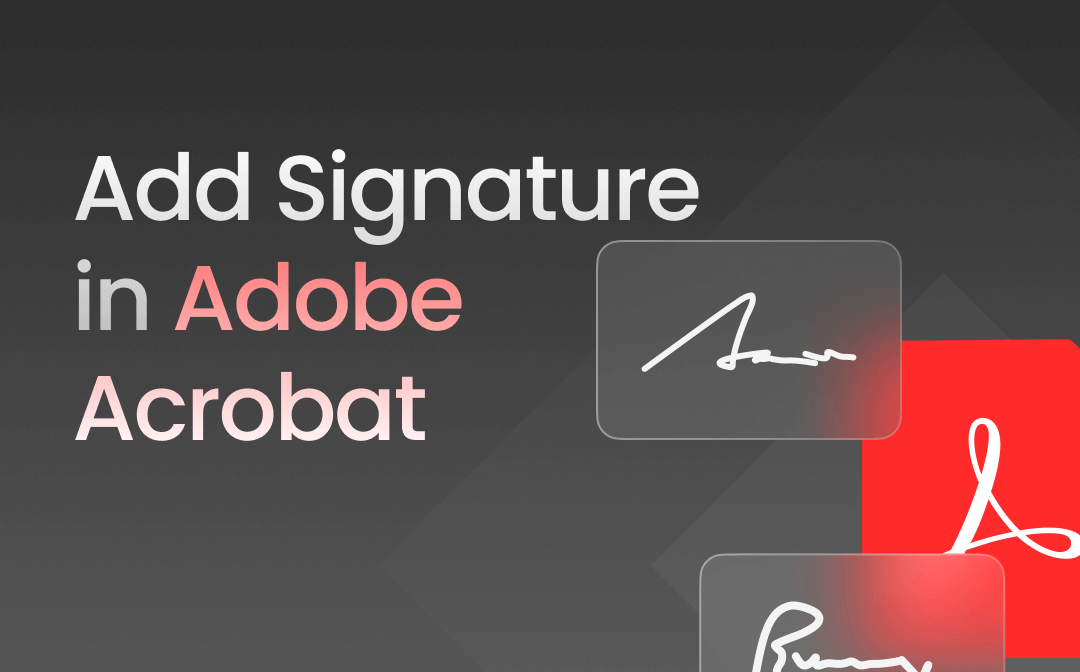
Steps to Add Signature in Adobe Acrobat
Adobe provides powerful tools for creating, editing, and signing PDFs, making it a one-stop solution for many users. However, users need to pay for the premium version to get all the tools. Fortunately, the Adobe Reader allows users to sign PDFs for free! Keep reading to learn how to add signature in Adobe Acrobat.
Add Electronic Signature
An electronic signature, also known as an e-signature, is equivalent to a handwritten signature. It usually indicates someone's acceptance or approval of a document and has the force of law. Adobe Acrobat enables you to type a signature, handwrite a signature, or import an image as a signature.
Here is how to electronically sign a PDF in Adobe Acrobat:
Step 1. Open the PDF you want to sign. Go to the tools panel and click Fill & Sign.
Step 2. Click the Add your signature and the initials button. Choose Add Signature to continue.
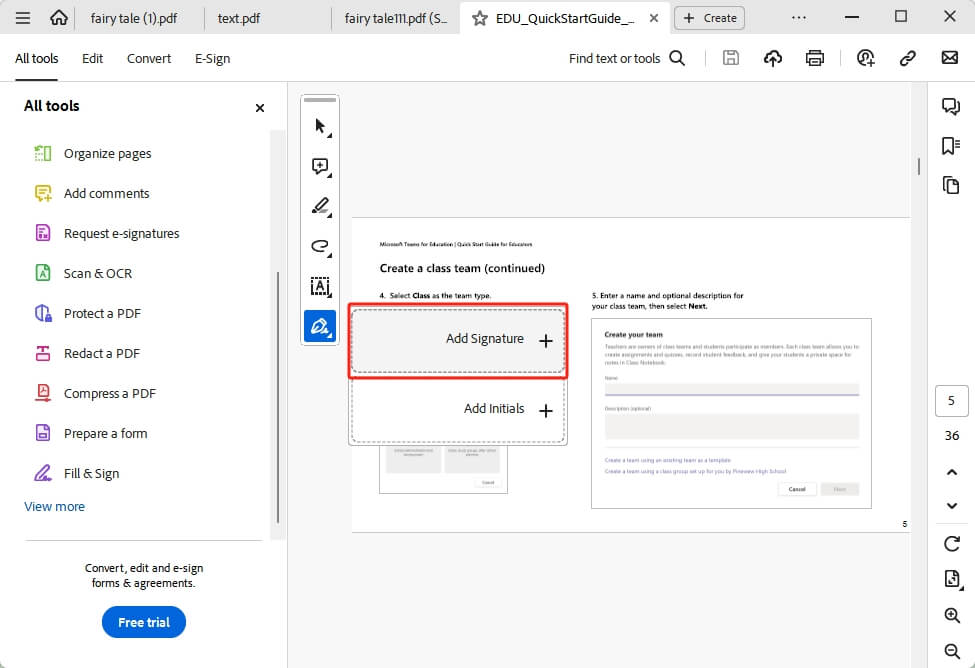
Step 3. Select an option and create your signature. Click Apply to confirm.
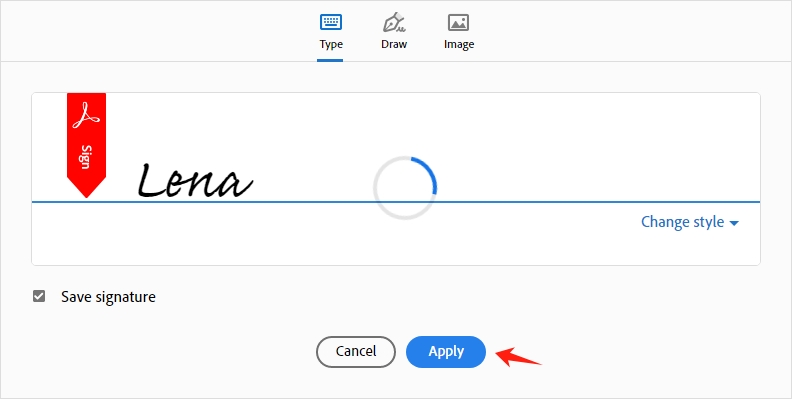
Step 4. Place the signature into the PDF and adjust its size and position.
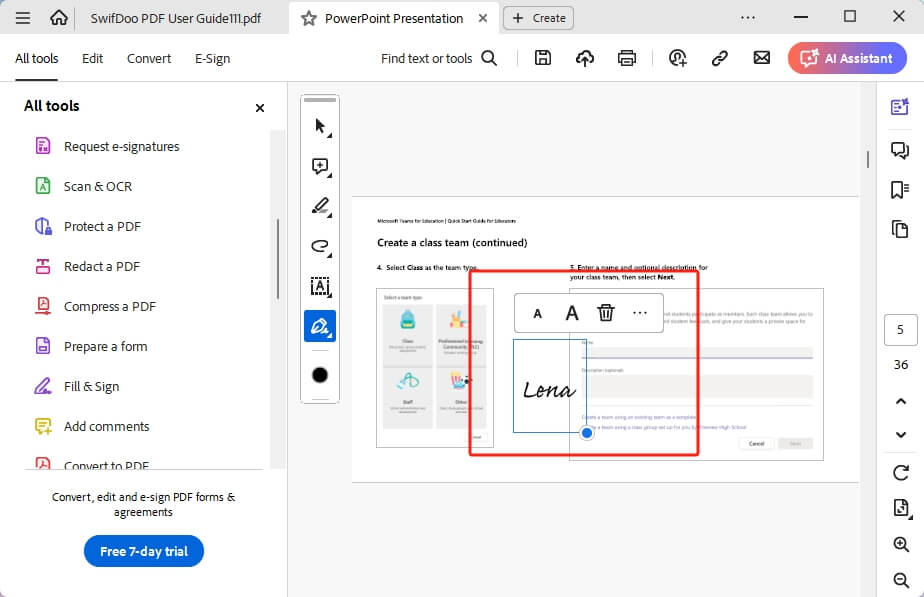
Step 5. Finally, save the signed PDF.
Add Digital Signature
A digital signature is a type of electronic signature that is encrypted with a private key. Users can tell from the digital signature whether the document has been modified since it was signed. Therefore, when you want the recipient to be able to verify the integrity of the document, you can add a digital signature.
Follow the steps below to make it.
Step 1. Open Adobe Acrobat and add the PDF file you want to sign.
Step 2. Choose Use a certificate from All tools.
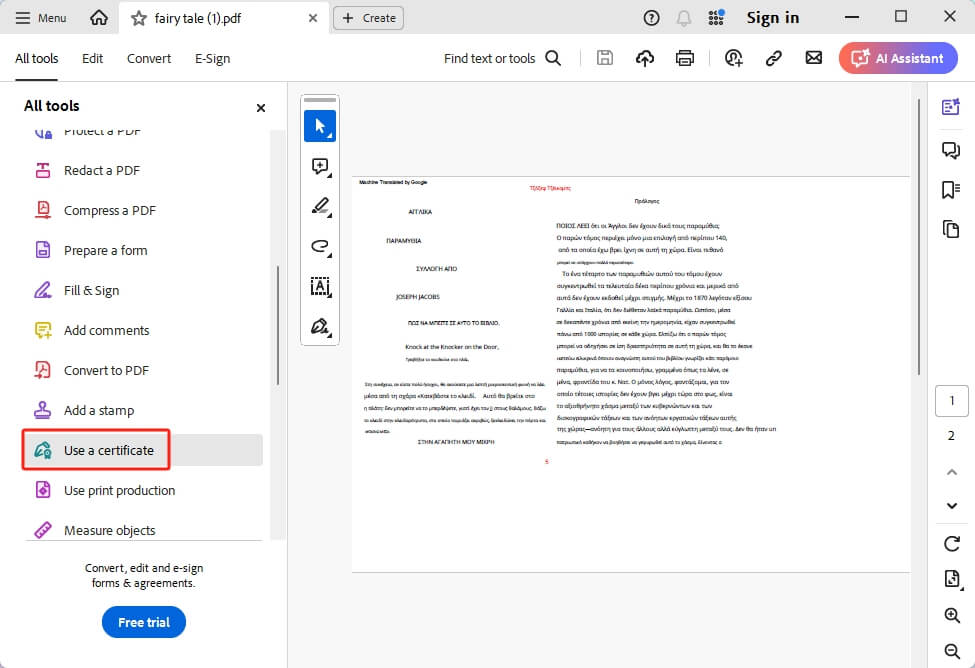
Step 3. Click Digitally sign. Use the cursor to draw an area where you want to place the signature, then click Configure Digital ID.
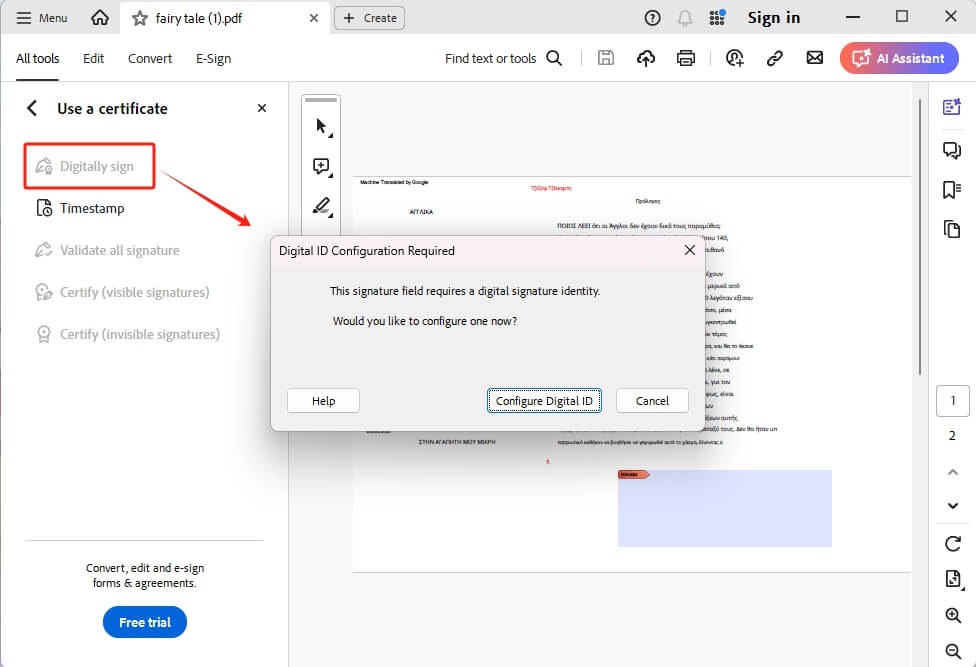
Step 4. Select Create a new Digital ID. Follow the prompts to create your signature, and click Save to continue.
Step 5. Select and confirm the signature you want to use. Click Sign and select a folder to save the signed PDF.
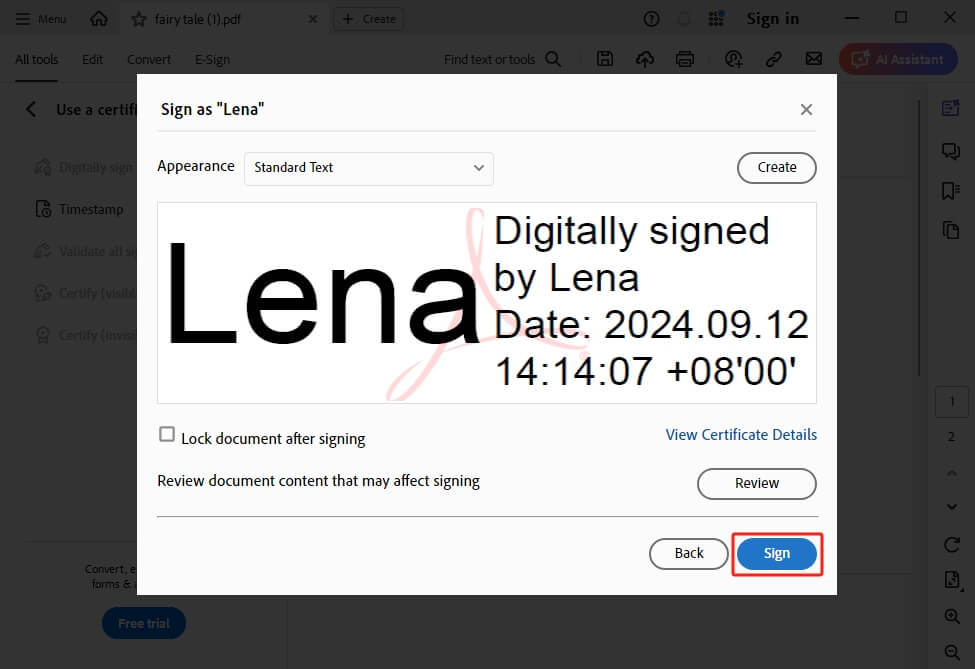
Check this guide if you want to change the signature:
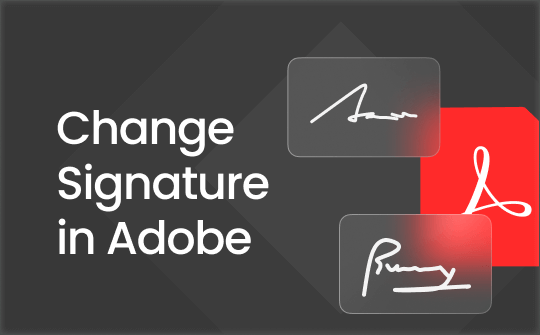
How to Change Signature in Adobe Acrobat | Quick Guide
This guide will show you to change signature in Adobe Acrobat, including the steps to follow in the new version of Adobe.
READ MORE >Add Signature to PDF with Adobe Alternative
You already know how to add a signature in Adobe Acrobat from the above. However, if you are using the software for the first time, learning how to sign PDFs effectively and navigate its features may take time.
If you want to avoid the learning curve and complete the signing task quickly, you can use another software called SwifDoo PDF. It is designed for ease of use, making it simple to navigate and find signing features.
Its PDF Protection tool allows you to add electronic and digital signature. Unlike Adobe Acrobat, it allows you to keep multiple signatures in the same file, which makes changing signatures very easy!
Get SwifDoo PDF and give it a try!
Add Electronic Signature
Step 1. Open the PDF file with SwifDoo PDF. Click the Protect option and choose Signature. Select Create New Signature.
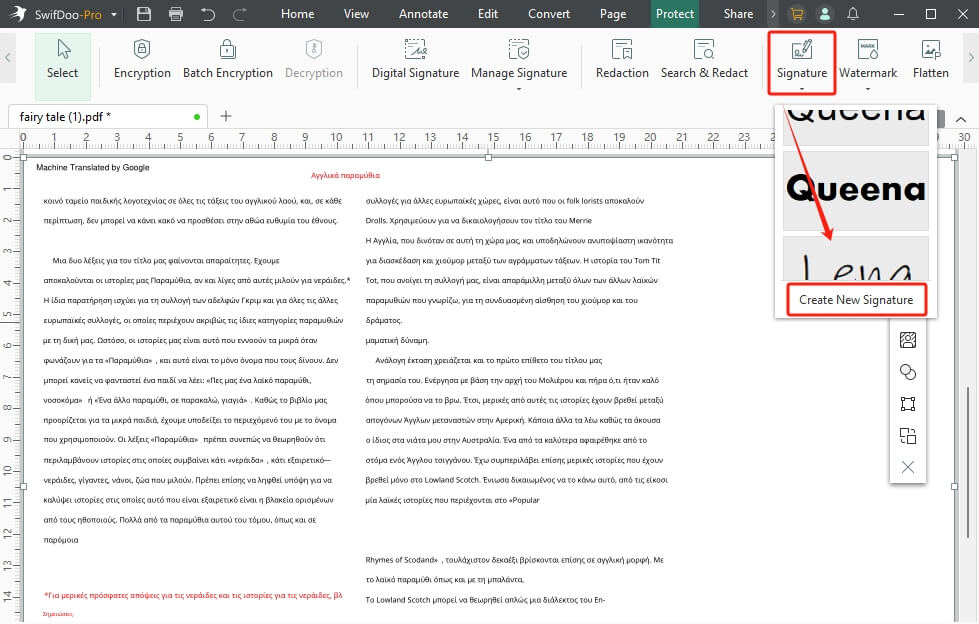
Step 2. Create your signature and click Apply to continue.
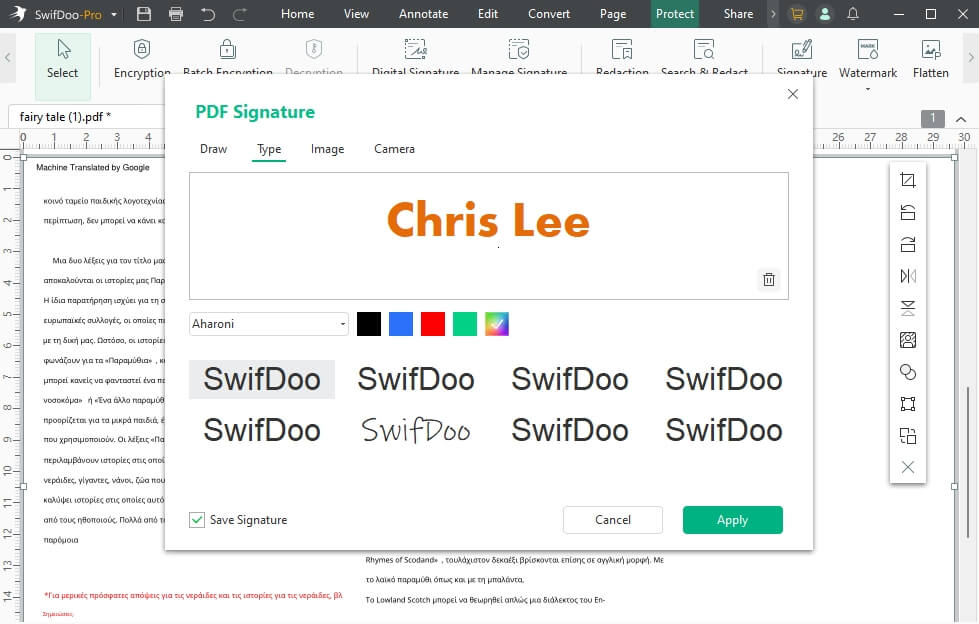
Step 3. Place the signature where you want it and save the file.
Add Digital Signature
Step 1. In SwifDoo PDF, open the PDF file. Under Protect, choose Digital Signature. Select an area to place the signature.
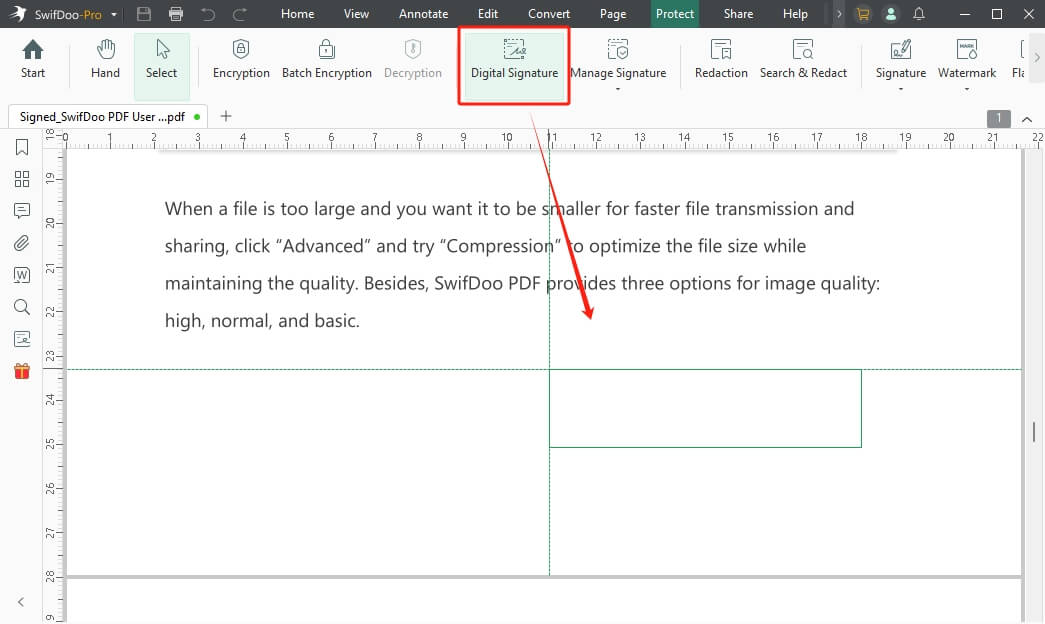
Step 2. Click New ID to create a new digital signature.
Step 3. Finally, click Sign to add the signature. Select a location to save the new file.
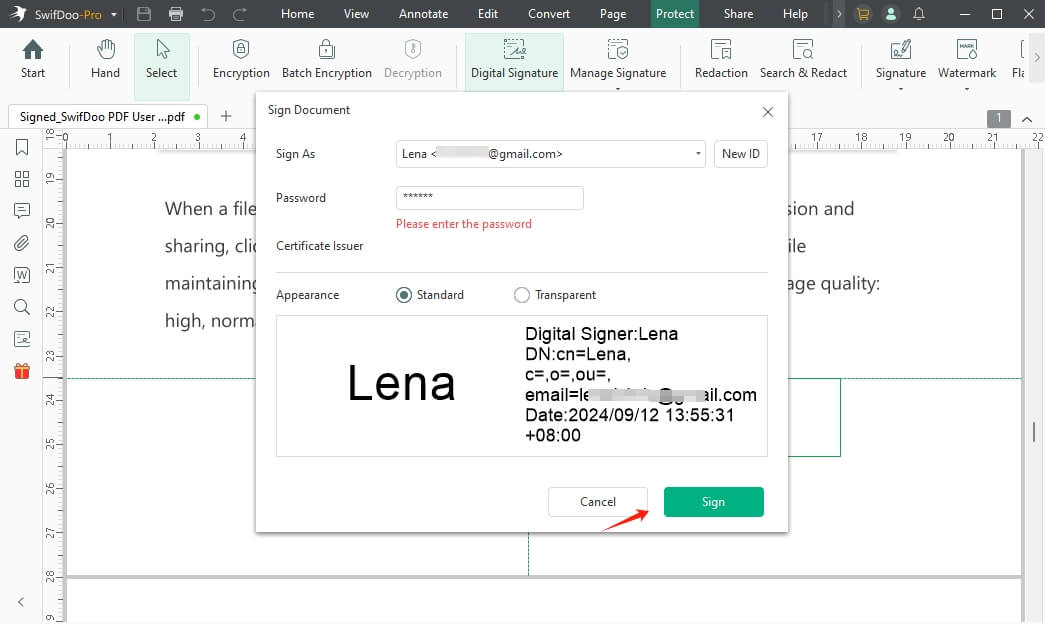
As you can see, with SwifDoo PDF, signatures can be added with just a few clicks. With its user-friendly design and powerful features, you'll wonder how you ever managed without it. Don't just take our word for it - grab your free 7-day trial and see the difference for yourself.
Signatures are an effective way to prevent document tampering. In addition to adding a signature, you can also lock the PDF from editing. Check out this article for more details:
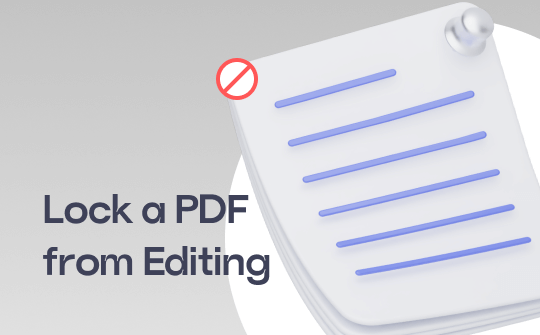
How to Lock a PDF from Editing | 6 Proven Ways
This guide will show you how to lock a PDF from editing, including the methods to encrypt a PDF with or without a password.
READ MORE >Conclusion
That’s all about how to add signature in Adobe Acrobat. You can add digital signatures and electronic signatures as needed. If you find Adobe less convenient, try SwifDoo PDF, a tool with a more user-friendly interface!








