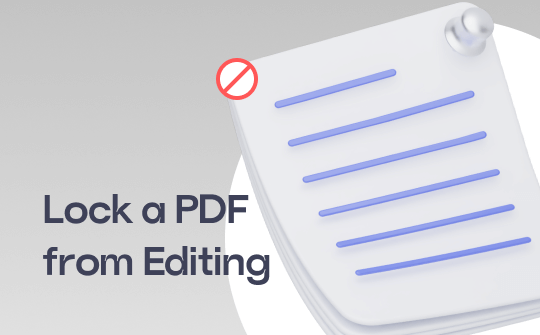
Lock a PDF from editing has many benefits, such as:
- Protect sensitive information from unauthorized users
- Provide legal protection from potential legal or financial penalties
- Reduce the risk of unintended changes that can occur when multiple people work on a document
Luckily, many tools can help you make a PDF uneditable. Next, we will introduce these tools and explain how to use them. You can go directly to the section you are interested in and then start!
Way 1. Lock a PDF from Editing in Adobe
Adobe Acrobat is the first choice of many people when it comes to working with PDF files - after all, it is an expert in this field. However, its free reader only allows users to create, view, and print PDF files. You must upgrade to the Pro version to edit or password-protect a PDF.
Here is how to lock a PDF from editing in Adobe:
1. Open the PDF you want to lock with Adobe Acrobat Pro DC.
2. Go to Tools and click Protect (or Protect a PDF).
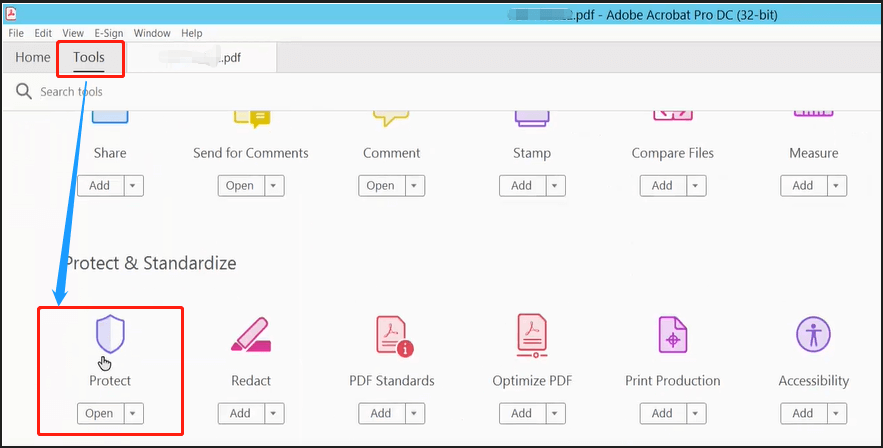
3. Choose Protect Using Password.
4. Select Editing and type your password.
5. Finally, click Apply.
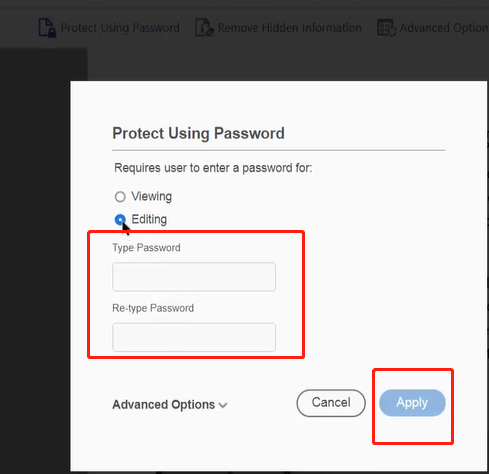
Way 2. Lock a PDF from Editing via SwifDoo PDF
SwifDoo PDF is another PDF tool that can help you restrict a PDF from editing. Like Adobe Acrobat, this tool offers a wide range of features, from editing and converting to protecting. With the help of this tool, you can effortlessly lock PDF files. It also supports batch PDF encryption to save time.
This software has a clearer interface and a simpler workflow compared with Adobe. Moreover, every user has a 7-day free trial to use all the features! Click the download button to get the SwifDoo PDF and try it.
1. Launch SwifDoo PDF and add the PDF you want to lock.
2. Choose Encryption under the Protect tab. Choose Batch Encryption if you want to lock multiple PDFs.
3. When you see the pop-up window, choose Permission Password and enter your password.
4. By default, SwifDoo PDF locks a PDF from editing, copying, and printing. If you don't mind people copying or printing the PDF, you can adjust the settings.
5. Click Apply to confirm.
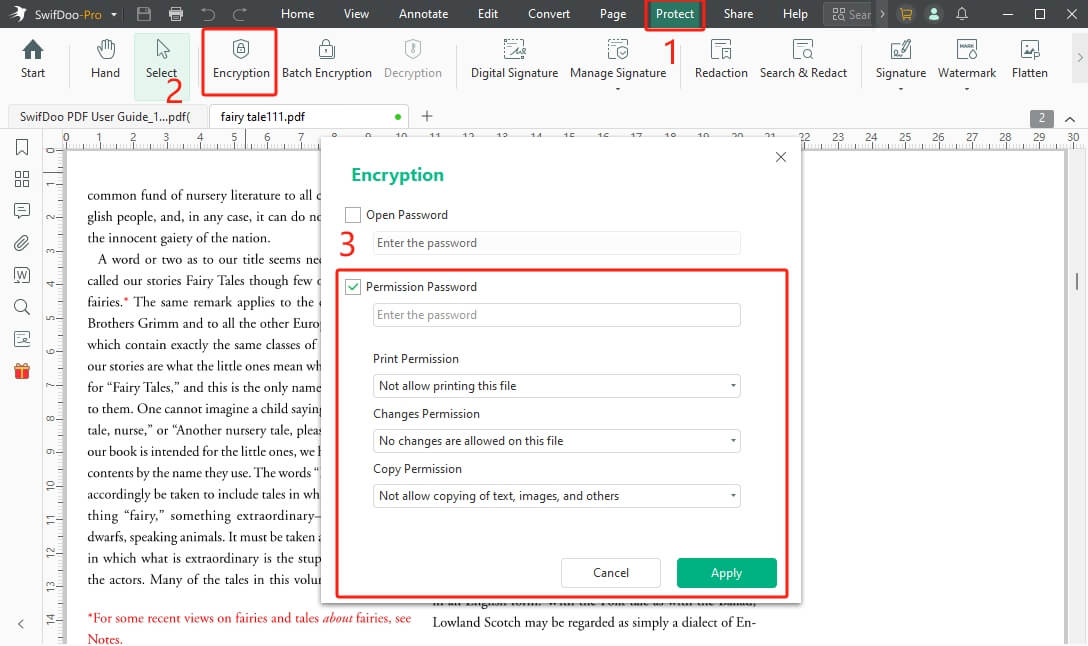
This way, you will get a PDF that is restricted from editing.
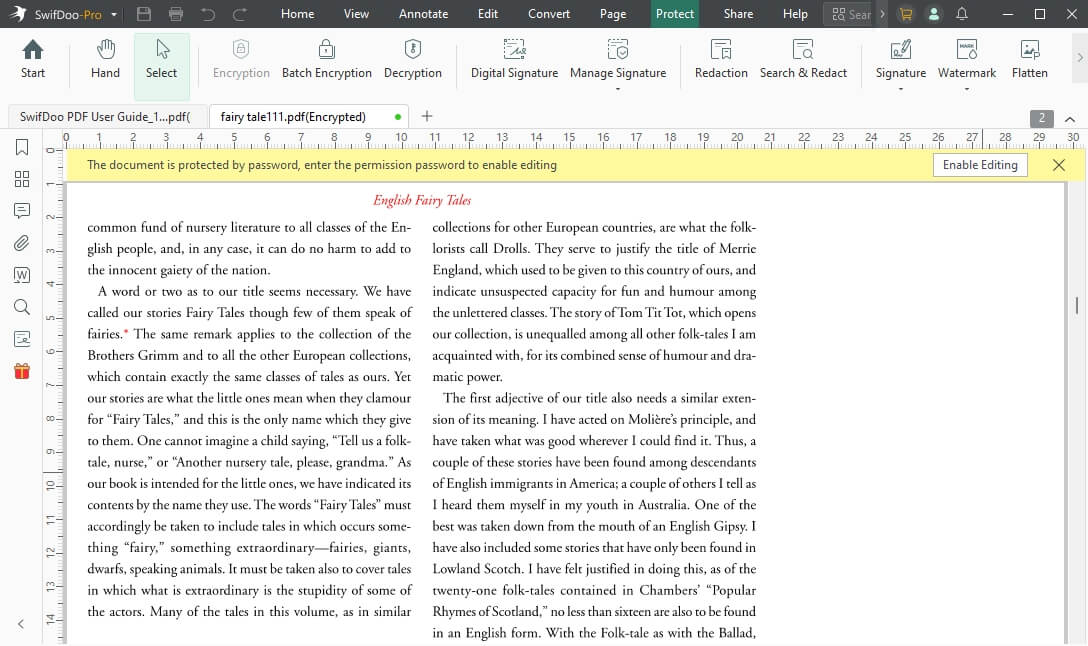
As you can see, with SwifDoo PDF, you can easily lock a PDF according to your needs. You can also add watermarks or signatures to protect PDFs. Try it now!
Way 3. Lock a PDF from Editing Using Microsoft Word
Although strange, you can use Microsoft Word to encrypt a PDF with a password. With MS Word, you can convert a Word file to PDF and set permission. When you open a PDF using MS Word, it automatically converts the file to a Word file. Then, you can save the file as PDF again.
1. Open the file in Microsoft Word. Click File and go to Export > Create PDF/XPS Document > Create PDF/ XPS.
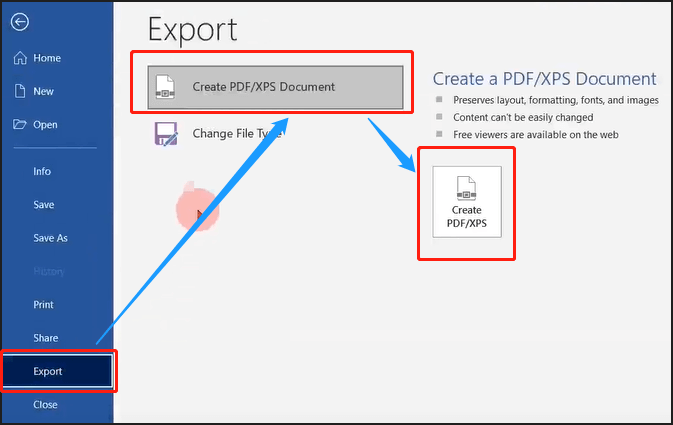
2. Choose PDF next to the file type. Choose Options.
3. Select Encrypt the document with a password and enter the password.
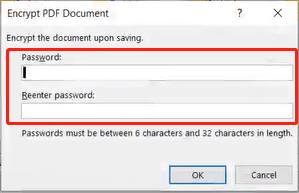
Way 4. Lock a PDF from Editing in Preview
Preview is the default PDF viewer and editor for Mac computers. The tool provides basic editing functions to help users deal with PDF files. The good news is that it can also help encrypt PDFs on a Mac. When exporting files, users can encrypt the PDF to prevent others from opening, editing, copying, and printing the file. Read on to learn how to lock a PDF from editing in Preview.
1. Open the PDF in Preview. Click the File from the menu bar and choose Export.
2. Click the Permissions option.
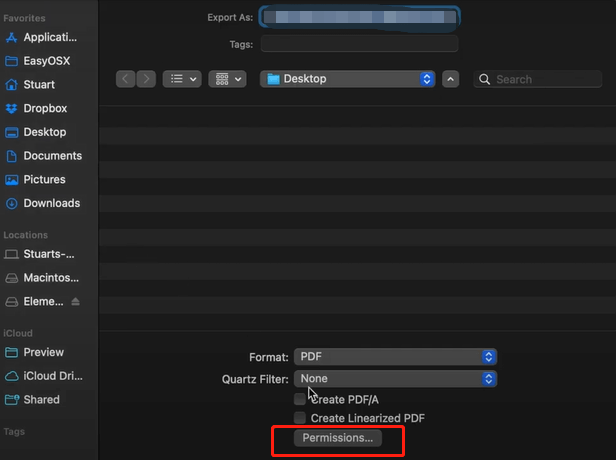
3. Enter your password and adjust the permission.
4. Click Apply to confirm.
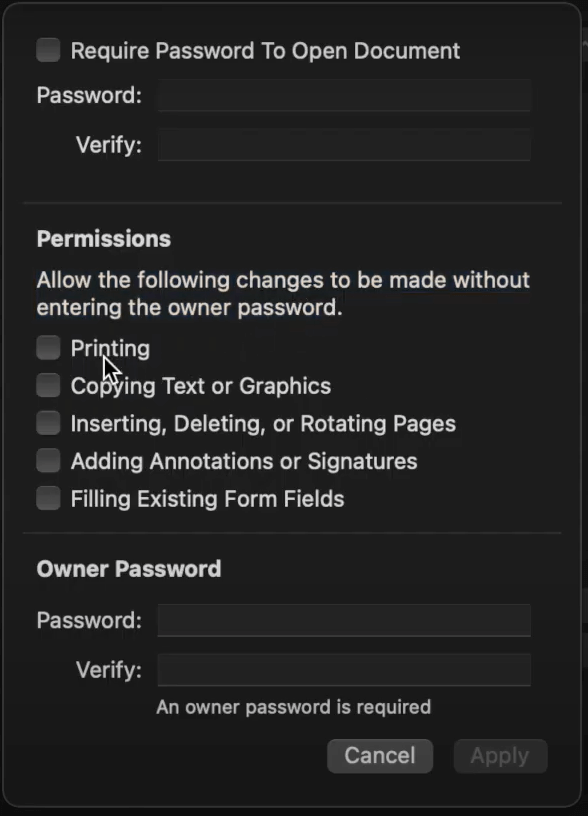
Way 5. Lock a PDF from Editing Online
Want to get started quickly without spending time downloading any software? Then, you can use online PDF editing tools. You can access these online services on any device as long as it has an internet link. All these online tools are straightforward to use. Let's take PDF2GO as an example.
1. Open a browser and go to https://www.pdf2go.com/protect-pdf.
2. Upload the file you want to lock.
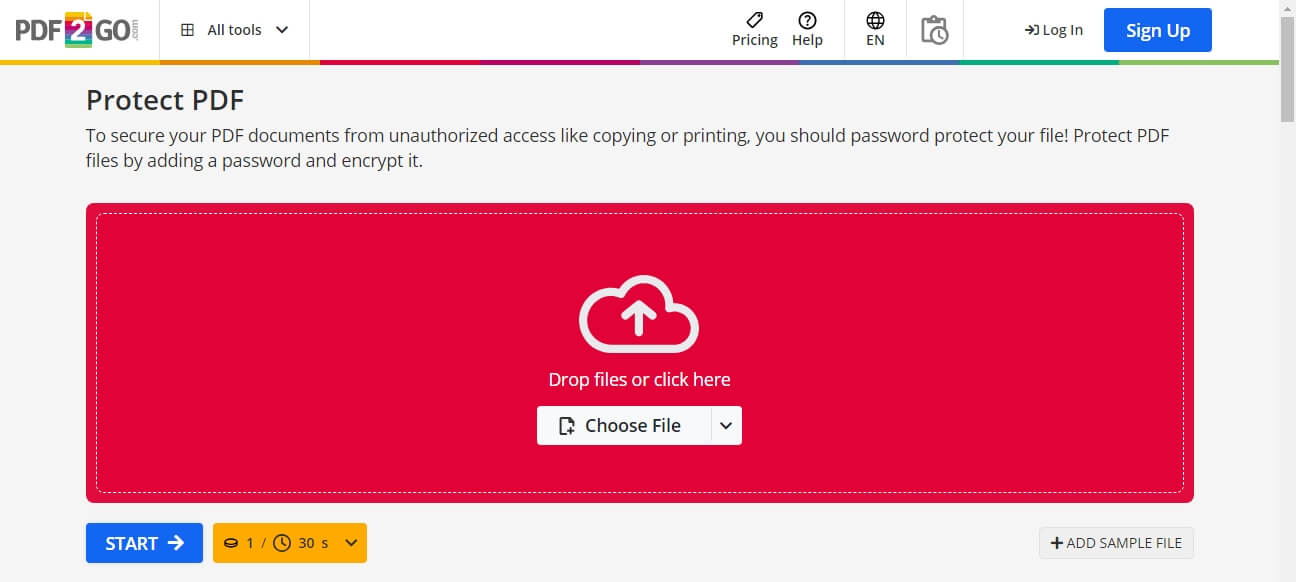
3. Select Prevent Modifying and enter your password.
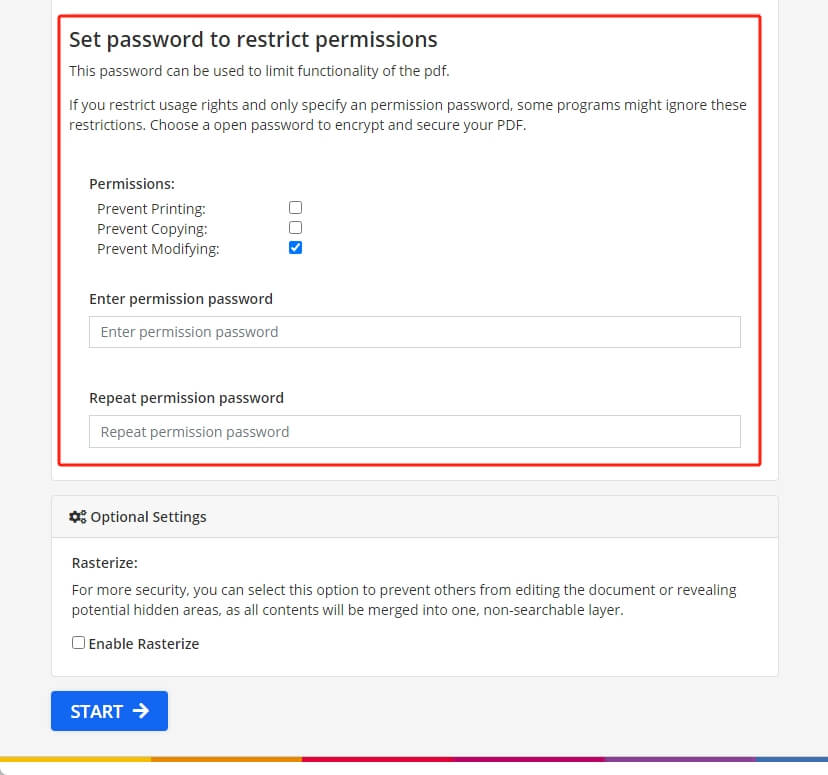
4. Click START. Wait for a while and download the file.
Way 6. Lock a PDF from Editing without a Password
You may find it troublesome to add a password or fear forgetting it. Therefore, you want to know how to lock a PDF from editing without a password. In this case, you can do this by adjusting the properties of the PDF file.
Follow the steps below to make your PDF read-only without a password:
1. Right-click your PDF and choose Properties.
2. Under General, select Read-only.
3. Click OK.
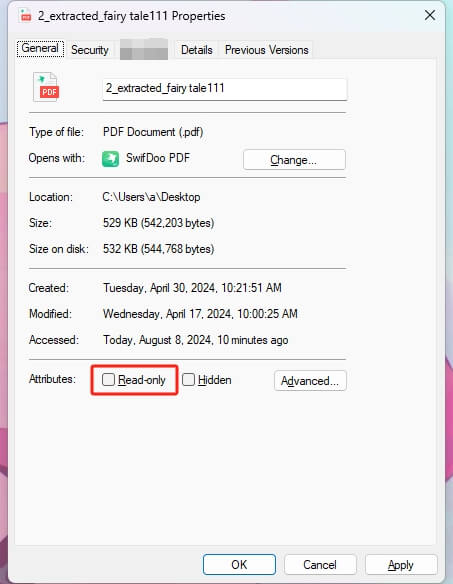
If you are using a Mac, here are the steps:
1. Choose the PDF file.
2. Click File and select Get Info.
3. Adjust access rights under the Sharing and Permissions tab.
Final Words
That's all about how to lock a PDF from editing. Hope you can successfully lock the PDF to prevent unauthorized changes. However, you must know that many tools can unlock permissions without a password. If you want to ensure the original content stays the same, you can flatten PDF, which will convert the PDF to a non-editable image-based PDF file.








