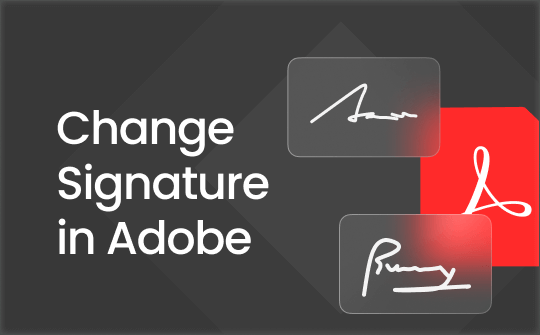
Can You Change Signature in Adobe Acrobat?
Before knowing the detailed steps, let's see whether Adobe can help you change signature. As the most popular PDF tool in the world, Adobe provides many useful features, so does it help you change the signature? Luckily, the answer is Yes!
However, Adobe Acrobat can only store one signature. If you want to add another signature, then you must remove the existing signature. If you want to keep multiple signatures, another tool called SwifDoo PDF can do you a favor. Click the download button below to get the tool!
Next, let me show you how to change signature in Adobe and SwifDoo PDF.
Part 1. How to Change Signature in Adobe Acrobat
With Adobe Acrobat, you can delete an existing signature and add a new one. The steps for changing signatures differ slightly between the current and new versions, so we will explain them separately.
Here is how to change the signature in the current Acrobat:
Step 1. Open the PDF with Adobe Acrobat. Go to the tool panel and choose Fill & Sign.
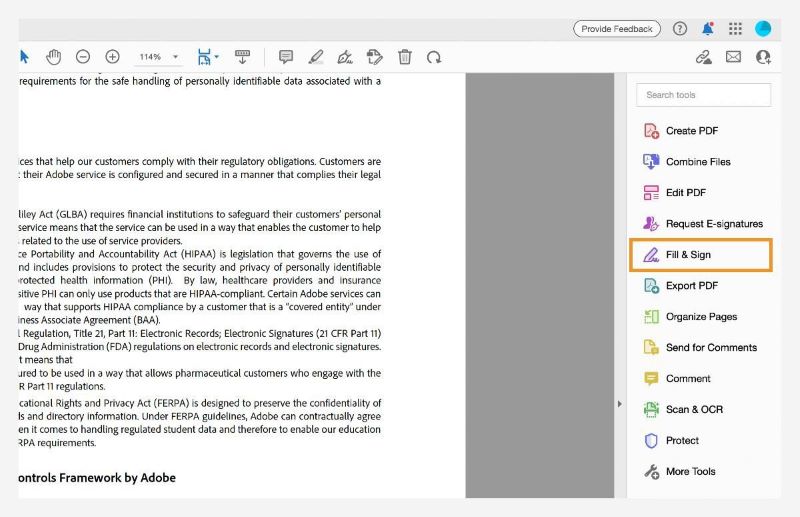
Step 2. Click Sign Yourself and click the (-) icon next to the signature.
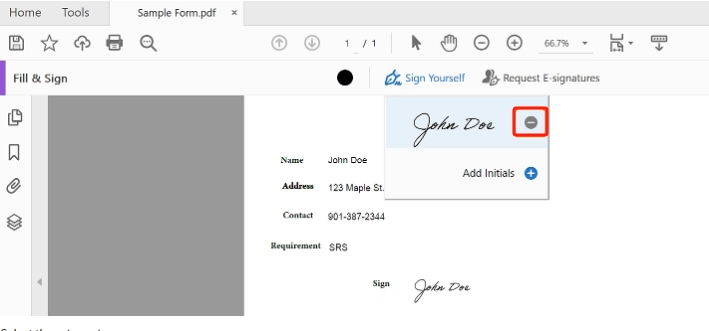
Step 3. Next, click Add Signature. Type, draw, or import the new signature image. Click Apply to confirm.
Step 4. Go to the PDF and click to add signature in PDF. If you want to adjust the position of the signature, please select the signature and drag and drop. You can also resize the signature as needed.
Here is how to change the signature in the new Acrobat:
Step 1. In Acrobat, open the PDF. Click the Add your signature and the initials button.
Step 2. Click the (X) button next to the previously added signature.
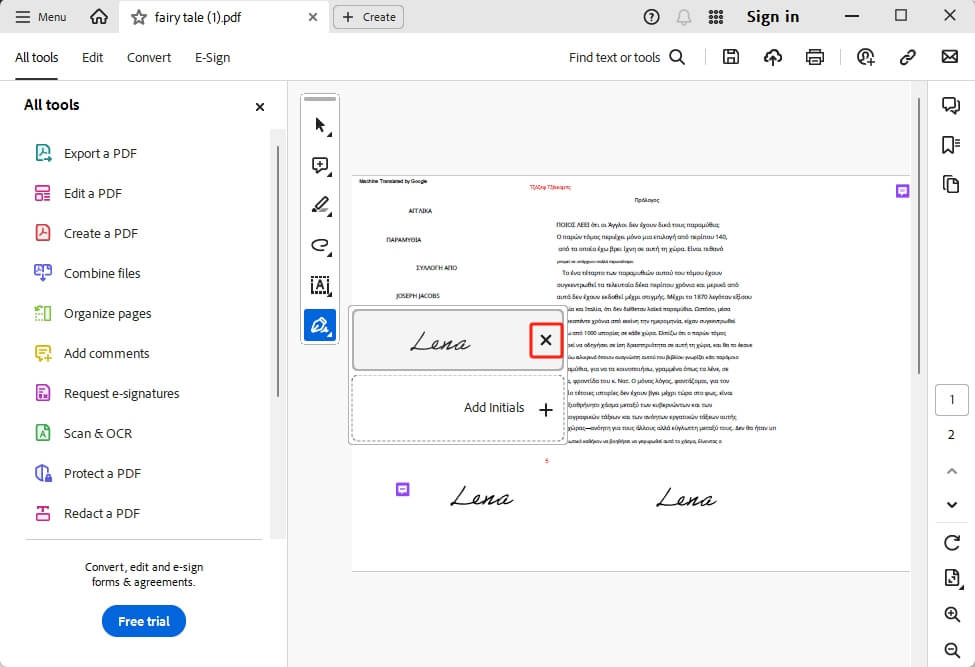
Step 3. Click Add Signature to create a new one. Click Apply to continue.
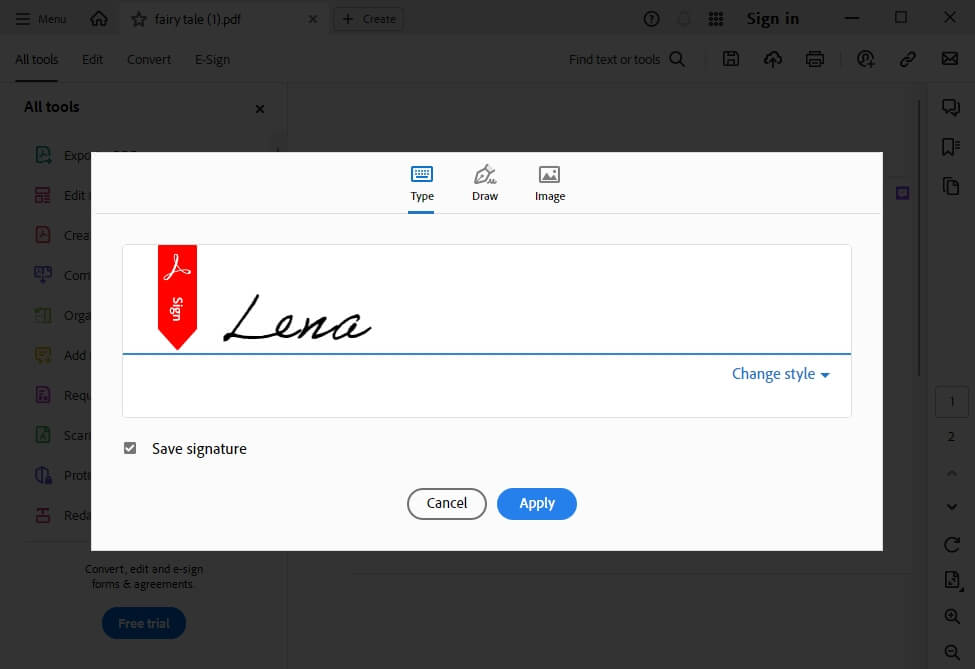
Step 4. Place the new signature in the desired area. If needed, click the signature to adjust its size and position.
Adobe Acrobat only allows you to store a signature. If necessary, you can copy the current signature for future use. Check this guide to get the method:
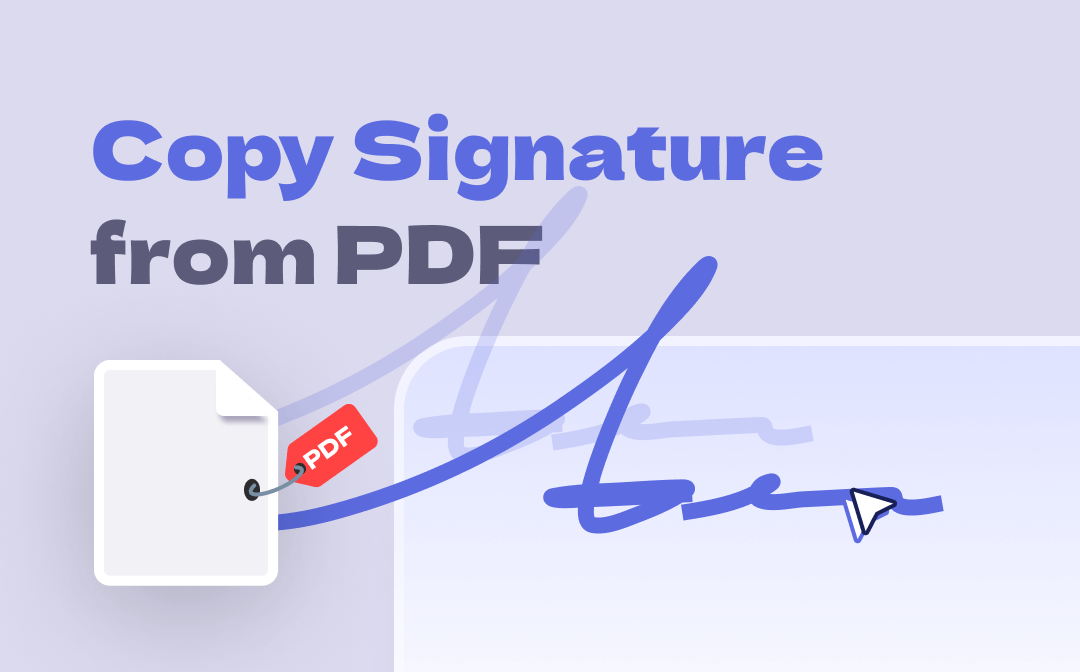
4 Simple Methods to Copy Signature From PDF in 2025
Want to copy signature from PDF to Word? Check this post. You'll learn 4 powerful & simple methods to extract signatures from a PDF with step-by-step guides.
READ MORE >Part 2. Another Easy Way to Change Signature
It is easy to change signature in Adobe Acrobat. However, Adobe can only store one signature. When you want to add a new signature, you have to delete the existing one. If you often need to use different signatures, it can be cumbersome! You will need to delete the existing signature each time.
Luckily, Adobe Acrobat is not the only PDF editor that can help you change your signature. One popular Adobe alternative, SwifDoo PDF, lets you save multiple signatures and switch between them at will! Like Adobe Acrobat, it lets you type, draw, and import images to create signatures. In addition, it can capture your handwritten signature with the camera.
SwifDoo PDF also provides editing tools to rotate, crop, and replace signatures easily. It also lets you select the pages you want to place your signature on.
Click the download button to get SwifDoo PDF and change your signature!
Step 1. Open the PDF file with SwifDoo PDF.
Step 2. Click Protect and choose Signature. Click the Create New Signature button.
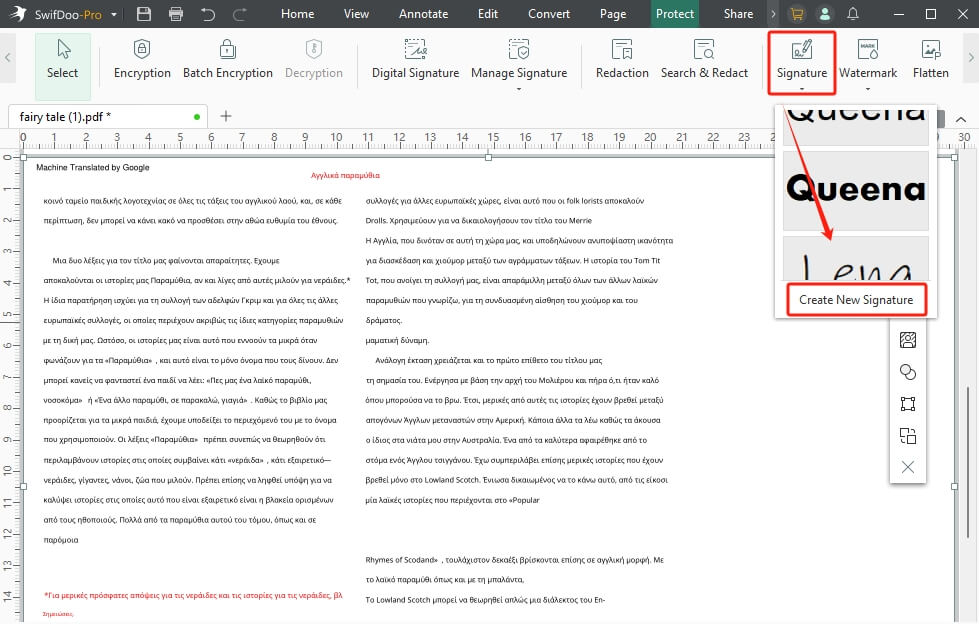
Step 3. Choose an option to create your signature. Click Apply to continue.
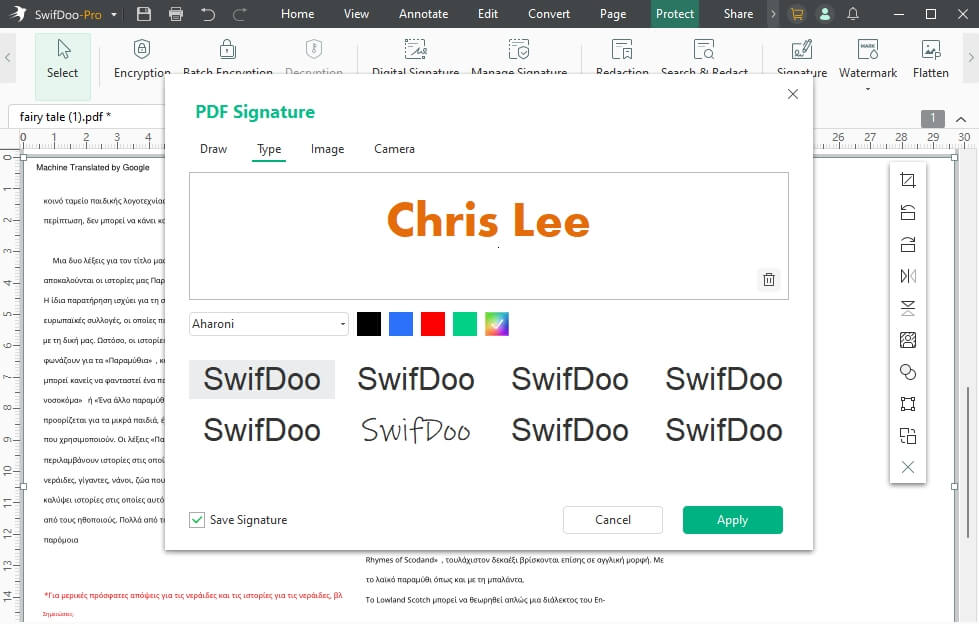
Step 4. Click to place the signature. When it’s OK, click the Apply icon.
Step 5. After that, you can right-click the signature to access the editing panel.
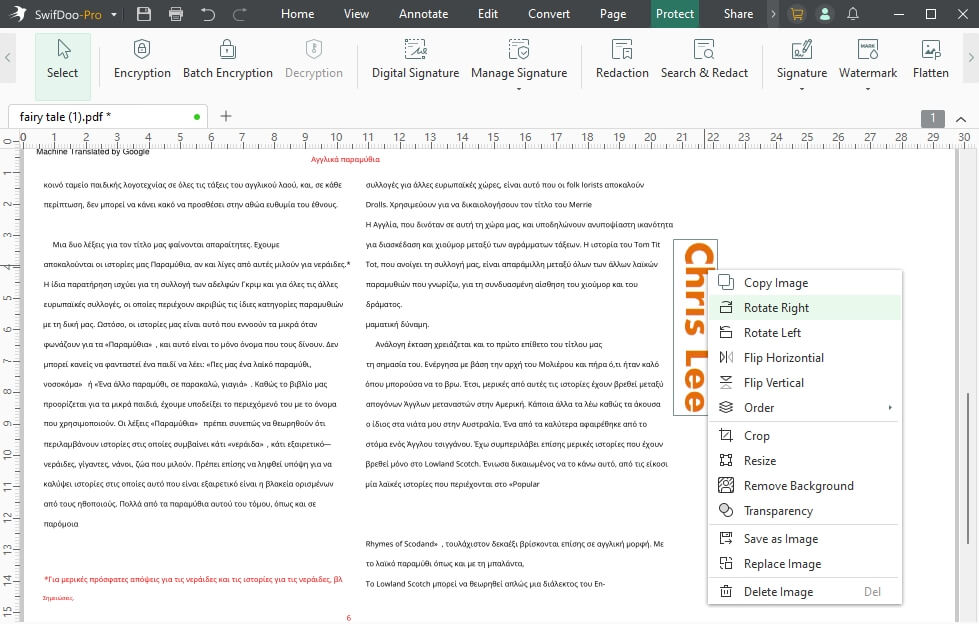
SwifDoo PDF makes it easy to add signatures. When you need to sign the PDF, just click Signature and select the right signature!
Of course, as a professional PDF editor, it also offers other PDF protection tools, including digitally signing a PDF, adding a watermark, and flattening PDF. Get the tool and explore more by yourself!
Conclusion
That’s all about how to change signature in Adobe Acrobat. To add the new signature, you need to delete the current one. If that's not what you're looking for, try SwifDoo PDF, a tool that can save multiple signatures to choose from!
Check this guide if you want to learn more about signing a PDF without Adobe:
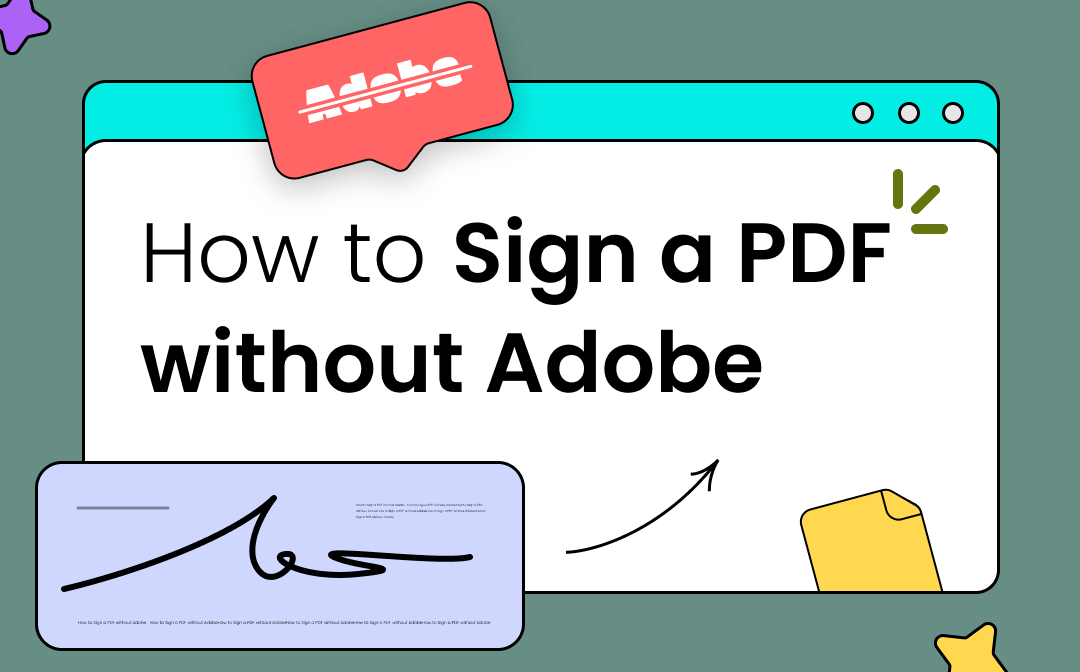
How to Sign a PDF Without Adobe: Free, Simple, and Easy-to-use
Want to know how to sign a PDF without Adobe Acrobat? This article offered you three PDF signer alternatives to Adobe and showed you specific steps. Check now!
READ MORE >







