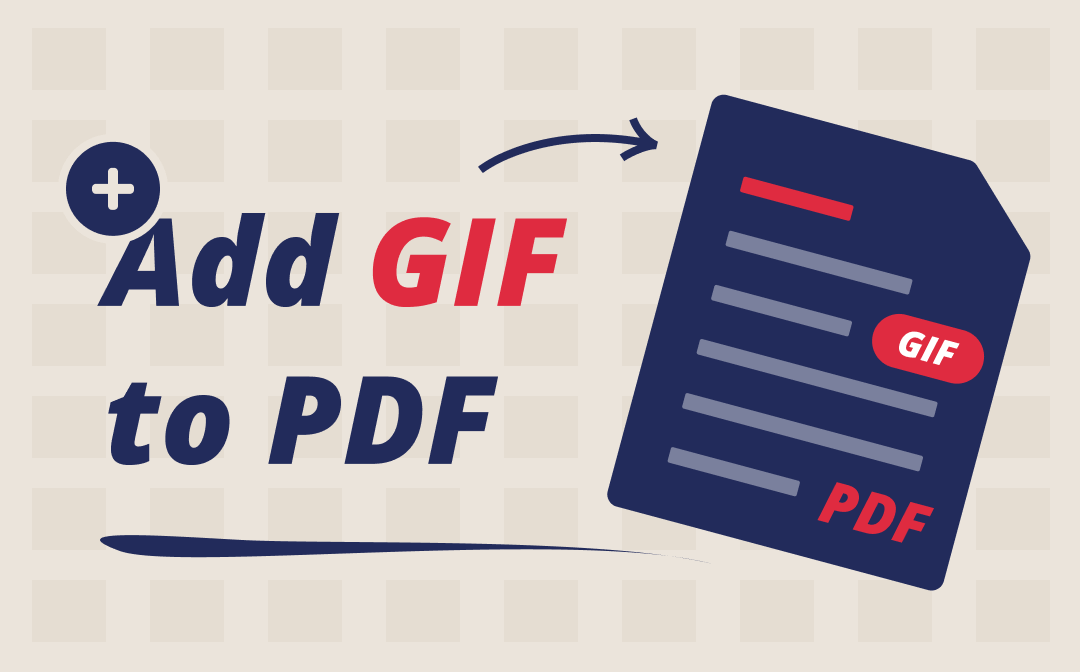
How to Add GIFs to PDFs Using Desktop Programs
There are several ways to add GIFs to PDFs, including using desktop software and online tools. Here, we'll mainly discuss two popular options: SwifDoo PDF and Adobe Acrobat.
SwifDoo PDF
SwifDoo PDF is a powerful PDF editor that allows you to put animated GIFs into your PDFs in just a few clicks. It has helped countless Windows users address PDF-related issues and boost their productivity as a result. With SwifDoo PDF’s help, you can easily add text, images, links, and many other interactive elements to a PDF file.

- Add images to PDF without losing quality
- Comprehensive PDF editing features
- 7-day free trial for all new users
- 100% safe & secure
Windows 11/10/8.1/7/XP
By using SwifDoo PDF, adding GIFs to a PDF can be an easy thing. However, since the PDF is a fixed-layout flat document, any GIF images won’t keep their animation after getting inserted into a PDF file. Therefore, you’ll need a workaround to play animated GIFs in PDF, and one of which is to add a GIF link to your PDFs.
Step 1. Free download SwifDoo PDF on your PC and open the PDF file that you need to add a GIF image.
Step 2. Click Edit > Link from the top navigation bar and select Add or edit link.
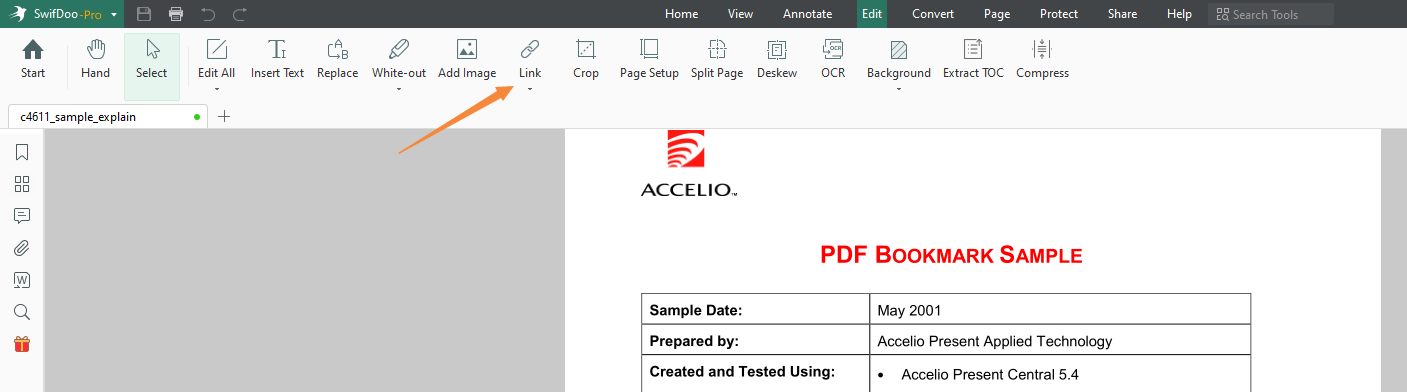
Step 3. Click anywhere you need to add a GIF. Then paste the GIF link and select Open a Web (if the animated GIF file is available on the Internet) or Open a File (if the GIF is stored on your local PC).
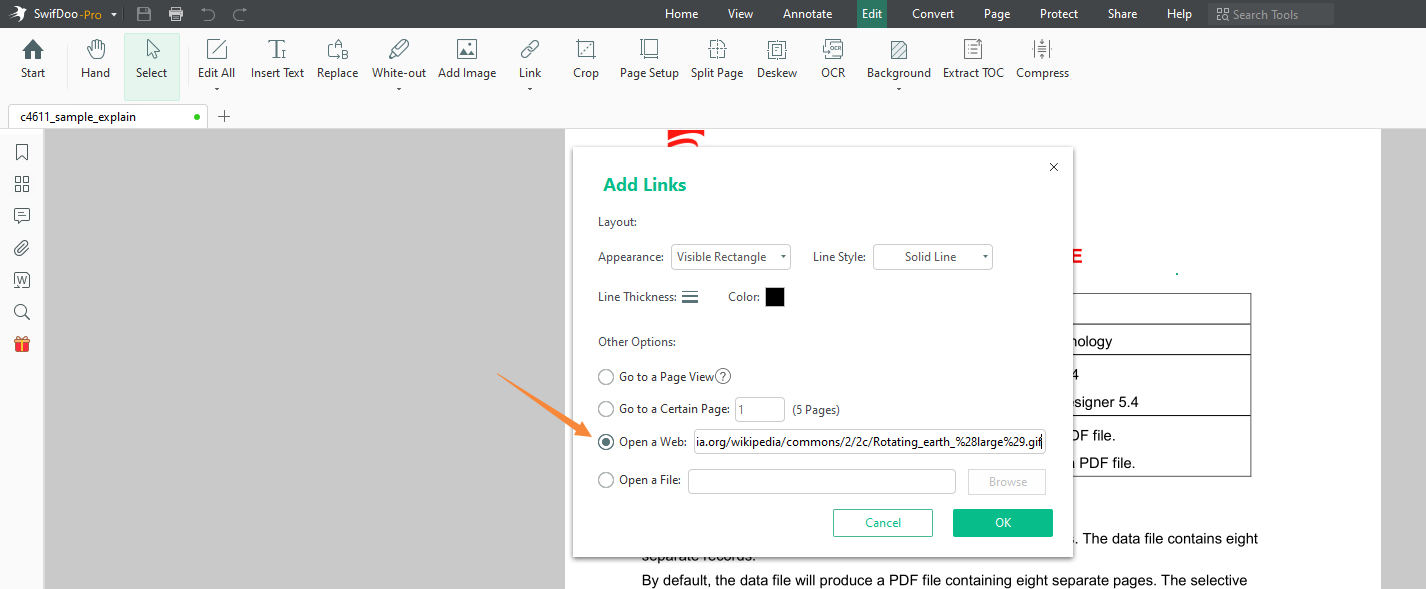
Step 4. Click OK to confirm your change.
Alternatively, you can also start by adding a related image to your PDF and then link the image with a GIF hyperlink. This could also help you play an animated GIF when viewing a PDF.
The whole process is quite simple and only takes seconds. Moreover, no matter what PDF readers or browsers you use, you can access the animated GIF image without breaking a sweat.
Also Read: How to Insert Images into PDFs with Ease >>
Adobe Acrobat
Adobe Acrobat is one of the most popular PDF editors that allows you to add GIFs to your PDFs in just a few clicks. With Adobe Acrobat, you can easily insert GIFs to your PDF pages and customize their position and size. Similarly, Adobe Acrobat also supports adding text, images, and links to your PDFs.
Follow the guide below to easily embed GIFs in a PDF:
Step 1. Open a PDF file in Adobe Acrobat.
Step 2. Go to Tools and select Edit PDF.
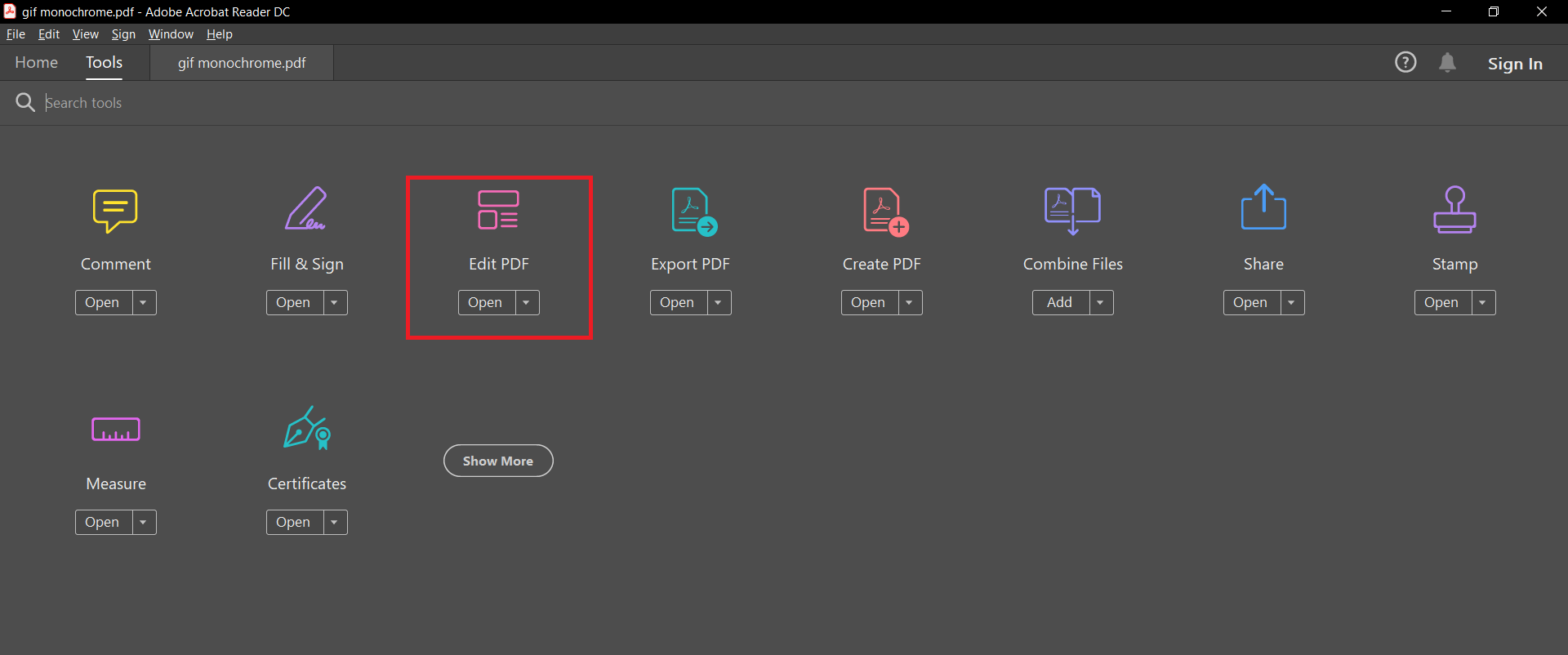
Step 3. From the top menu bar, click Add Image and select your GIF files. Then place it to anywhere in your PDF.
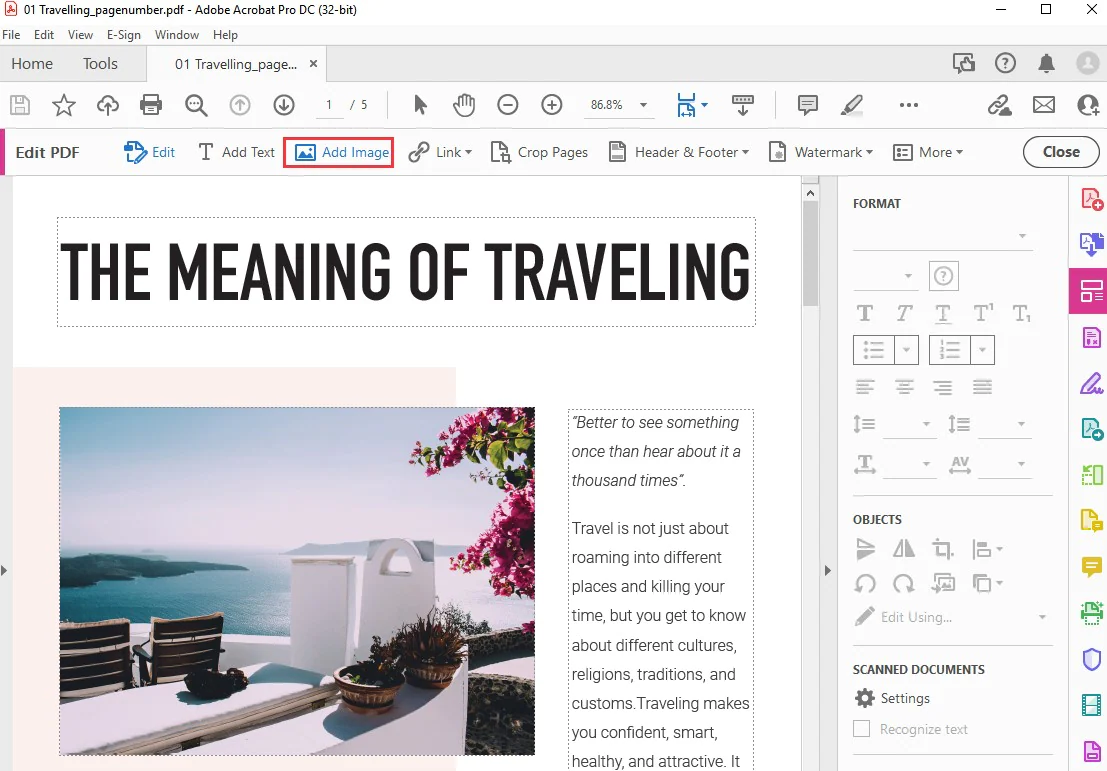
Likewise, it’s also required to add a link to the image in your PDF file to get the GIF file animated. The steps to add links to PDF may nearly as same as we’ve introduced in the former part.
Alternatively, Adobe Acrobat also enables you to insert GIFs to PDFs by using the Add Video button. To perform this function, you need to click Rich Media in the Tools center. Besides videos, other interactive elements such as 3D models, buttons, and audio can also be added in a few clicks.

10 Best PDF Translators That You Must Know in 2025
Check this post to find out the 10 best PDF translators in 2025. We've tested and selected them from different aspects to help you translate your PDF documents.
READ MORE >How to Embed Animated GIFs to PDFs Online
If you prefer to use online tools to add GIFs to PDFs, there are several options available. Once you've found the GIF you want to add to your PDF, you can use a free online PDF editor such as Sejda PDF editor to insert GIF in PDF online.
Sejda PDF Editor
Sejda PDF editor is a free online tool that offers a wide range of PDF editing tools, including the ability to add images, text boxes, links, etc. to your PDFs. The most outstanding feature is that Sejda PDF editor allows you to add animated GIF images to PDFs straightforwardly, and it will play the GIF automatically. You don’t need to waste time on adding any external links.
To add a GIF to a PDF using Sejda PDF editor, simply upload your PDF file to the official website and select the page where you want to put the GIF. Then choose the Images option and select the GIF file from your computer. You can then adjust the position and size of the GIF as needed.
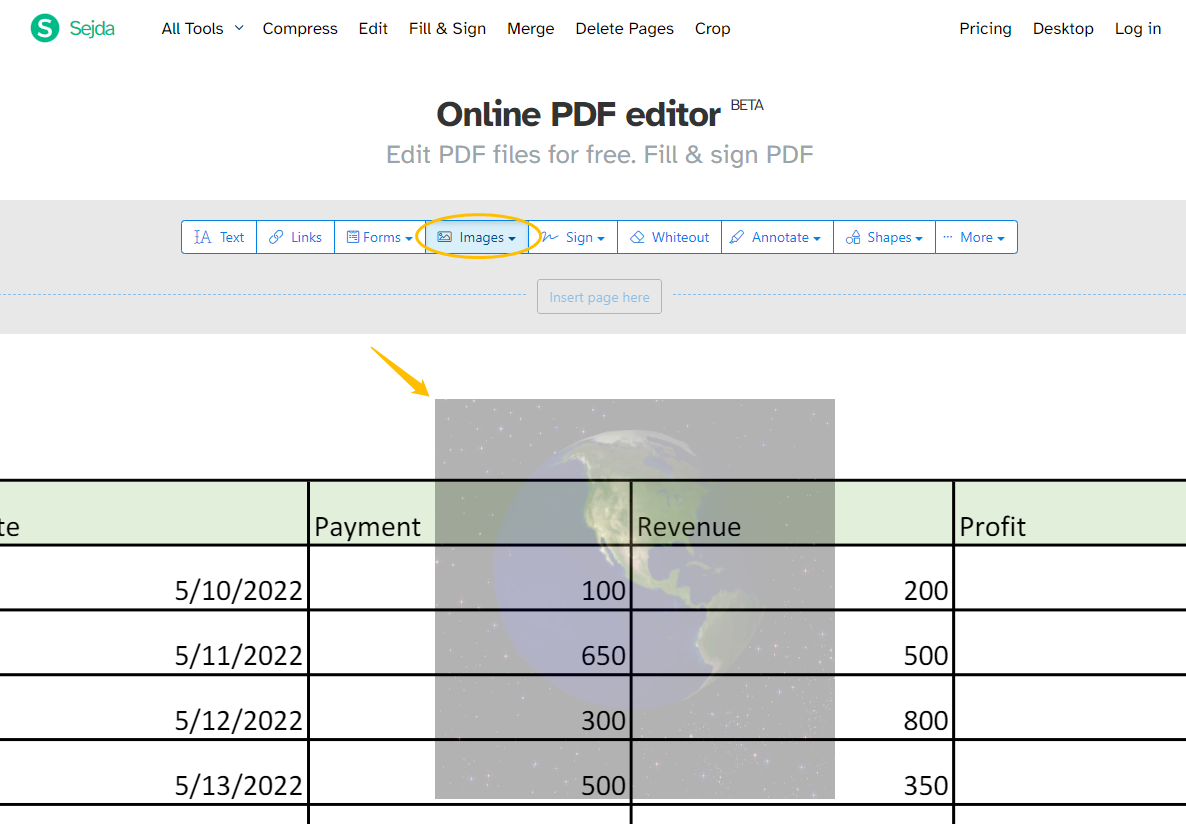
A PDF with animated GIF image looks like the following GIF image:
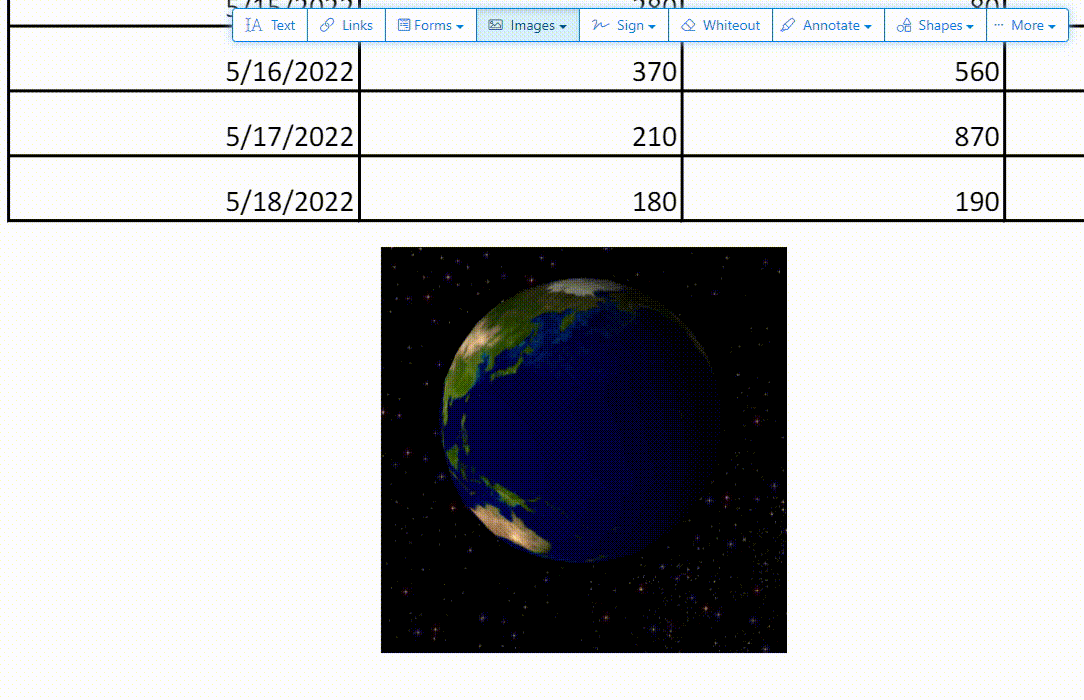
Other Online Tools
In addition to Sejda PDF editor, there are several other online tools that you can use to add GIFs to PDFs by adding external links, including PDFescape and PDFfiller. These tools also offer a range of PDF editing features and allow you to insert GIFs to your PDFs quickly and easily.
Best Practices for Embeding GIFs to PDFs
To make sure that your documents look professional and are simple to read, it's crucial to adhere to some best practices when adding GIFs to PDFs. Here are a few tips to keep in mind:
Use high-quality GIFs: Make sure that the GIFs you use are high-quality and look good at the size you want to use them. Low-quality GIFs can look pixelated and unprofessional.
Choose appropriate GIFs: Ensure that the GIFs you utilize are high-quality and appealing at the desired usage size. GIFs of poor quality may appear pixelated and amateurish.
Be selective: Don't overuse GIFs in your PDFs. Only use them when they significantly improve the document.
Test on different devices: Check your PDF on various devices to make sure the GIFs are displaying properly and aren't causing any problems.
You May Also Like: Free Methods for Adding Hyperlink to Your PDF >>
Conclusion
Adding GIFs to your PDFs can make your documents more engaging and dynamic. With SwifDoo PDF and online tools such as Sejda PDF Editor, adding GIFs to your PDFs is quick and easy. So why not give it a try and see how you can enhance your PDFs with some animated flair? Remember, whether you prefer to use SwifDoo PDF or online tools, adding GIFs to your PDFs is just a few clicks away!








