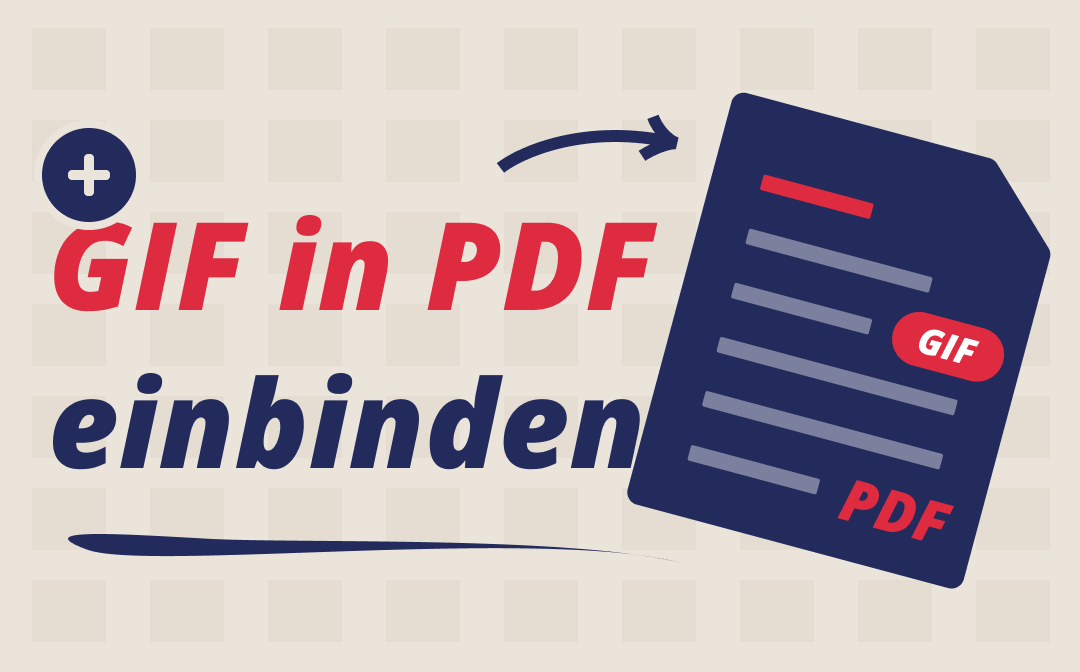
Ganz gleich, ob Sie eine Präsentation, einen Bericht oder eine Marketingbroschüre erstellen, das Einbinden von GIFs kann dazu beitragen, Ihre PDFs noch prägnanter und wirkungsvoller zu gestalten. Doch wie kann man GIF in PDF einbinden? Schauen Sie nicht weiter als in diesen Blog! Wir stellen Ihnen vier praktische Tools sowie dazugehörige Anleitungen vor, die Ihnen dabei helfen, wenn Sie GIFs in PDF einfügen möchten!
So fügen Sie GIFs mit Desktop-Programmen zu PDFs hinzu
Es gibt mehrere Möglichkeiten, animiertes GIF in PDF einzufügen, einschließlich der Verwendung von Desktop-Software und Online-Tools. Hier werden wir hauptsächlich drei beliebte Optionen besprechen: SwifDoo PDF, Adobe Acrobat und PDFelemente, mit denen Sie auf verschiedenen Betriebssysteme benutzen können. Auch wenn Sie Mac-Nutzer sind, können Sie ein geeignets Tool finden.
SwifDoo PDF (Windows)
SwifDoo PDF ist ein leistungsstarker PDF-Editor, mit dem Sie mit nur wenigen Klicks animierte GIFs in PDF einbinden können. Er hat zahlreichen Windows-Benutzern geholfen, PDF-bezogene Probleme zu lösen und dadurch ihre Produktivität zu steigern. Mit der Hilfe von SwifDoo PDF können Sie ganz einfach viele interaktive Elemente wie Text, Bilder, Links oder Videos zu einer PDF-Datei hinzufügen.
Das Einfügen von GIFs in PDF kann mithilfe von SwifDoo PDF einfach umzusetzen sein. Allerdings bleibt zu beachten, dass GIF-Bilder in einer PDF-Datei, die ein statisches Layout aufweist, ihre Animation nach dem Einfügen nicht beibehalten. Daher ist es erforderlich, eine Lösung zu finden, um animierte GIFs in PDFs abzuspielen. Eine Möglichkeit besteht darin, Ihrem PDF einen Link zu einem GIF hinzuzufügen.
Schritt 1: Laden Sie SwifDoo PDF kostenlos auf Ihren PC herunter und öffnen Sie die PDF-Datei, in der Sie ein GIF-Bild hinzufügen möchten.
Schritt 2: Klicken Sie in der oberen Navigationsleiste auf Link bearbeiten und wählen Sie Link hinzufügen oder bearbeiten aus.
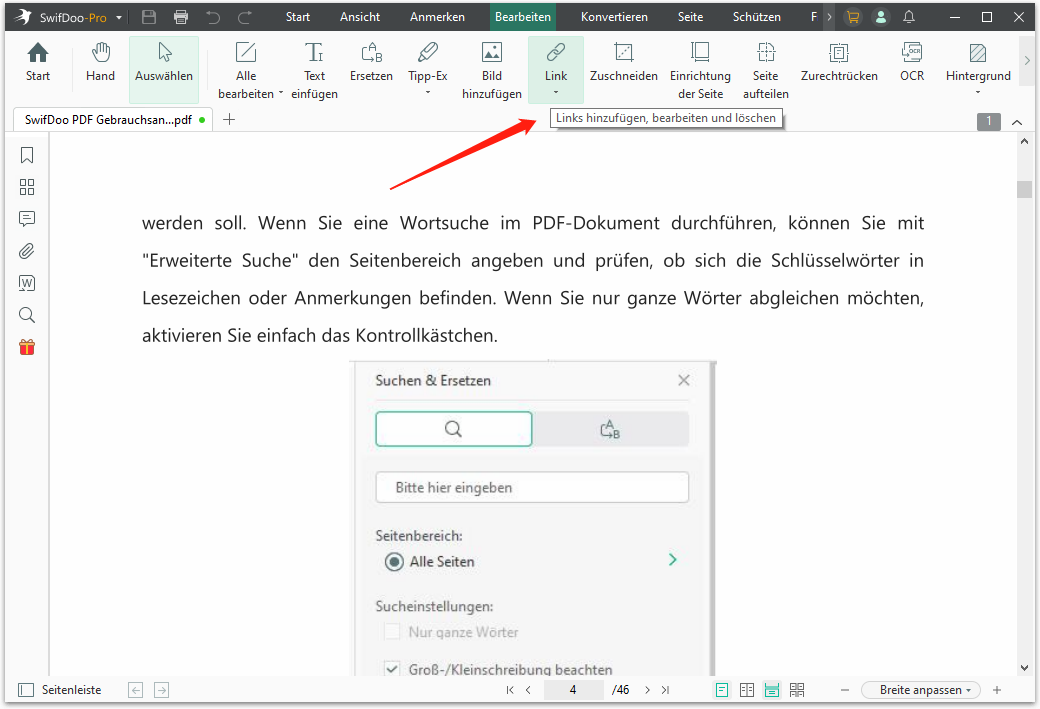
Schritt 3: Klicken Sie auf die Stelle, an der Sie ein GIF hinzufügen möchten. Fügen Sie dann den GIF-Link ein und wählen Sie Web öffnen (wenn die animierte GIF-Datei im Internet verfügbar ist) oder Datei öffnen (wenn das GIF auf Ihrem lokalen PC gespeichert ist).
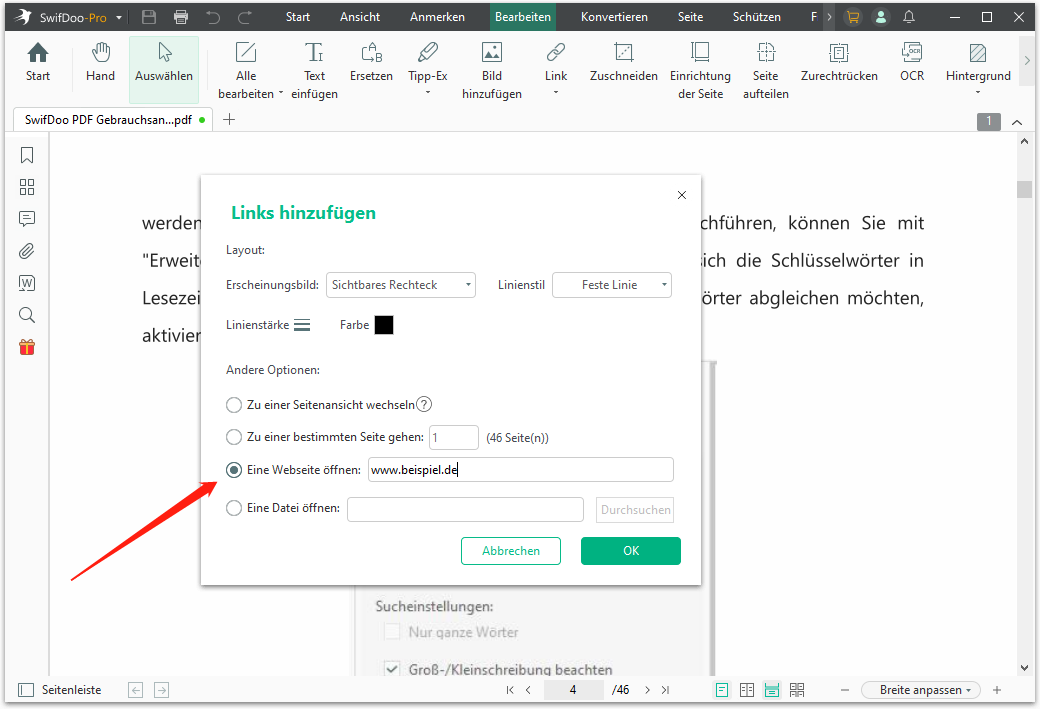
Schritt 4: Klicken Sie auf OK, um Ihre Änderung zu bestätigen.
Alternativ können Sie auch damit beginnen, ein zugehöriges Bild zu Ihrer PDF-Datei hinzuzufügen und das Bild dann mit einem GIF-Hyperlink zu verknüpfen. Dies kann Ihnen auch helfen, ein animiertes GIF abzuspielen, wenn Sie eine PDF-Datei anzeigen.
Der gesamte Vorgang ist recht einfach und dauert nur wenige Sekunden. Darüber hinaus können Sie unabhängig davon, welchen PDF-Reader oder Browser Sie verwenden, auf das animierte GIF-Bild zugreifen, ohne ins Schwitzen zu geraten.

So fügen Sie mühelos Bilder in PDFs ein
Bilder können Ihnen helfen, relevante Themen zu visualisieren und den Inhalt Ihrer Dokumente attraktiver zu gestalten.
LESEN SIE MEHR >GIF in PDF einfügen Adobe Acrobat Pro (Windows/Mac)
Adobe Acrobat ist einer der beliebtesten PDF-Editoren, der Ihnen ermöglicht, Ihrem PDF Gif hinzufügen zu können. Mit Adobe Acrobat können Sie ganz einfach GIFs in Ihre PDF-Seiten einfügen und deren Position und Größe anpassen. In ähnlicher Weise unterstützt Adobe Acrobat auch das Hinzufügen von Text, Bildern und Links zu Ihren PDFs.
Befolgen Sie die nachstehende Anleitung, um GIFs in eine PDF-Datei einzubetten:
Schritt 1: Öffnen Sie eine PDF-Datei in Adobe Acrobat.
Schritt 2: Gehen Sie zu Tools und wählen Sie PDF bearbeiten.
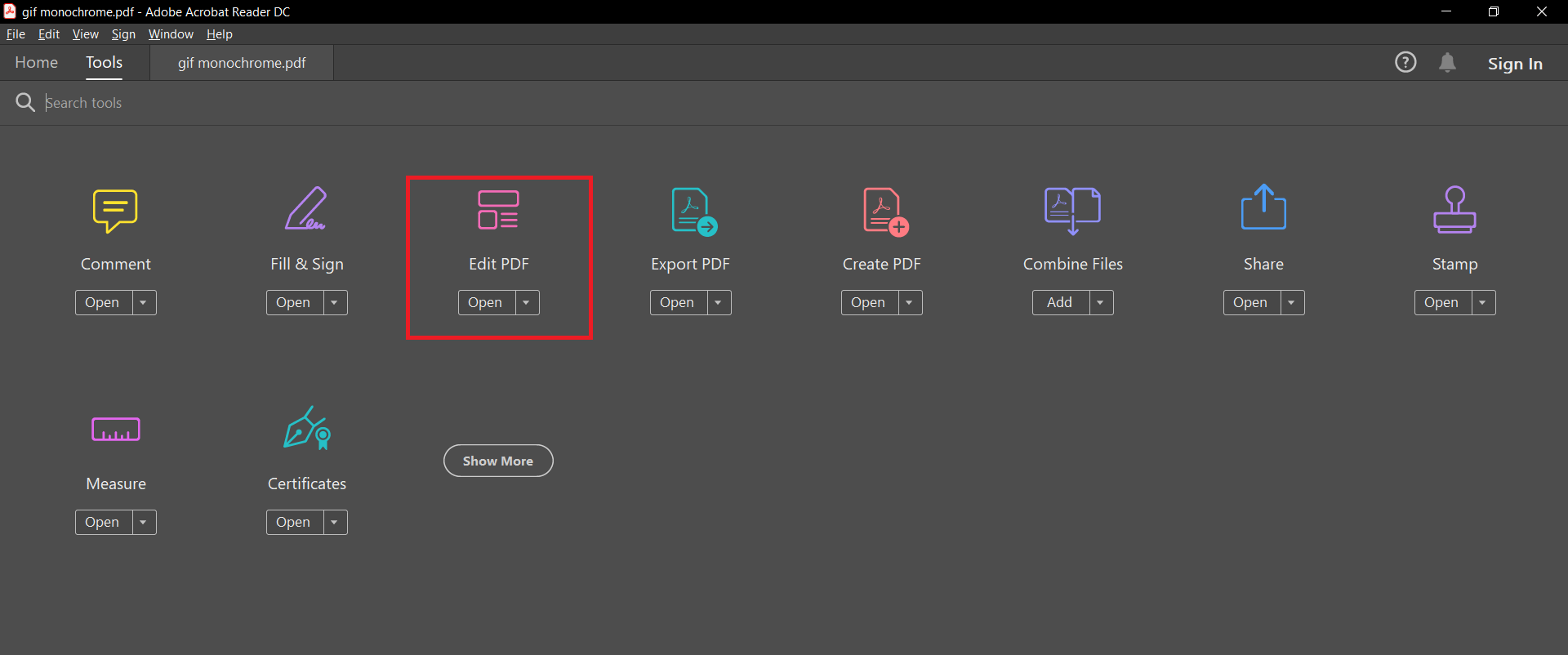
Schritt 3: Klicken Sie in der oberen Menüleiste auf Bild hinzufügen und wählen Sie Ihre GIF-Dateien aus. Platzieren Sie es dann an einer beliebigen Stelle in Ihrer PDF-Datei.
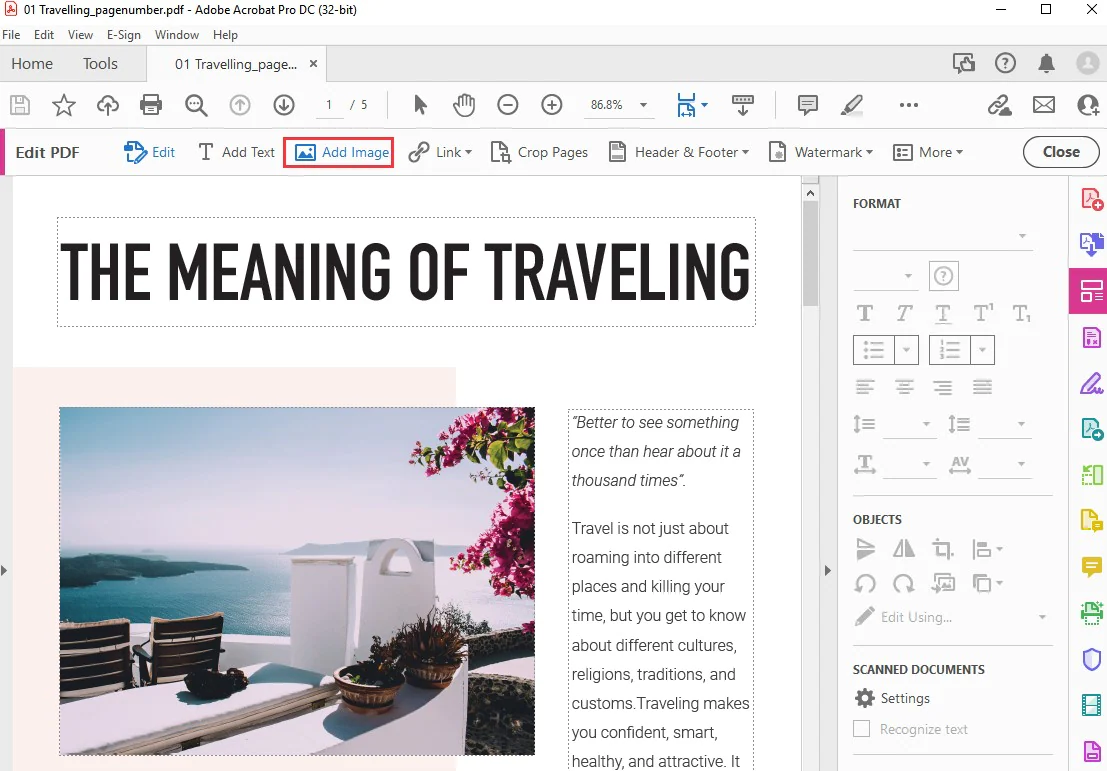
Ebenso ist es erforderlich, einen Link zum Bild in Ihrer PDF-Datei hinzuzufügen, um die GIF-Datei zu animieren. Die Schritte zum Hinzufügen von Links zu PDFs können fast so sein, wie wir sie im vorherigen Teil vorgestellt haben.
Alternativ können Sie mit Adobe Acrobat auch ein GIF in PDF einbinden, indem Sie die Schaltfläche "Video hinzufügen" verwenden. Um diese Funktion auszuführen, müssen Sie im "Tools-Center" auf "Rich Media" klicken. Neben Videos können auch andere interaktive Elemente wie 3D-Modelle, Schaltflächen und Audio mit wenigen Klicks hinzugefügt werden.

So übersetzen Sie eine PDF-Datei | offline/online
Erfahren Sie in dem Beitrag 5 praktische Tools und die Lösung dazu, wie Sie ein PDF übersetzen können. Online und kostenlose Lösungen sind abgedeckt.
LESEN SIE MEHR >PDFelemente (Windows/Mac)
PDFelemente ist ein weiteres zuverlässiges PDF-Werkzeug, das swohl mit Windows als mit MacOS kompatibel ist. Wenn Sie ein Gif in PDF auf dem Mac-System einbinden müssen, ist PDFelemente eine ideale Alternative zu Adobe Acrobat, weil es Ihnen auch umfassende PDF-Funktionen zur Verfügung stellt aber viel billiger ist. Es ermöglicht Ihnen, auch mit nur wenigen Klicks vielfältige PDF-Probleme zu lösen.
Wie Sie mit PDFelemente animatierte Gifs in PDF hinzufügen möchten, folgen Sie den unten Schritten:
Schritt 1: Laden Sie die PDFelemente-Software auf Ihrem Mac herunter und starten Sie sie.
Schritt 2: Klicken Sie auf "PDF bearbeiten" oder "PDF öffnen", um Ihr PDF vom Gerät auszuwählen und in PDFelemente zu importieren.
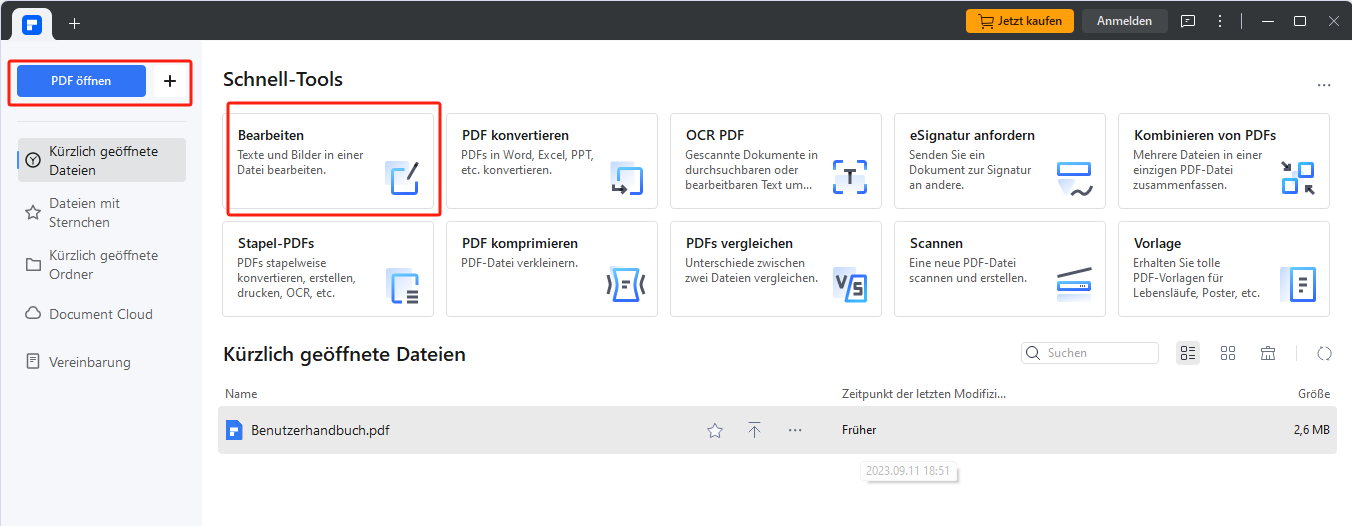
Schritt 3: Klicken Sie auf "Bild hinzufügen" unter der Option "Bearbeiten" in der Symbolleiste, dann können Sie Ihr gespeichertes Gif-Bild auswählen und in Ihr PDF einfügen.
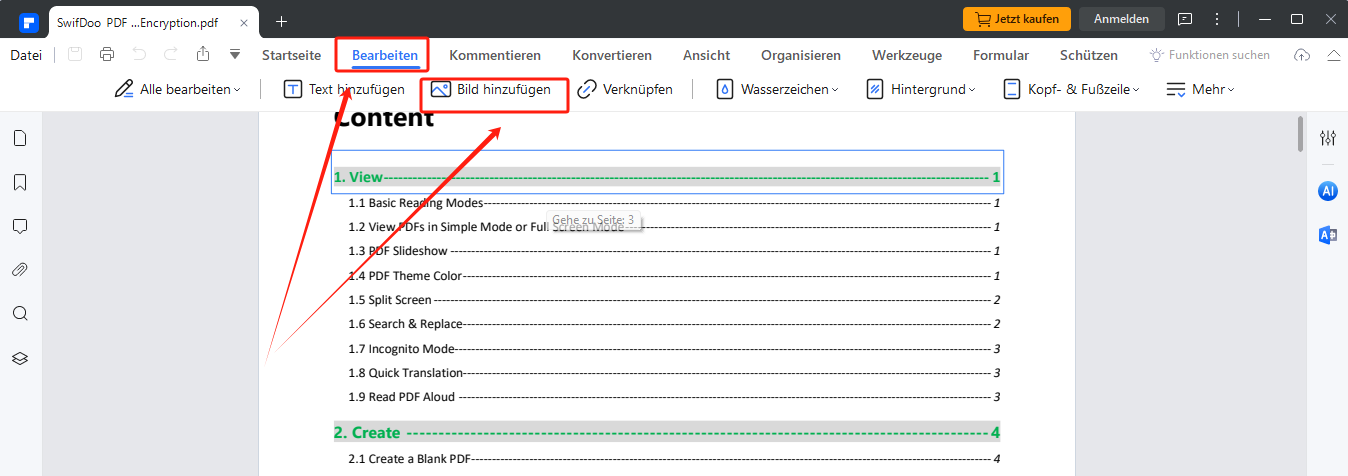
Mit einem einfachen Seitedesign ist PDFelemente auch für Anfänger einfach zu benutzen. Neben den grundlegenden PDF-Funktionen liefert Ihnen PDFelement noch viele PDF-Vorlage, wie zum Beispiel Postkarte zum Fest, Lebensläufe für Bewerbung oder To-do-List für Tagesplan usw. Ob Sie Student oder Arbeitnehmer sind, Sie können von dieser Funktion profitieren.
GIF in PDF hinzufügen online
Wenn Sie es vorziehen, Online-Tools zum Hinzufügen von GIFs zu PDFs zu verwenden, stehen mehrere Optionen zur Verfügung. Sobald Sie das GIF gefunden haben, das Sie zu Ihrer PDF-Datei hinzufügen möchten, können Sie einen kostenlosen Online-PDF-Editor wie den Sejda PDF-Editor verwenden, um GIF online in PDF einzufügen.
Sejda PDF Editor
Der Sejda PDF Editor ist ein kostenloses Online-Tool, das eine breite Palette von PDF-Bearbeitungswerkzeugen bietet, einschließlich der Möglichkeit, Bilder, Textfelder, Links usw. zu Ihren PDFs hinzuzufügen. Das herausragendste Merkmal ist, dass Sie mit dem Sejda PDF-Editor problemlos animierte GIFs in PDF hinzufügen und das GIF automatisch abspielen können. Sie müssen keine Zeit damit verschwenden, externe Links hinzuzufügen.
Damit Sie mit dem Sejda PDF-Editor GIF in PDF einfügen, laden Sie einfach Ihre PDF-Datei auf die offizielle Website hoch und wählen Sie die Seite aus, auf der Sie das GIF platzieren möchten.
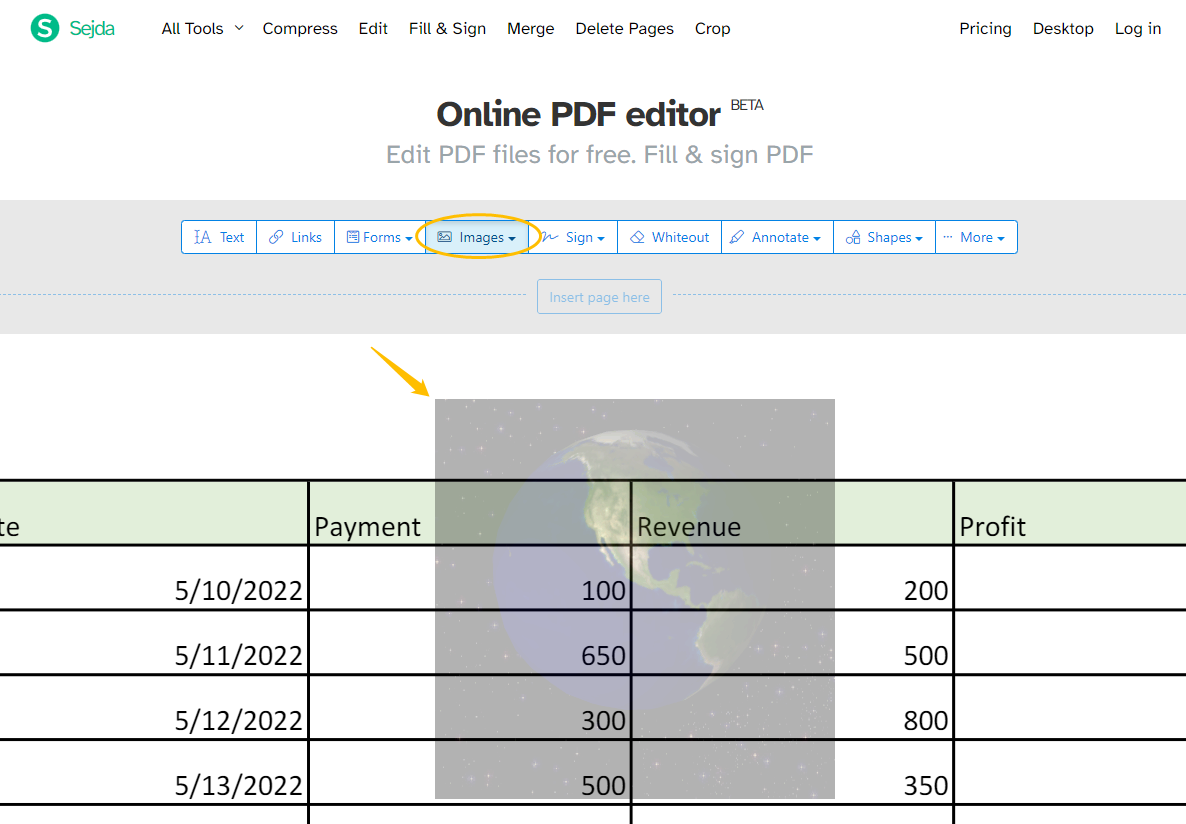
Bevor Sie GIF in PDF einbinden, wählen Sie dann die Option "Images" und wählen Sie die GIF-Datei von Ihrem Computer aus. Sie können dann die Position und Größe des GIFs nach Bedarf anpassen.
Eine PDF-Datei mit einem animierten GIF-Bild sieht wie das folgende GIF-Bild aus:
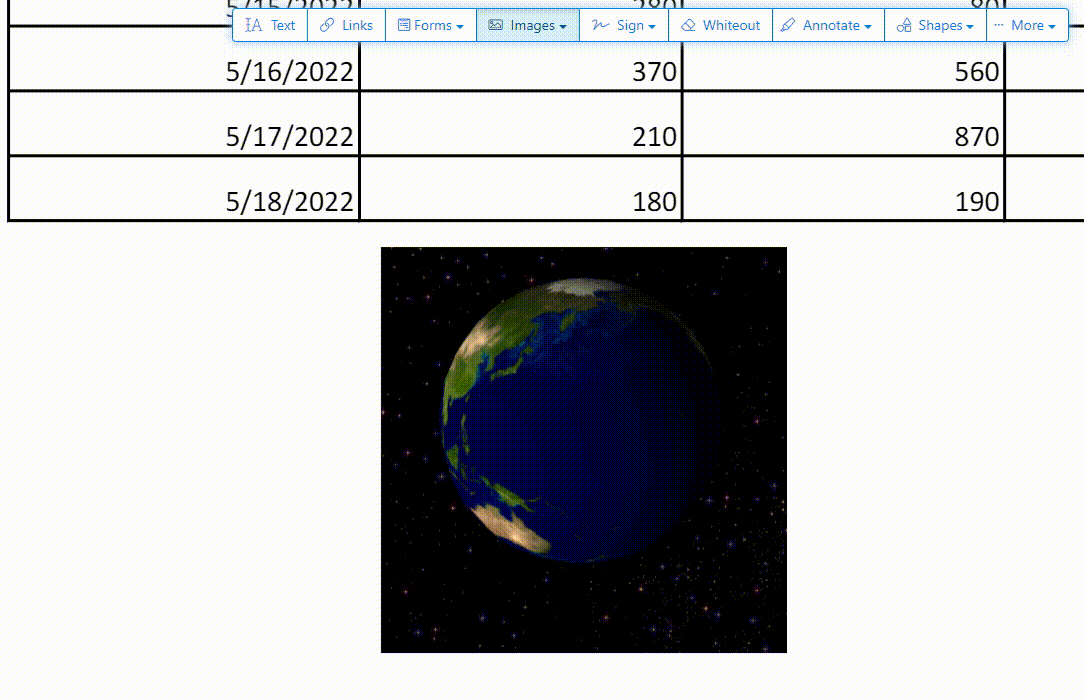
Weitere Online-Tools
Neben dem Sejda PDF-Editor gibt es mehrere andere Online-Tools, mit denen Sie GIFs in PDF hinzufügen können, indem Sie externe Links hinzufügen, einschließlich PDFescape und PDFfiller. Diese Tools bieten auch eine Reihe von PDF-Bearbeitungsfunktionen und ermöglichen es Ihnen, andere PDF-Aufgabe wie PDF-Barbeitung, -konvertierung, Komprimierung usw. zu erledigen.
Beste Vorgehensweisen für das Einbinden von GIFs in PDFs
Um sicherzustellen, dass Ihre Dokumente einen professionellen Eindruck hinterlassen und leicht lesbar sind, ist es entscheidend, einige bewährte Methoden beim Hinzufügen von GIFs zu PDFs zu berücksichtigen.
- Verwenden Sie hochwertige GIFs: Stellen Sie sicher, dass die von Ihnen verwendeten GIFs von hoher Qualität sind und in der Größe, in der Sie sie verwenden möchten, gut aussehen. GIFs von geringer Qualität können pixelig und unprofessionell aussehen.
- Wählen Sie geeignete GIFs: Stellen Sie sicher, dass die von Ihnen verwendeten GIFs qualitativ hochwertig und ansprechend in der gewünschten Nutzungsgröße sind. GIFs von schlechter Qualität können verpixelt und amateurhaft erscheinen.
- Seien Sie wählerisch: Verwenden Sie GIFs nicht zu häufig in Ihren PDFs. Verwenden Sie sie nur, wenn sie das Dokument erheblich verbessern.
- Testen Sie auf verschiedenen Geräten: Überprüfen Sie Ihre PDF-Datei auf verschiedenen Geräten, um sicherzustellen, dass die GIFs richtig angezeigt werden und keine Probleme verursachen.

Hyperlinks in PDF kostenlos einfügen – so klappt‘s!
A Wenn Sie einen Link zu Ihrer PDF-Datei einfügen. Lesen Sie diesen Artikel, um zu erfahren, wie Sie einen externen Link zu Ihren PDFs erstellen.
LESEN SIE MEHR >Schlussfolgerung
Sie können GIF in PDF einbinden, um Ihre Dokumente ansprechender und dynamischer zu gestalten. Mit SwifDoo PDF und Online-Tools wie dem Sejda PDF Editor ist das Hinzufügen von GIFs zu Ihren PDFs schnell und einfach. Warum probieren Sie es also nicht aus und sehen, wie Sie Ihre PDFs mit etwas animiertem Flair aufwerten können? Denken Sie daran, ob Sie lieber SwifDoo PDF oder Online-Tools verwenden, das Hinzufügen von GIFs zu Ihren PDFs ist nur ein paar Klicks entfernt!








