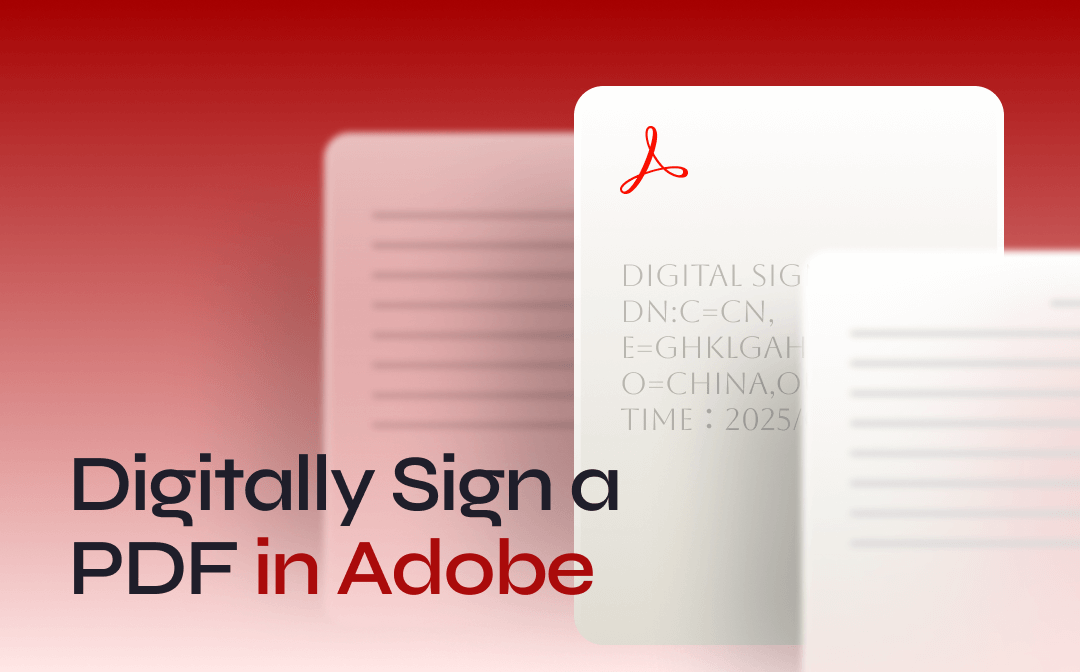
Steps to Add Digital Signature in Adobe Acrobat
You can easily add signature in Adobe Acrobat. With its digital signature feature, you can sign PDF files with a legally binding digital certificate. This feature is essential for business, legal documents, and contracts to ensure authenticity, integrity, and security.
- Adobe uses public key infrastructure (PKI) to encrypt and authenticate signatures.
- It lets you use a signature creation device, import a digital ID from a file, or create your self-signed digital ID.
- It provides timestamp and identity verification. In addition, it will track signature modifications to let you take control of everything.
Here is how to add digital signature in Adobe Acrobat:
Step 1. In Adobe Acrobat, open the PDF file you want to sign. Under All tools, select the Use a certificate option.
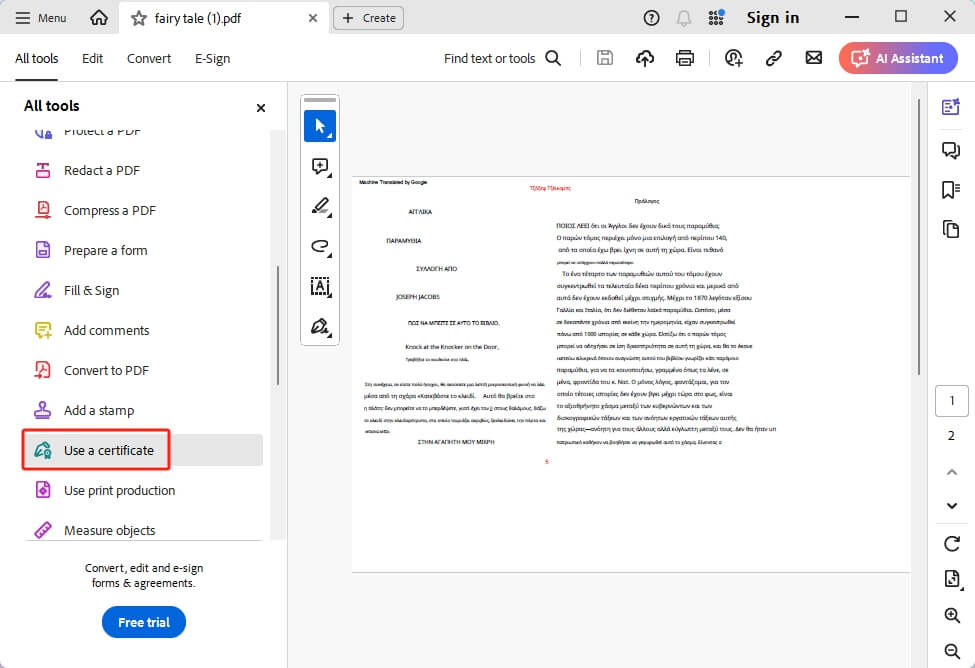
Step 2. Choose Digitally sign and draw an area on the file where you want to put the signature. Choose Configure Digital ID on the pop-up window to continue.
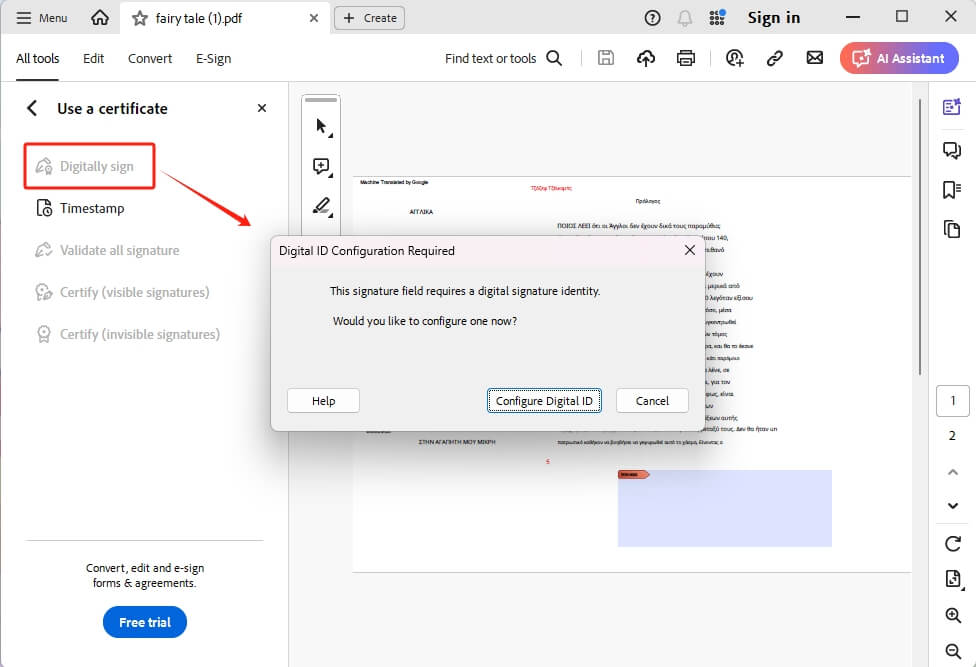
Step 3. Select a type of digital ID you want to use and follow the prompts to add the signature.
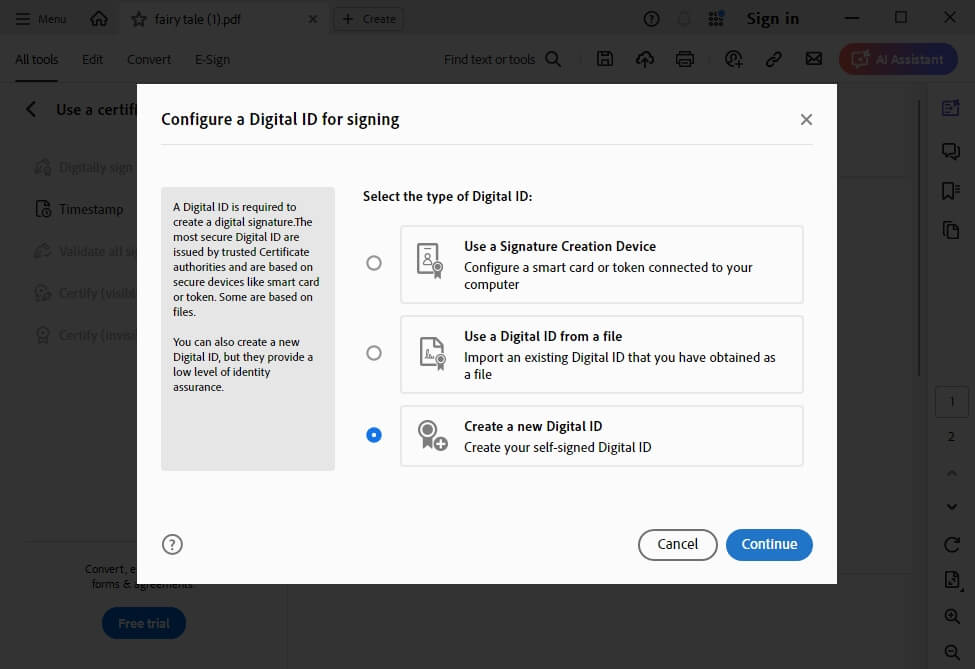
Step 4. Finally, confirm everything and click Sign.
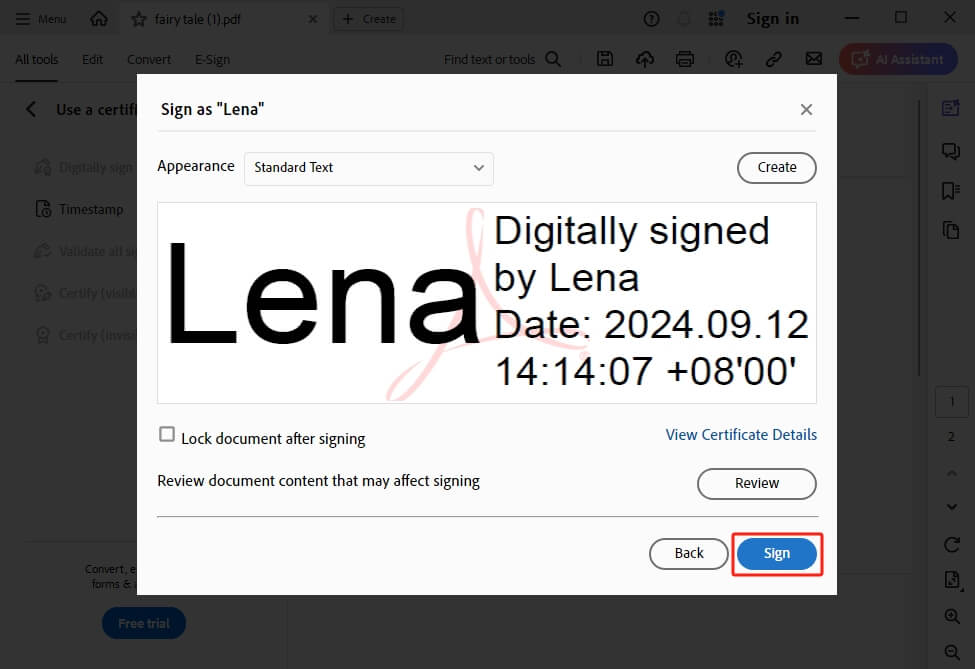
Following the above steps, you can digitally sign a PDF in Adobe. Adobe Acrobat can also help you add an electronic signature. If you want to learn more, you can check out this article:
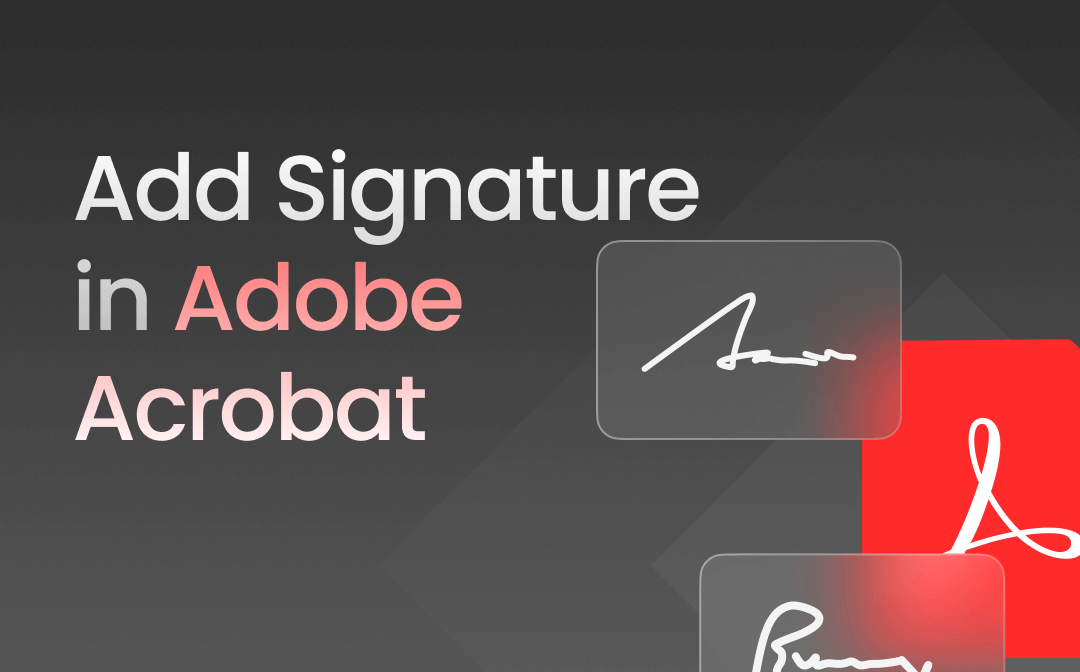
How to Add Signature in Adobe Acrobat | Step-by-Step Guide
This guide will show you how to add signature in Adobe Acrobat, including the methods to add electronic and digital signatures.
READ MORE >Pros and Cons of Using Adobe to Add Digital Signature
Adobe Acrobat is a software suite that helps users create, view, edit, convert, and manage PDF files. It is widely used in businesses, education, and publishing. Acrobat has several versions: Adobe Acrobat Reader (Free), Adobe Acrobat Standard (Paid), and Adobe Acrobat Pro (Paid).
While the free Adobe Reader can help you sign PDFs, you must go for the advanced version if you want more advanced features. Check out the following if you're on the fence about using Adobe.
pros
- High security and compliance - Adobe uses encryption and digital certificates to ensure authenticity.
- Wide compatibility - Works on Windows, macOS, and mobile devices.
- Remote signing - It allows you to perform remote signing from anywhere.
- Auditing and verification - Supports timestamping and tracing for legal verification.
cons
- Learning curve - Some users find the steps to digitally sign a PDF in Adobe complex.
- Expensive - Advanced features require a subscription to Adobe Acrobat Standard or Pro.
- Proprietary formats - Some features may not be fully compatible with non-Adobe PDF readers.
Think Adobe Acrobat is not the software you want? No worries! Adobe is not the only tool to help you sign a PDF file. Please keep reading to learn how to do the job with an Adobe Acrobat alternative.
Add Digital Signature with Adobe Alternative
Adobe's interface is complicated, and the workflow is cumbersome. In addition, you need to pay an expensive subscription fee for advanced features. If you want a more straightforward and cheaper tool, SwifDoo PDF will be a good choice!
SwifDoo PDF is a feature-rich tool with all the functions related to PDF protection, editing, annotation, conversion, and management. Compared to other tools, it is lightweight and easy to use, with no learning curve. Moreover, you get all the advanced features for a fraction of the cost.
With its PDF Protection feature, you can easily add a digital signature. It will show all the detailed information about the signature, including the signee, valid date, issuer, and validity. Follow the steps below to make it.
Step 1. Download, install, and launch SwifDoo PDF.
Step 2. Open the PDF you want to sign in SwifDoo PDF. Go to Protect and choose Digital Signature. Then, select an area to place the signature.
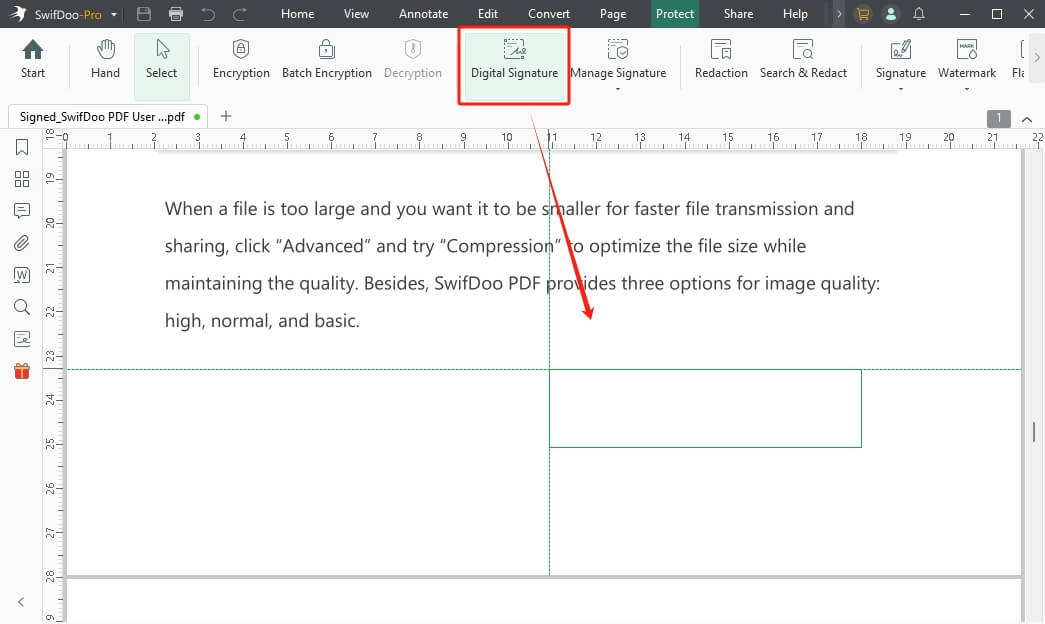
Step 3. Click the New ID option to import an existing digital ID or create a new one.
Step 4. Configure the signature. When it’s OK, click the Sign button.
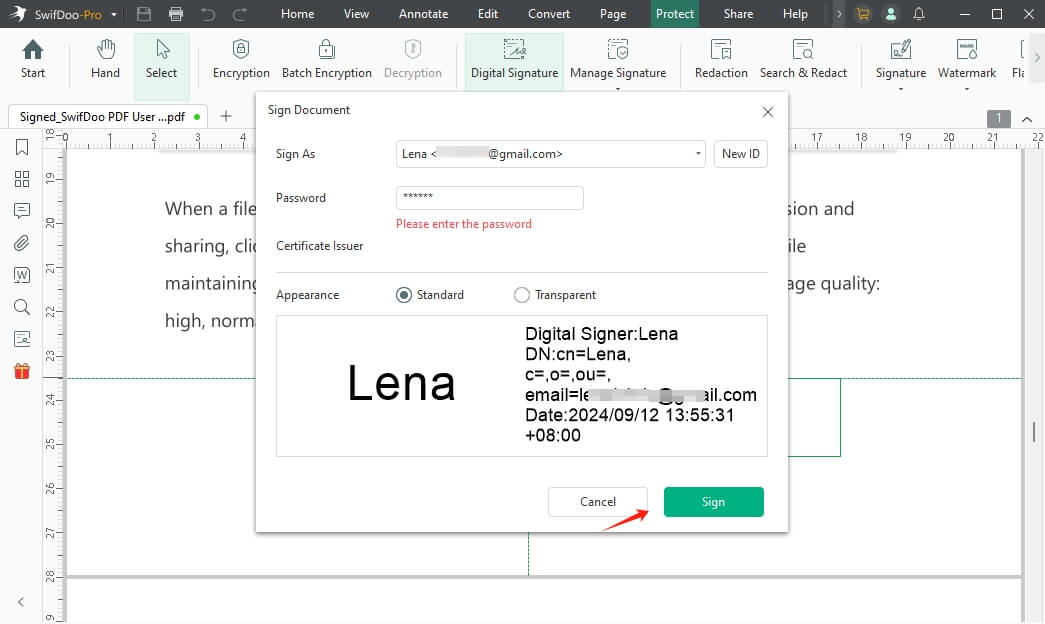
After signing, you can add a password to protect your files further. SwifDoo PDF can help you protect the file from being opened, edited, copied, and printed. More info: How to Password Protect a PDF.
Get the 7-day free trial and enjoy all the advanced features of SwifDoo PDF!
Conclusion
That’s all about how to add digital signature in Adobe Acrobat. Although the steps to add a signature are complicated, you won't have a problem following the steps. Of course, if you want a simpler method, you can use SwifDoo PDF. One of the great things about this program is its simplicity!








