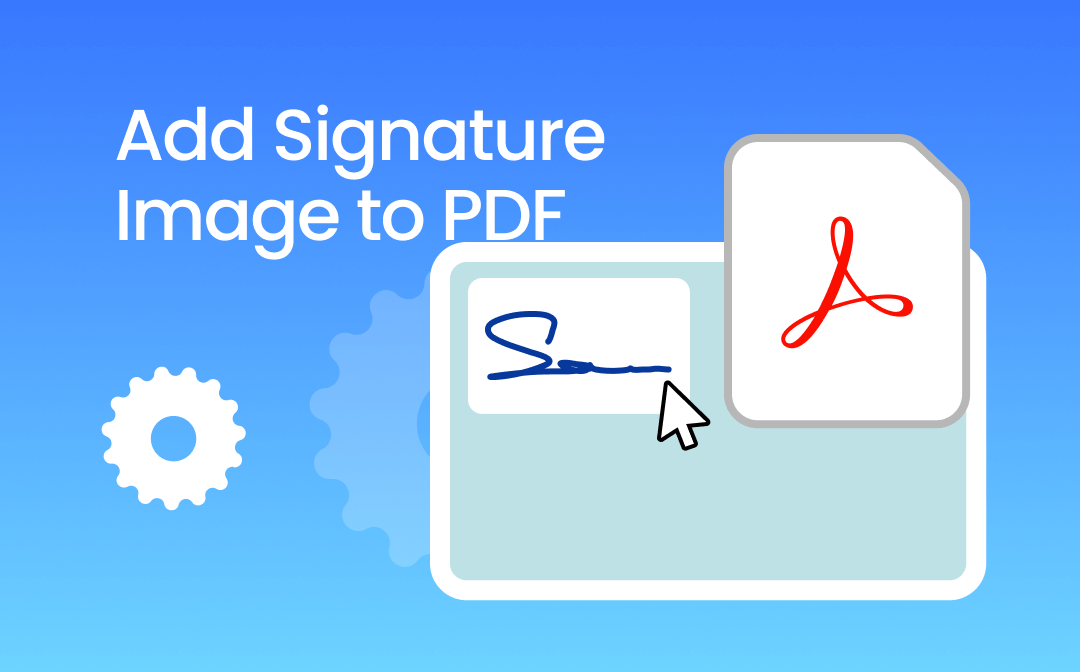
How do I add a signature image in PDF? Have you ever wondered this question when signing PDFs? Did you find solutions to address this issue? Don't worry if the answer is positive. We'll walk you through the process of signing PDFs with a signature image using 3 reliable PDF signers, covering both Windows and Mac. If you want to insert a signature image into a PDF, look no further than this article!
Add Signature Image to PDF Using Adobe Acrobat
For Adobe Acrobat users, it's important to know how to add signatures in Adobe Acrobat. Just follow the steps below to sign PDFs with signature images (we use Adobe Acrobat Reader as an illustration):
Step 1. Open the PDF file you wish to sign in Adobe Acrobat.
Step 2. Go to the Tools center and select Fill & Sign, which is also available from the right pane.
Step 3. Hover your mouse on the area you want to sign and choose Sign yourself > Add Signature.
Step 4. There are three methods for adding a signature. Click Image at this step and upload an image of your signature.
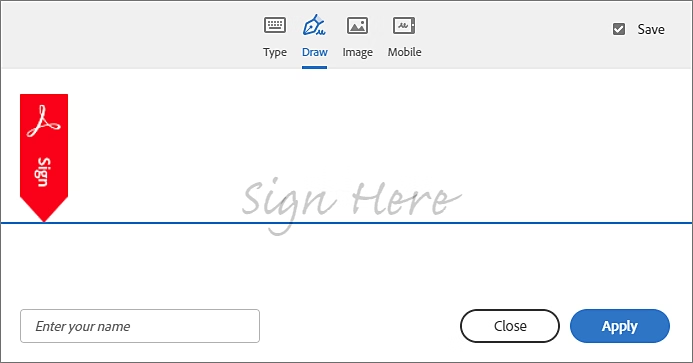
Step 5. Open a signature image and place it to the sign area. Confirm it by clicking Apply.
Step 6. Save your changes in File > Save.
Adobe Acrobat Reader is available on all operating systems, and the steps are nearly the same. If you prefer to use Adobe Acrobat, you can also find the Fill & Sign function in the Tools center.
Add Signature Image to PDF Using SwifDoo PDF
SwifDoo PDF emerges as a standout solution for signing PDFs on Windows. It provides four methods to add electronic signatures to PDF files, including drawing, typing, image, and camera. If you want to use a signature image, you can try uploading a picture or taking a picture with the camera, which is convenient and efficient.
Steps for adding signature images to PDF in SwifDoo PDF:
Step 1. Download SwifDoo PDF on your computer. Launch it after installation.
Step 2. Open a PDF you need to sign. Then, click Protect > Signature on the top menu bar.
Step 3. Choose Create New Signature and select Image or Camera to upload your signature image.
- Sign through Image: Drag and drop a signature image. Tap Apply and place the signature in the signing area of your document.
- Sign through Camera: Write your full name on a piece of white paper and hold it in front of the camera. Take a picture and use the signature image in your PDF file.
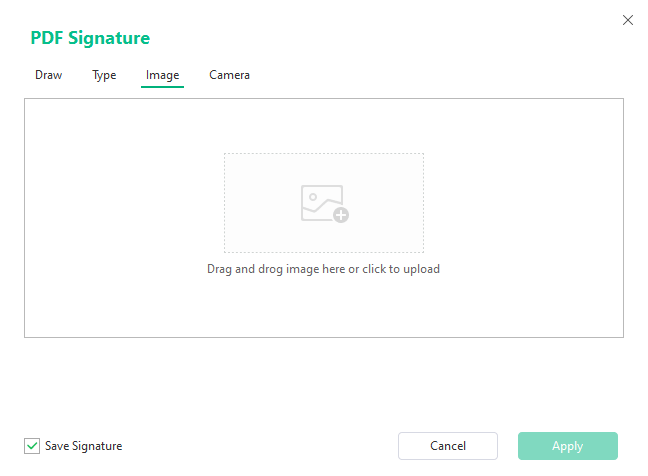
Step 4. Confirm your changes and save the signed file.
That's how you can freely insert a signature image into a PDF on a Windows PC using SwifDoo PDF. This PDF editor is also available on macOS, Android, and iOS. You can get it directly from the App Store or Play Store. However, the Windows version is the most powerful one among others.
More PDF Protecting Features in SwifDoo PDF
In addition to signing PDFs with images, SwifDoo PDF also provides two methods to add text signatures to PDFs, such as Draw and Type. Moreover, it has more tools to help you safeguard your PDF files. Let’s check them one by one.
- Encrypt with password: Customize an open or permission password for PDFs to restrict others from opening, printing, editing, and copying your files.
- Digital signature: You can sign PDFs digitally in SwifDoo PDF, which is a more reliable method for signing electronic files.
- Redaction & Flatten: SwifDoo PDF supports redacting and flattening PDFs. By doing so, no one can make changes in a redacted PDF.
- Add watermarks to PDF: You can add custom watermarks to PDF using this software, which is hard to remove.

- Annotate PDFs by adding notes, bookmarks, etc.
- Convert PDFs to Word, Excel, and other editable files
- Edit, compress, organize, and split PDFs
- Sign PDFs digitally & electronically 100% safe
Add Signature Image to PDF Using iLovePDF
iLovePDF has an online version that provides comprehensive PDF editing tools, including signing PDFs with PNG, JPG, and SVG images. If you want to sign a PDF with the web browser, this section is for you!
Without much ado, let’s see how you can add signature images to PDF online using iLovePDF:
Step 1. Open a web browser and navigate to this page (https://www.ilovepdf.com/sign-pdf).
Step 2. Upload a PDF file from your device and choose an option in the “Who will sign this document?” dialog box.
Step 3. It will display a Set your signature details window. Type your full name and initials. Then, click the Upload icon and import a signature image from your device.
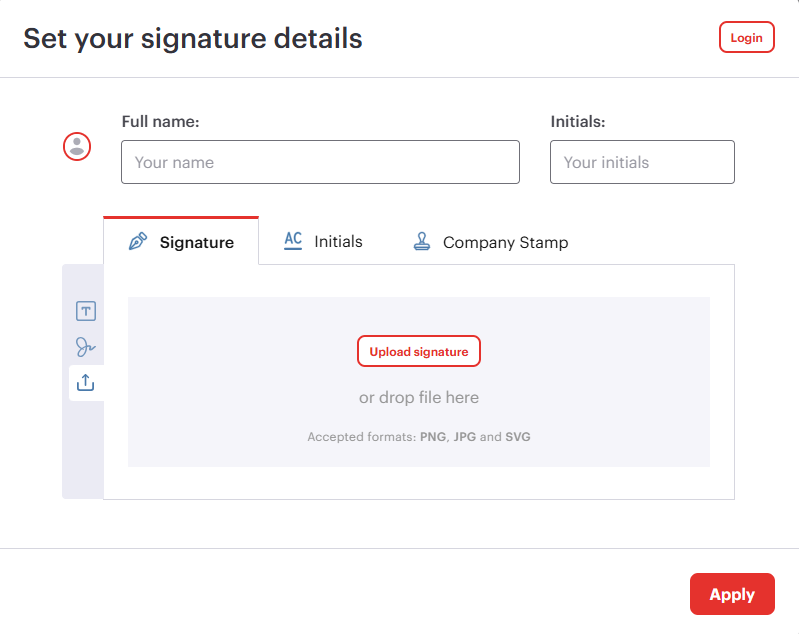
Step 4. Click on Apply to generate your signature. iLovePDF will display all the available signatures in the right pane.
Step 5. Drag an image that contains your signature and place it in the signing area.
Step 6. Tap Sign to confirm your signing. Remember to download the signed file manually.
The Bottom Line
Three methods to add signature image to PDF are introduced to you in this article. We've offered you a detailed introduction and a step-by-step guide for signing PDFs with images. No matter what device you use, you can find a solution from this article.
Last but not least, we recommend Windows users try SwifDoo PDF. It’s really a reliable PDF tool and gives you an enjoyable PDF editing experience.








