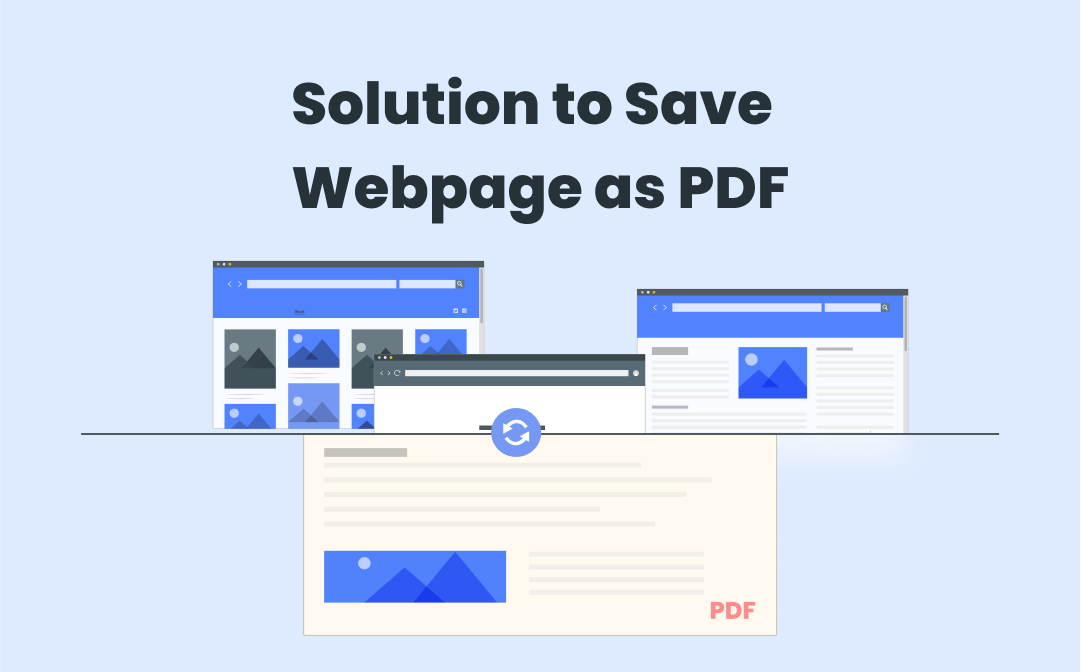
It is convenient to view a web page offline as a PDF file. By making a webpage a PDF, users can access and view the files even when offline, and hence, it's viable to mark up or print them without an internet connection. In this post, we will revolve around how to download a webpage as a PDF. If you have already saved the page as HTML, you can get the HTML to PDF converter by clicking the button below.
Part 1. Save A Webpage as A PDF on Windows
Saving a webpage as a PDF is beneficial for offline reading, archiving, and editing the source material. We are going to introduce several software programs for Windows and Mac to download a webpage as a PDF, including professional PDF programs and web browsers.
SwifDoo PDF
SwifDoo PDF may be a new name for you, but this robust PDF converter meets all your standards if you need to turn a webpage into a PDF readily. In addition, this program can easily convert PDF to HTML for online usage. In summary, SwifDoo PDF can be viewed as a comprehensive PDF converter for Windows. Have a glimpse at how it downloads a website as a PDF:
Step 1: Open a website on any browser and right-click on it to choose Save as;
Step 2: When the Save as window shows, specify the Save as type as Webpage, HTML only;
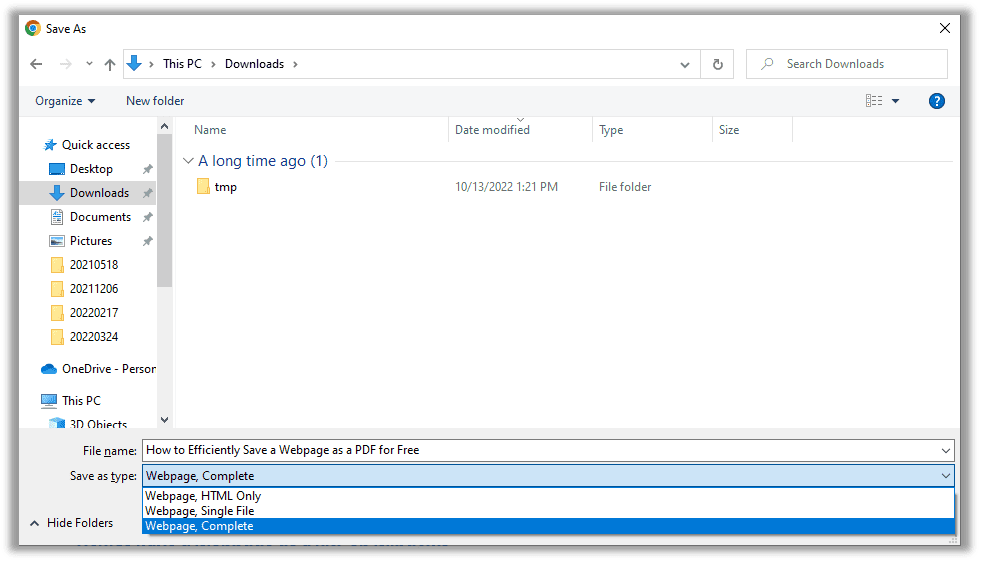
Step 3: Launch SwifDoo PDF and click Convert > HTML to PDF to download this website as a PDF successfully.
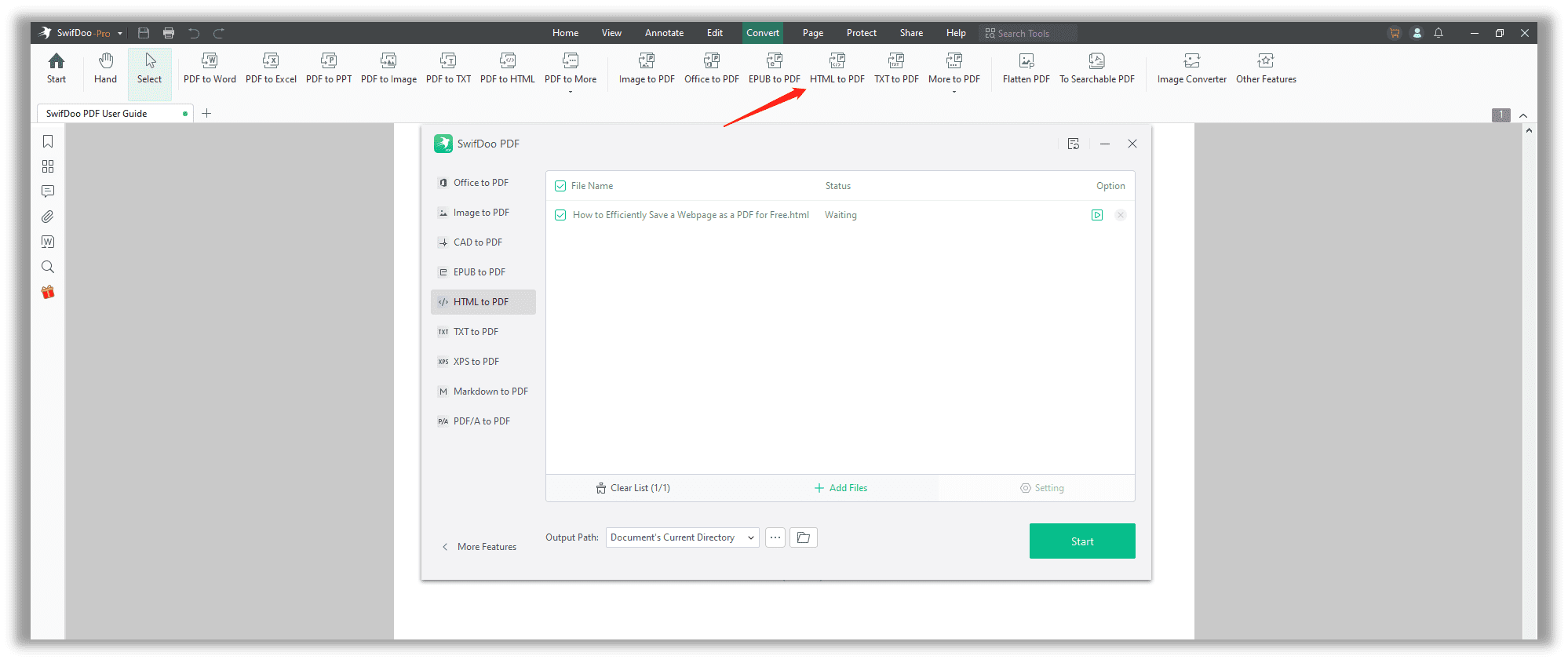
Foxit PDF
Foxit PDF is a dedicated PDF program on Windows, Mac, iPhone, and Android. It has a full set of PDF tools to tackle PDF-related issues, such as converting, editing, commenting, rearranging, and signing. As an eligible PDF creator, Foxit PDF can create a PDF from templates, existing files, scanners, and web pages. Below is the easiest instruction to save a webpage as a PDF:
Step 1: Download and install Foxit PDF on your PC. Launch the program and click on the File tab to choose Create;
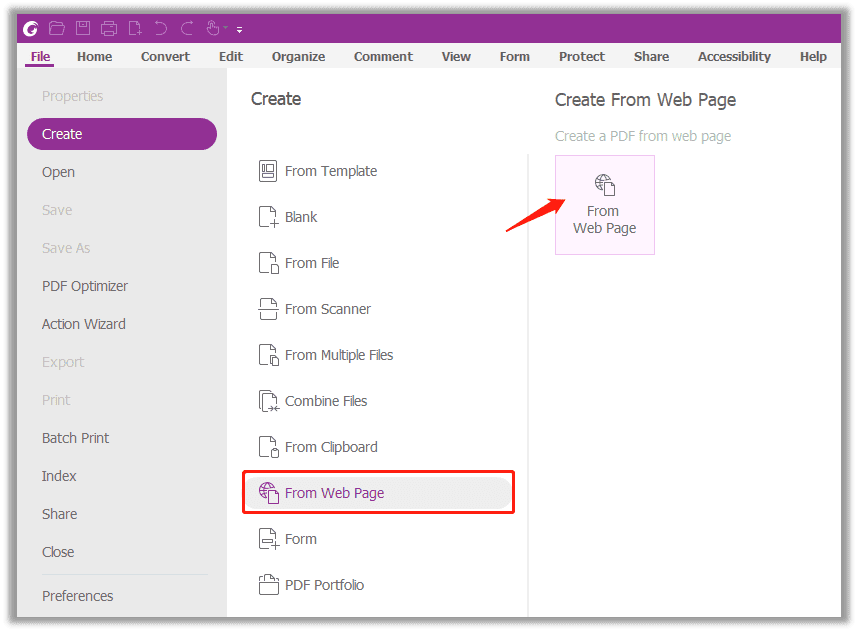
Step 2: In the Create pop-up menu, select From Web Page;
Step 3: When you are directed to Create PDF from Web Page, type the URL on the bar, and hit the Settings button;
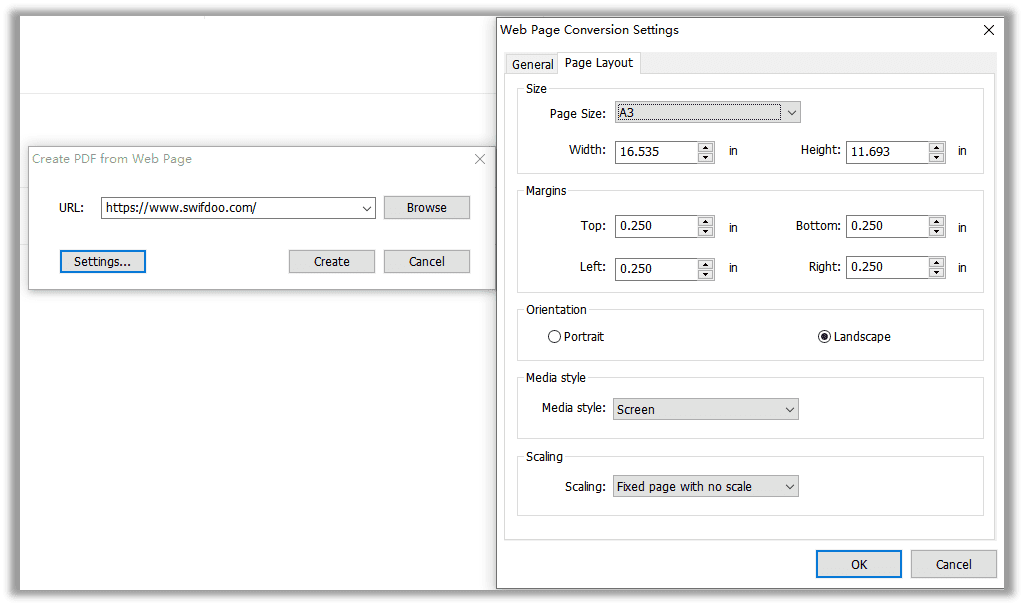
Step 4: On the Web Page Conversion Settings window, you can choose to convert the first level or the entire site. If the webpage you want to save is in landscape orientation, click Page Layout to change the page size, orientation, scaling, or media style. Next, navigate to OK to complete the conversion process.
Although the whole process seems a little tricky, the conversion results are excellent, like a copy of the original webpage, which maintains the images, layout, and format. If this is all you want for downloading a webpage as a PDF, then Foxit PDF will never let you down.
Part 2. Save A Webpage as A PDF in Google Chrome
Google Chrome is not only a PDF viewer, and printer, but a webpage to PDF converter. This free-of-charge browser can process simple tasks as long as the web pages have no complicated elements, such as animation, video, sophisticated design, and layout. Let’s see how to turn a webpage into a PDF in Chrome.
Use Print Feature
Step 1: Launch Google Chrome and navigate to the web page you need to export;
Step 2: Press the Ctrl + P button or click on the Menu (three vertical dots) to choose Print;
Step 3: In the Print page, change the Destination to Save as PDF and the Layout to Landscape from Portrait since most web pages are horizontally placed;
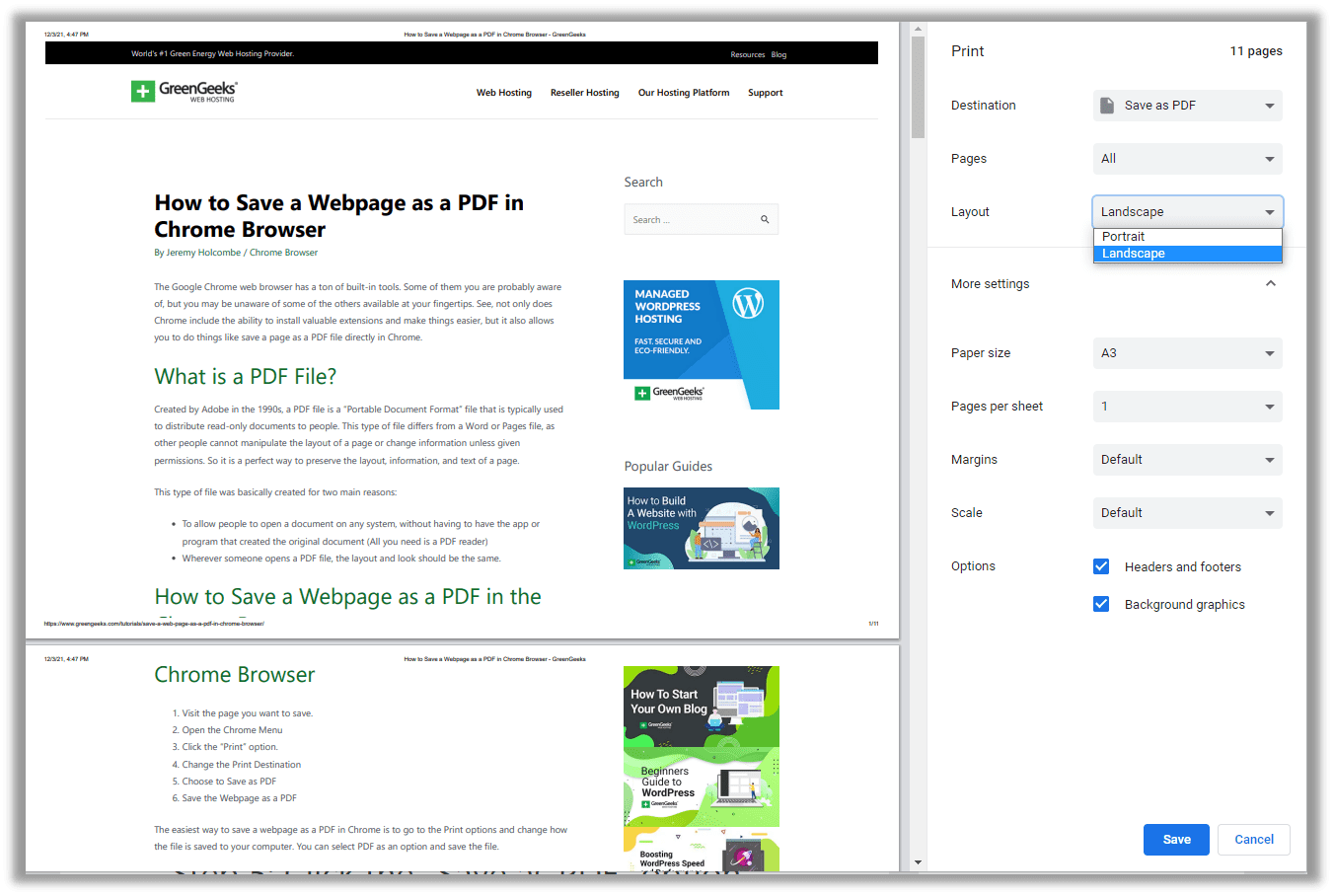
Step 4: Select More settings to change the page size from default A4 to A3. Then, hit the Save button to download a webpage as a PDF.
Aside from this built-in PDF printer, extensions in Chrome Web Store will help download websites as PDF as well. If you’d like to turn to browsers for help, Firefox, Microsoft Edge, and Opera are good and easy to use by printing the web page to a PDF.
Save as PDF
Save as PDF is an extension of Google Chrome Web Store. Based on the free service provided by PDFCrowd.com, Save as PDF can easily download a webpage to a PDF with only several steps:
Step 1: Install the extension and open the website you need to convert;
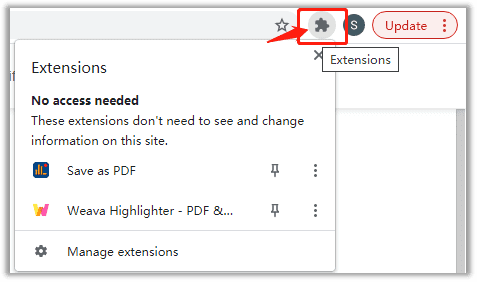
Step 2: Click on the Extensions button on the top right corner of your Chrome, then choose Save as PDF;
Step 3: After several seconds, the extension will automatically convert this web page into an individual PDF.
Despite the easy-to-use browser extension being free, the plug-in is overshadowed by Google Chrome itself or Foxit PDF. All the image files on the web pages will not be retained, a fact that makes this newly converted PDF a complete one. Of course, users can customize conversion settings but it needs a browser license which costs USD 12.95 per year.
![6 Best Highlighter Extensions for Chrome in 2024 [100% FREE]](https://img.swifdoo.com/image/google-chrome-highlighter-externsions.png)
6 Best Highlighter Extensions for Chrome in 2024 [100% FREE]
Are you looking for the best highlighter extension for Chrome? Stay tuned to grab hold of the top six highlighter extensions in Google Chrome to markup text.
READ MORE >Part 3. Save A Webpage as A PDF in Safari
Like Google Chrome, MacBook and iOS users have their native browser — Safari. This is a graphical web browser developed for Apple devices. The biggest strength of Safari is the "Sharing" button that enables users to easily print a website via frequently used apps, built-in printers, and messaging. The most convenient feature is that Safari makes the webpage to PDF conversions too simple.
Take a look at how easy it is to save a webpage as a PDF using Safari:
Step 1: Open the webpage you need to convert using Safari;
Step 2: At the bottom of the page, click the Share button. Click Print;
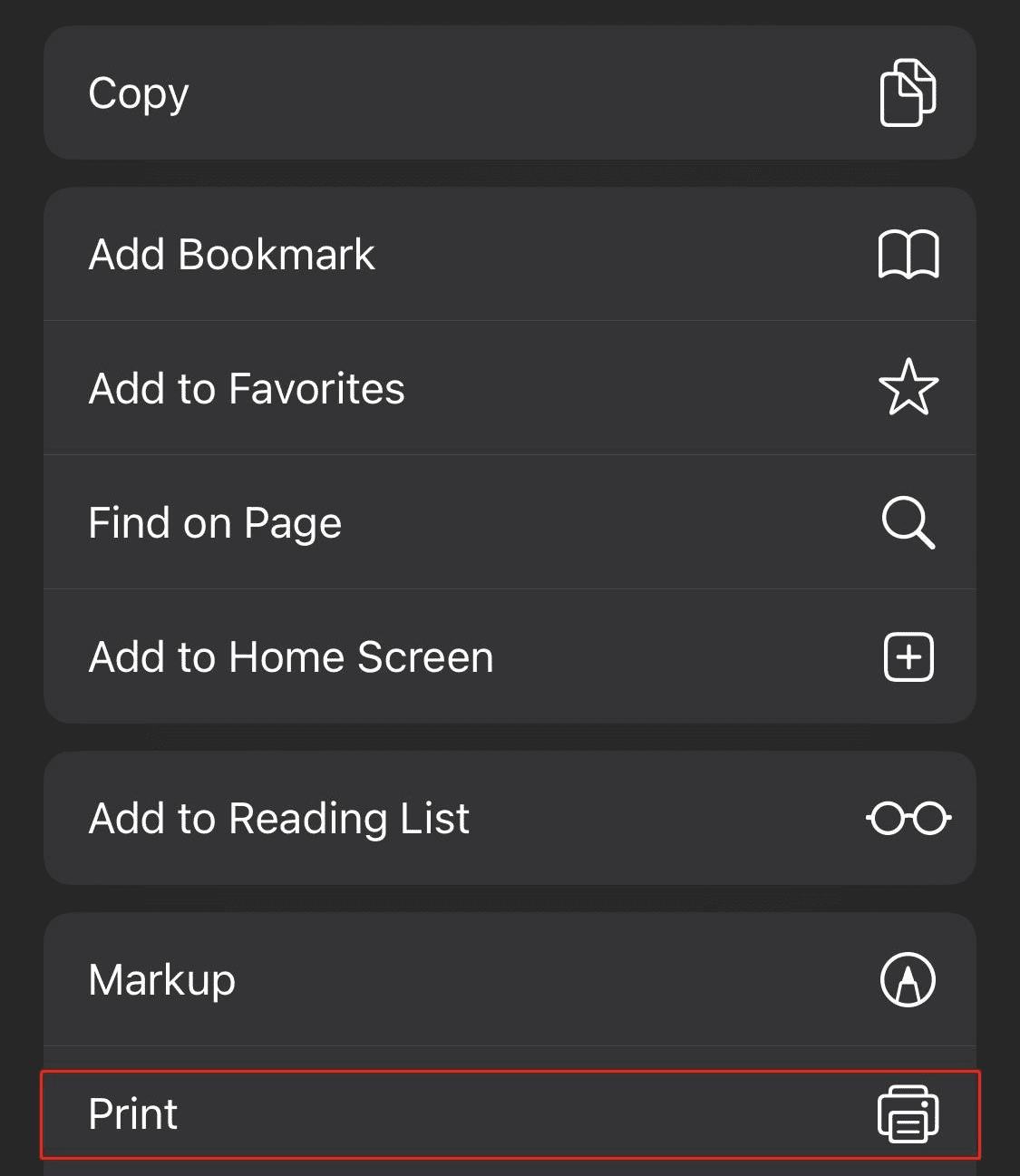
Step 3: Change Page Size and Orientation when necessary. Mostly, web pages are horizontally designed, it is therefore strongly suggested to choose A3 and Landscape.
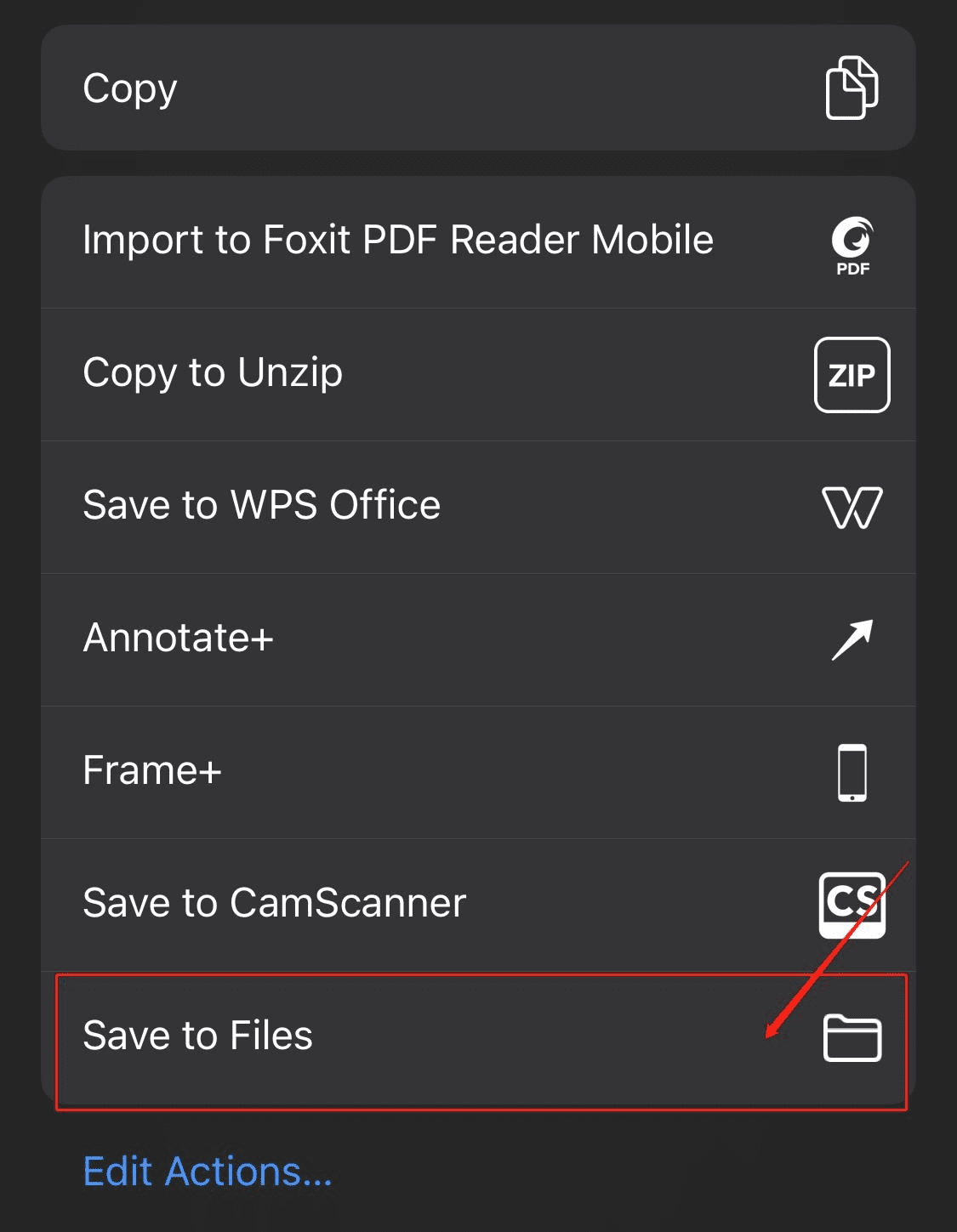
Step 4: When ready, perform a zoom-in gesture on the preview. After you are directed to the thumbnails of the new PDF, hit the Share button on the bottom left again to download this webpage as a PDF. Users can save this PDF into a local folder, the clipboard, or share it via other applications.
This method applies to all Apple devices. No matter whether you are using Macbook, iPad, or iPhone, downloading a webpage as an intact PDF has never been so easy. If you need to create a PDF on iOS, especially from a website, Safari is at your proposal.
When it comes to Android phones, we suggest using Google Chrome or professional PDF applications to tackle this task. In addition, some online PDF converters can be put into practice to convert webpages to PDFs.
Part 4. Save A Webpage as A PDF via Online Tool
If all you need is a one-stop tool to quickly and easily download a webpage as a PDF, online PDF converters may be of huge help.
Webtopdf
Personally, this web-based converter Webtopdf has left me with a good impression, thanks to the clear user interface and eye-friendly color-matching style. It is equipped with different capabilities, such as webpage to PDF. More importantly, this webpage to PDF converter can merge, split, compress, and password-protect PDFs. See how to easily convert a webpage to a PDF:
Step 1: Before converting, users can click Options to change relevant settings, including page and conversion, permission management, and watermarking;
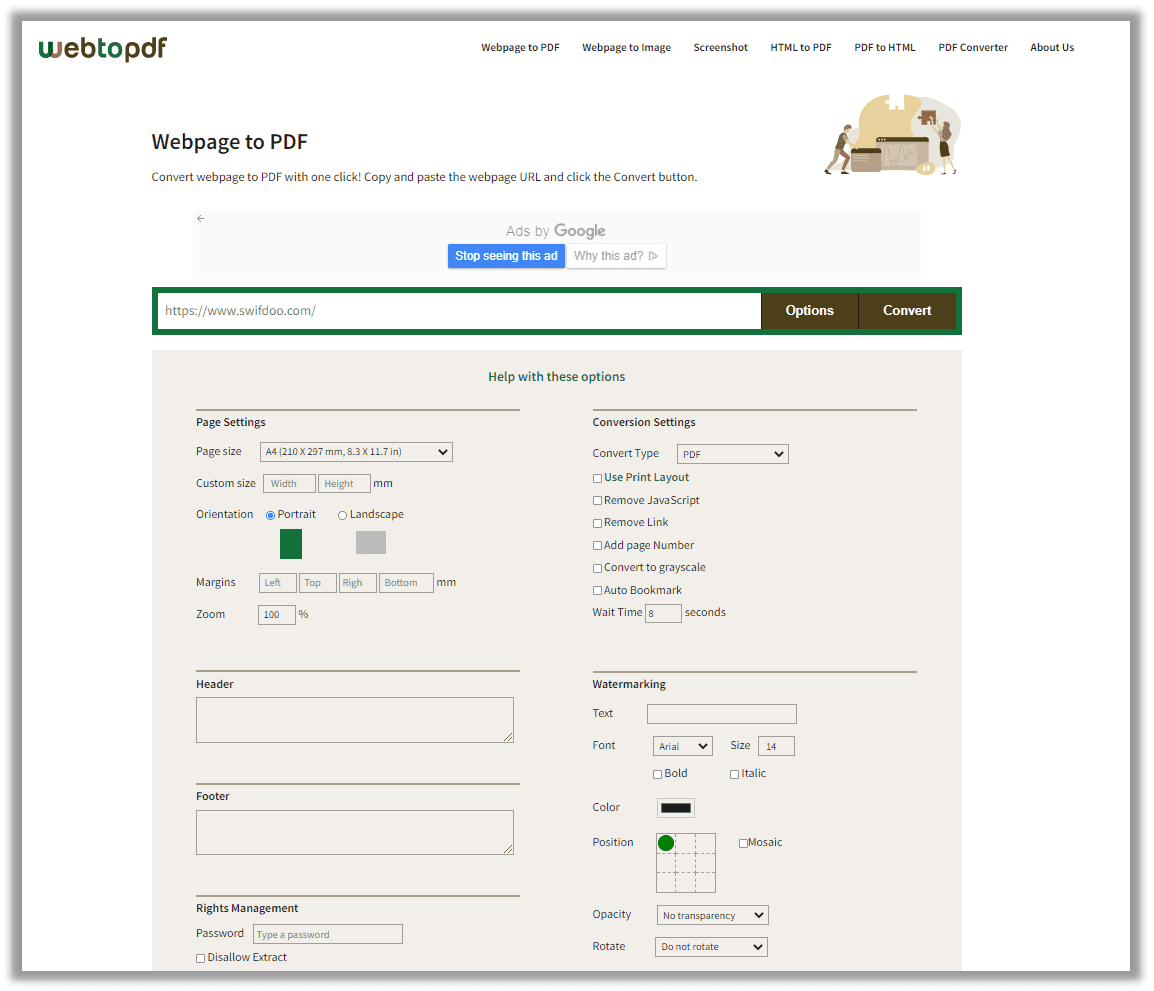
Step 2: Copy and paste the URL on the blank area and then hit the Convert button to start the conversion;
Step 3: Select Download to save this webpage as a PDF.
Webtopdf is free of cost which means the service is open to both groups and individuals. That is to say, this website relies on third-party ads to make profits, which is understandable. Still, this is an easy-to-use webpage to PDF converter online, just give it a try when you need to save a webpage as a PDF.
Save Webpage as PDF FAQs
Q: How can I save an entire web page as a PDF?
Click the three dots icon and choose Print > Select Save as PDF and adjust other settings > Click Save to download the file.
Q: How do I convert a Web page to PDF in Chrome?
Go to the webpage you want to convert > Right-click and choose Print > Choose Save as PDF next to Destination > Finally, click Save.
Q: What is the shortcut for Save As PDF in Chrome?
Press Ctrl + P on a Windows computer; Press Command + P on a Mac computer.
Q: How do I save an entire webpage as a PDF on my iPhone?
In Safari, take a screenshot of the page > tap the preview > choose Full Page > select Save PDF to Files. More info: How to Save Screenshot as PDF on iPhone.
Wrapping Up
Relatively speaking, online tools, which are accessible and free without complicated registration processes, are the most convenient answer to saving a webpage as a PDF.
However, if all you need is a comprehensive PDF program, try SwifDoo PDF, as it integrates more features and provides accurate conversion results. Feel free to share your ideas if you know how to turn webpages into PDFs.








