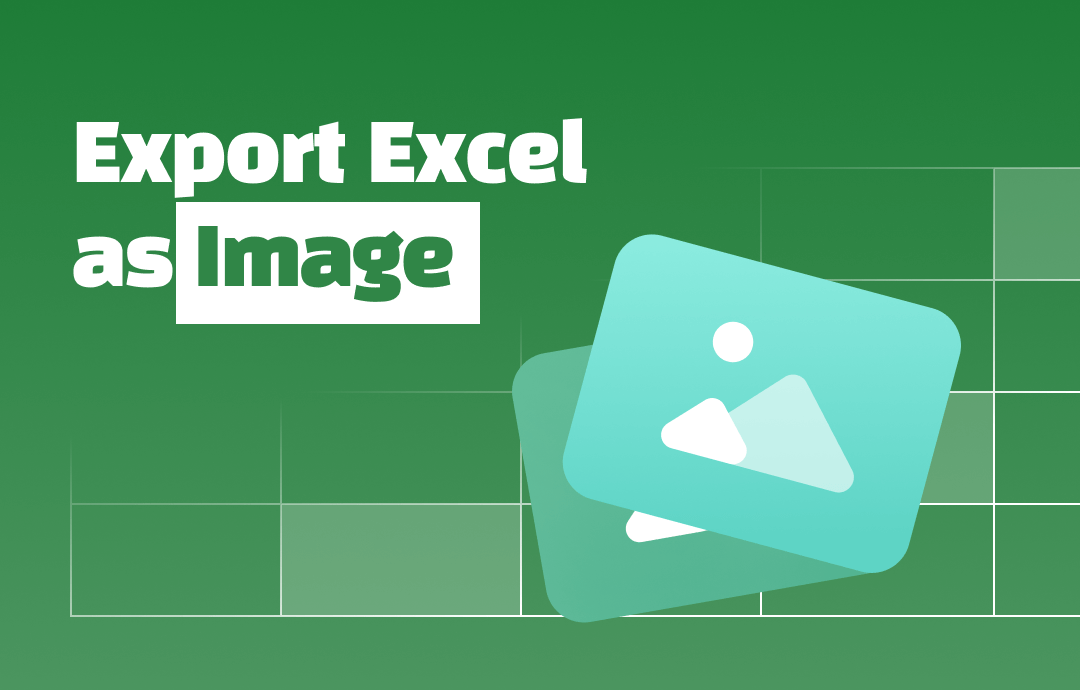
Images can preserve the layout and store the data in a smaller file. This not only makes it easier for file sharing but also saves your device’s storage space. Users don’t have to use specific devices to view the content. Let’s explore the next section to achieve the task!
1. Save an Excel File as a JPG/PNG in SwifDoo PDF
SwifDoo PDF offers quality image converters for transforming images or pictures between various formats. Don’t get misunderstood by its name; this PDF program is dedicated to streamlining the art of document conversion, not only limited to PDF files. Its PDF and image converter efficiently handles Excel to image transformation and allows you to specify the output format from the four options: JPG, PNG, BMP, and TIF.
The auto-merging capability aids in enhanced file management, combining the converted images into one to maintain a consistent presentation of the content. This functionality is best for a large Excel file when you want to print it as a whole.
Follow the guide on how to save an Excel chart as an image in this versatile software:
Step 1: Enable the image converter
Double-click to run SwifDoo PDF. Under the Popular Tools tab, choose “Batch Process” and click “Image Converter”.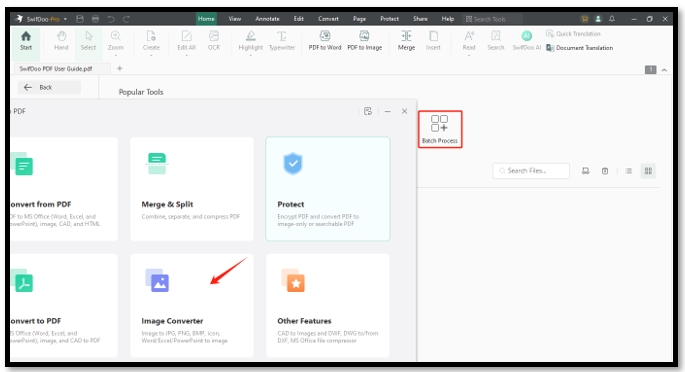
Step 2: Upload your Excel file
In the dialogue, select “Excel to Image” and tap the Add Files button to import your file to the converter.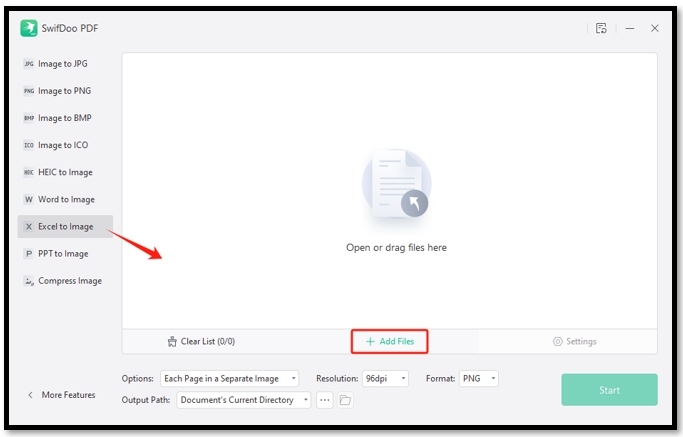
Step 3: Convert the Excel spreadsheet to an image
In the Options tab, decide whether you want to generate multiple images for your Excel file or merge them into one. Choose the resolution and format you like. Then, hit “Start” to export the Excel chart as one or multiple images.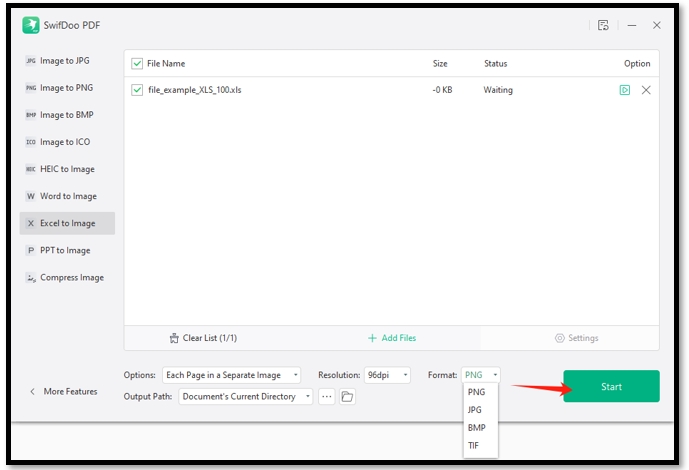
If the converted images are too large for sharing, you can read this post to utilize a good image compressor to reduce the file size:
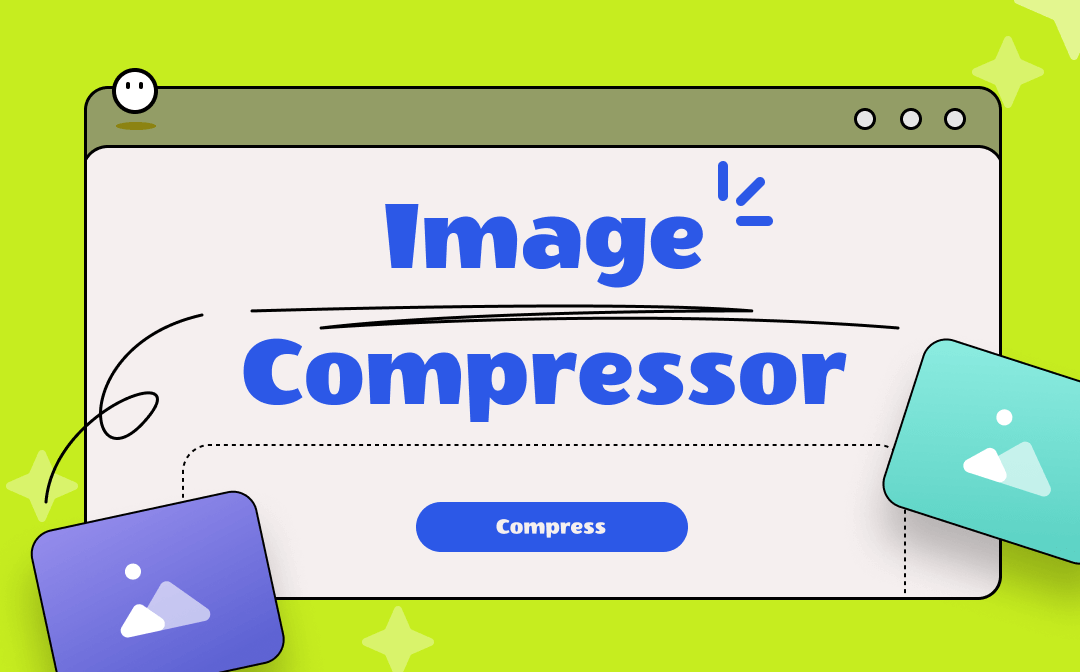
5 Best Image Compressor Tools in 2024 | Optimize Photos with Ease
In this post, we've listed the 5 best image compressor tools in 2023. Click the page to learn more details and download one for better managing your images now!
READ MORE >2. Export an Excel File as an Image in the Snipping Tool
If you only need to save Excel files as images for specific parts, the default Snipping Tool on Windows is an optimal tool. The software is a screenshot utility designed to capture images of the screen. You can flexibly draw a rectangle around the area you want to capture and save it in PNG, JPG, or GIF.
Additionally, basic editing tools are available to emphasize the information in a captured image for sharing. You can add highlights, insert shapes, and extract text from the image to improve your workflow.
The following instructions demonstrate the way to export part of an Excel file as an image using the Snipping Tool:
Step 1: Open your Excel document;
Step 2: Locate the part that you need;
Step 3: Press on the Windows, Alt, and S keys;
Step 4: Move your cursor to take a snippet of the content.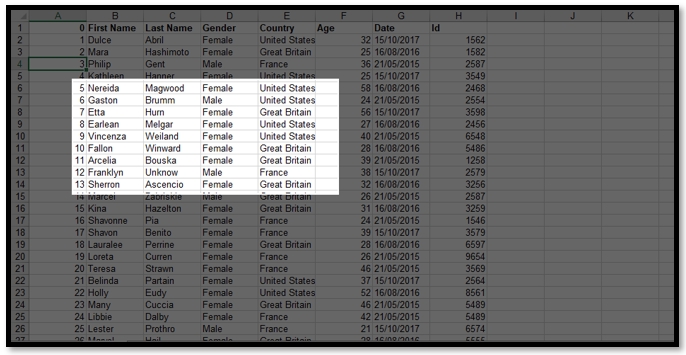
3. Save an Excel Dashboard as a Picture in MS Excel
Microsoft Excel can also directly convert an Excel spreadsheet into an image. It has a feature that enables you to copy cells and paste them as an image in Excel. This functionality saves time and energy when converting Excel data to a JPG image, allowing you to handle a file with lots of cells in seconds.
Here are the steps to save an Excel file as an image in the application:
Step 1: Open the Excel file in Microsoft Excel;
Step 2: Select the part you want to convert;
Step 3: Make sure you are under the Home tab. Click on the drop-down arrow next to Copy and choose Copy as Picture;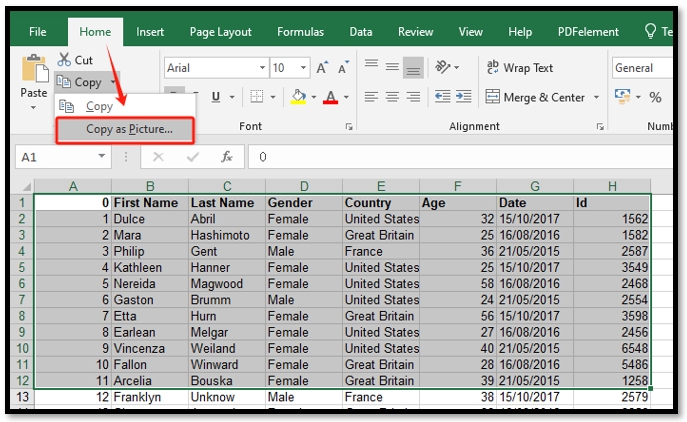
Step 4: Tick As shown on screen and the Format as Picture. Tap on a blank space to paste what you’ve copied;
Step 5: Right-click on the pasted image and hit Save as Picture. Press Save to save the Excel file as an image.
4. Convert Excel to Image for Free in IDRsolutions
IDRsolutions is an online document converter that can save Excel files as images for free. It has an intuitive user interface and promises easy navigation to finish the transformation. The platform can only process one file at once and generate a ZIP file to save all the converted images. This platform speeds up the downloading process and ensures quality results.
Check how to convert an Excel file to an image online with IDRsolutions:
Step 1: Visit this online converting site and click Choose file to upload your Excel document;
Step 2: Hit Convert to save the Excel spreadsheet as an image;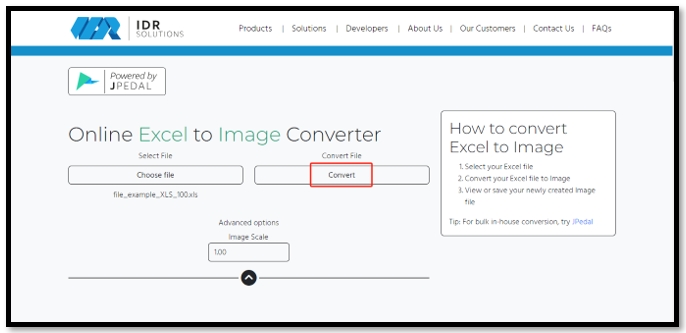
Step 3: Tap Download Zip to save the results.
Conclusion
Using the methods above, you can effortlessly save an Excel file as an image in high quality. Both offline and online tools are mentioned to complete the task. If you only need to deal with an Excel document with limited cells, the Snipping Tool or Microsoft Excel can get the job done. Online converters like IDRsolutions provide free services to convert one Excel document into multiple images.
When you need to merge the images into one during the conversion, pick SwifDoo PDF. It offers various options to customize the properties of the image and enhance the converting process.








