
Mastering PDF conversion is an essential skill that allows you to switch among various file formats. By using a professional PDF converter, you can easily transform a PDF file into and from Office documents, images, drawings, plain-text documents, etc. In this blog post, we will focus on PDF to Markdown conversion, enabling you to change and format text in this HTML language easily. Now, stay tuned with us and explore seamless methods to convert PDF to Markdown with ease.
#1. Convert PDF to Markdown with SwifDoo PDF
If you’re looking for a reliable Windows PDF converter that supports PDF to Markdown conversion, try SwifDoo PDF! It’s a powerful PDF editor & converter that is available on Windows 11/10/8.1/7/XP. When it refers to converting PDFs, SwifDoo PDF can process the following file types (formats):
| Office Documents | Word, Excel, PowerPoint |
| Images | PNG, JPG, TIF, BMP |
| CAD Drawings | DWG, DXF |
| Others | Markdown, EPUB, HTML, TXT, PDF/A, XPS |
Here’s how to convert PDF to Markdown on a Windows PC using SwifDoo PDF:
Step 1. Click the download button below to install SwifDoo PDF on your computer. Sign up and log in.
Step 2. Click on the Convert button on the top navigation bar. Toggle on PDF to More and choose PDF to Markdown.
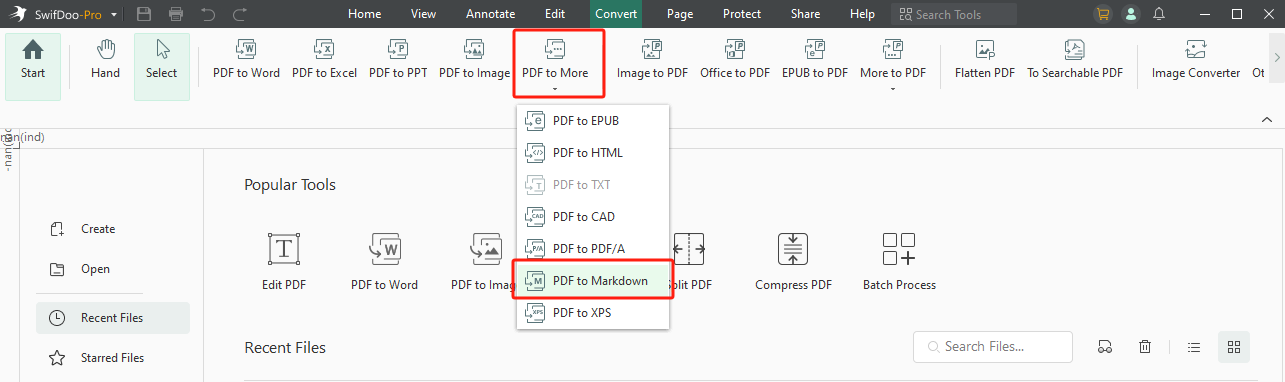
Step 3. Drag and drop or click Add Files to import the PDF file you wish to convert.
Step 4. Tap Start to begin converting.
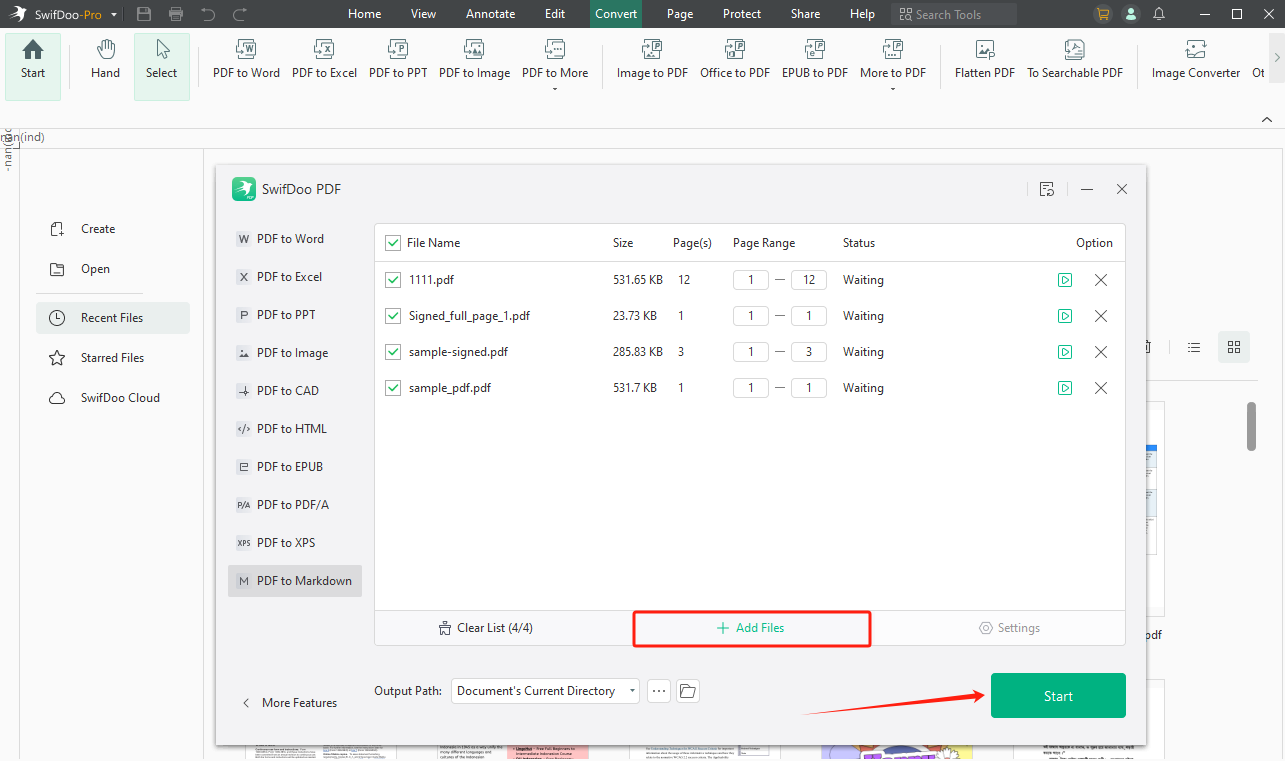
SwifDoo PDF also has an online PDF editor, which allows you to convert PDF to DWG, images, MS Office, HTML, and vice versa using a web browser. In addition to PDF conversion, SwifDoo PDF has more powerful tools that help you efficiently work with PDF documents. Here are some details:
- Strong PDF Editing: With SwifDoo PDF, you can edit all the text, images, links, and other elements in a PDF file. Features such as insert new text, replace words in bulk, white-out unnecessary information, crop and split pages, OCR PDFs, customize PDF background are all available from the Edit tab.
- Convenient PDF Annotating: In the Annotate center, you can easily highlight text or an area in a PDF, comment with callouts and text markups, insert various lines and shapes into PDFs, etc.
- Reliable PDF Protecting: SwifDoo PDF provides comprehensive methods to protect PDF files, including passwords, signatures, watermarks, redaction, and more.

- Annotate PDFs by adding notes, bookmarks, etc.
- Convert PDFs to Word, Excel, and other editable files
- Edit, compress, organize, and split PDFs
- Sign PDFs digitally & electronically 100% safe
Windows 11/10/8.1/7/XP
#2. Turn PDF into Markdown Online in Zamzar
Online tools provide web browser-based services that allows you to convert PDF files without downloading or installing desktop programs. Converting PDF to Markdown online can be finished using Zamzar, a professional online file converter that supports over 1100 formats.
In Zamzar's PDF converter tool, you can easily convert PDF to images, documents, compressed formats, music formats, etc., meeting almost all your requirements for converting PDF files.
Steps for converting PDF to Markdown online using Zamzar:
1. Open your web browser and navigate to the official website of Zamzar.
2. Click Choose Files and upload a PDF from your computer or any cloud service.
3. Click Convert To and choose md as the output format.
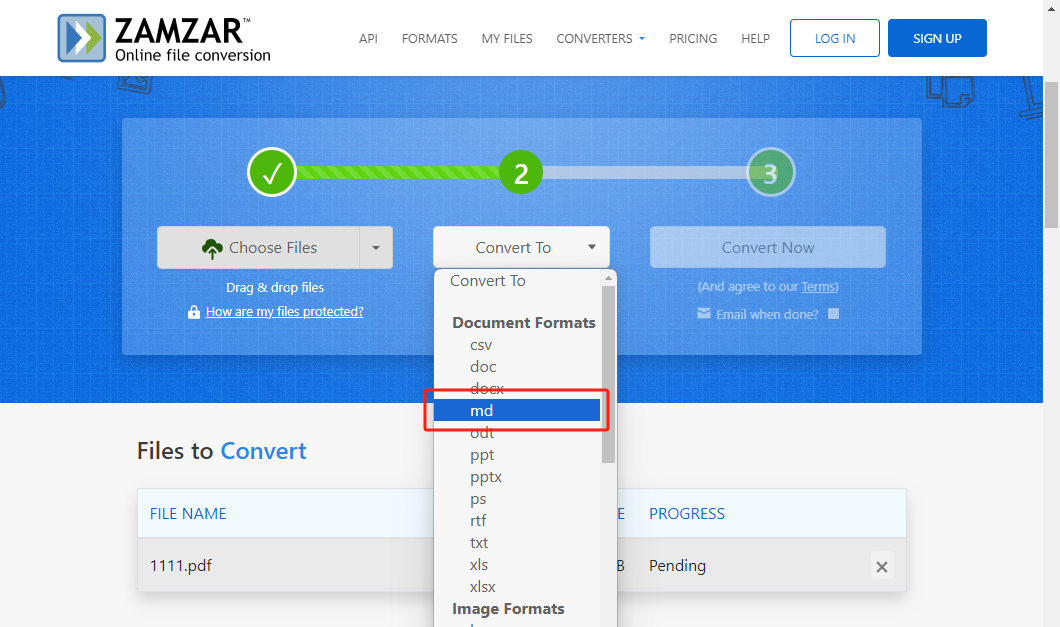
4. Tap Convert Now to begin the conversion. Then, download the converted Markdown file and save it to your computer.
#3. Transform PDF into Markdown with Pandoc
Pandoc is a popular option for manipulating Markdown files. It’s a command-line tool and Haskell library used for converting one markup format to another. Pandoc supports converting files between Markdown, HTML, LaTeX, and Word doc. In addition, you can also create PDF files with this software.
Here’s a step-by-step guide to converting PDF to Markdown using Pandoc:
1. Download and install Pandoc from its official website. Install the pdftotext utility as well.
2. Open the command-line interface on your computer.
3. Convert PDF to plain text using the following command:
pdftotext input.pdf output.txt
Replace input.pdf with the path to your PDF file and output.txt with the desired name for your text file.
4. Convert the text file to Markdown with this command below:
pandoc output.txt -f plain -t markdown -o output.md
Replace output.txt with the path to the text file created in the previous step, and output .md with the desired name for your Markdown file.
Done! You’ve successfully converted a PDF to a .MD file with Pandoc.
#4. Convert PDF to Markdown in Python
For Python developers, there’s a straightforward and seamless way to convert PDF to Markdown: use Python API. In this section, we will use Aspose.Words for Python via .NET to show you how you can convert PDF to MD in Python. Check the instructions below:
1. Install Aspose.Words for Python via .NET on your device.
2. Add a library reference to your Python project.
3. Open the PDF file you wish to convert in Python, and start converting.
Here's a sample Python code from ASPOSE:
import aspose.words as aw
doc = aw.Document("Input.pdf")
doc.save("Output.md")
ASPOSE has published an article that offers you a clear guide to converting PDF to Markdown using Python. Click on this link to learn more.
Conclusion
This article introduces you to four methods to convert PDF to Markdown. Whether you prefer an intuitive conversion or a professional method, you can find a way out of the content. Though Python and command-line tools such as Pandoc offer a free and easy way to convert files, we highly recommend you use SwifDoo PDF or Zamzar. Compared to the latter two approaches, the previous two tools make the conversion more straightforward. Download SwifDoo PDF and use it now!









