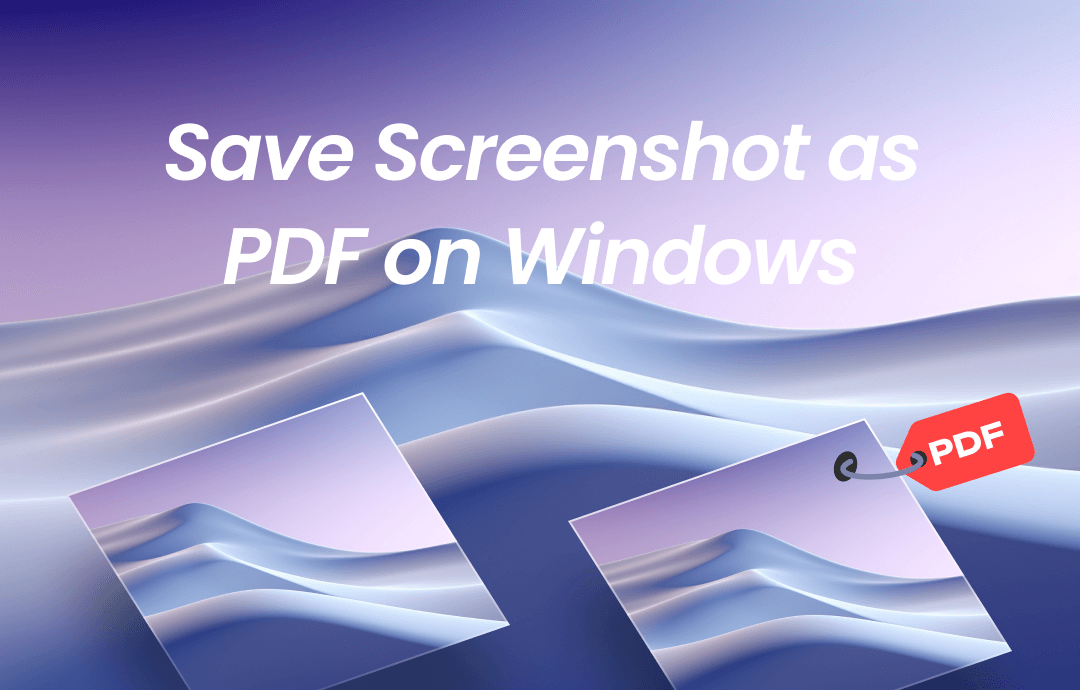
Quick Start
➡️ In fact, your computer's built-in Photos, Paint, and Snipping Tool can help you save screenshots as PDF files. You can open the screenshot using these tools and use the Print feature to save the screenshot as a PDF.
➡️ In addition, you can drag the screenshot into Google Chrome and use the Print option to save it as a PDF.
➡️ If you want to merge several screenshots into one PDF or edit the PDF, a professional PDF tool called SwifDoo PDF can help. Click the button to download the tool and start.
Next, I’ll show you how to save screenshot as PDF on Windows using these tools.
Part 1. How to Take Screenshots on Windows
Some users want to know how to screenshot on Windows and save as PDF. If you're one of them, you can check this part to learn how to capture the screen.
There are many ways to take a screenshot on a Windows PC. The most direct and fastest way is to use shortcuts. The steps are as follows.
1. Press Windows + Shift + S to launch the screenshot panel.
2. Select a mode as per your needs.
3. Capture want to need.
Part 2. Save Screenshot as PDF on Windows
In this part, I’ll show you how to save screenshot as PDF on Windows 11/10/8/7. These tools are all easy to use. Feel free to try them out to find the one that best suits your needs.
# Use Photos App
1. Double-click the screenshot to open it with the Photos app. Alternatively, you can right-click the screenshot, choose Open with, and select Photos.
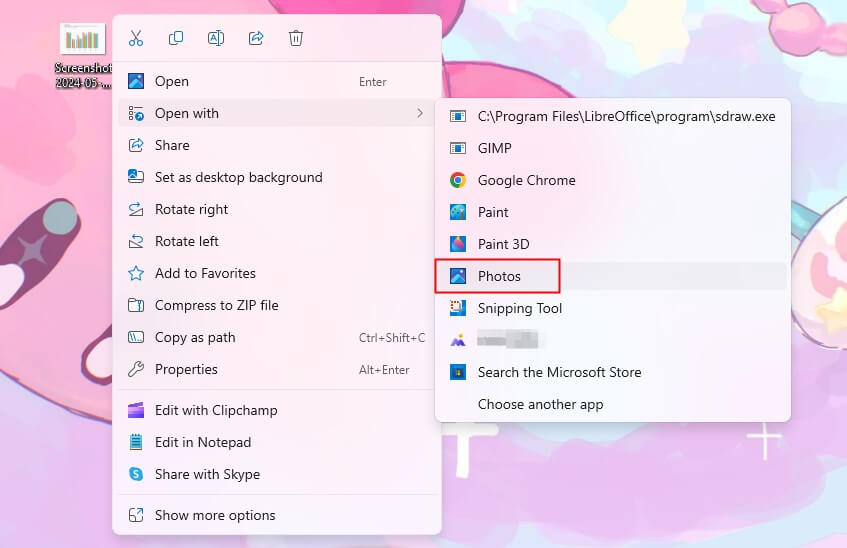
2. Click the Print button.
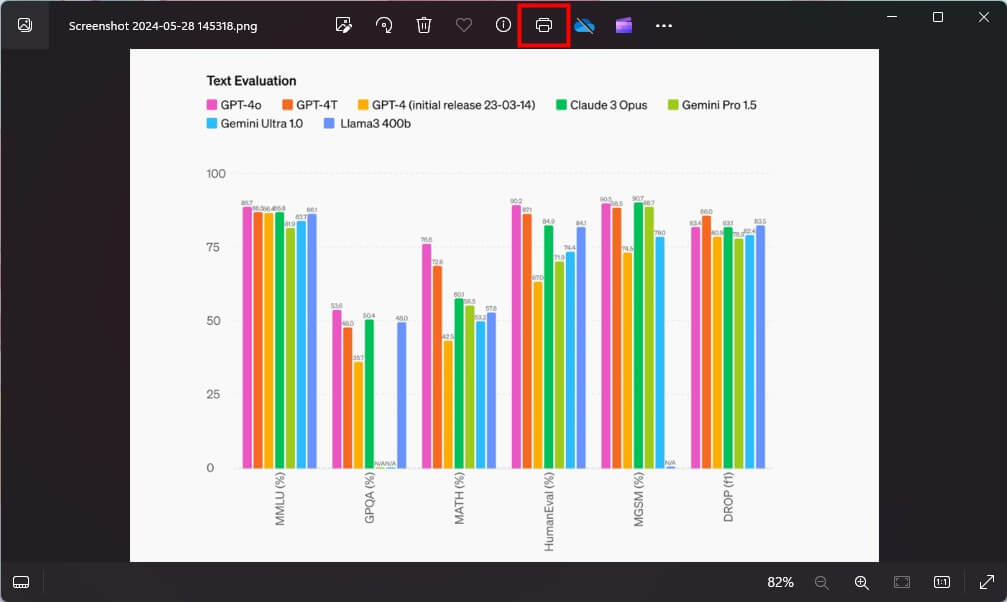
3. Choose Microsoft Print to PDF and adjust orientation, paper size, and other options.
4. Click Print.
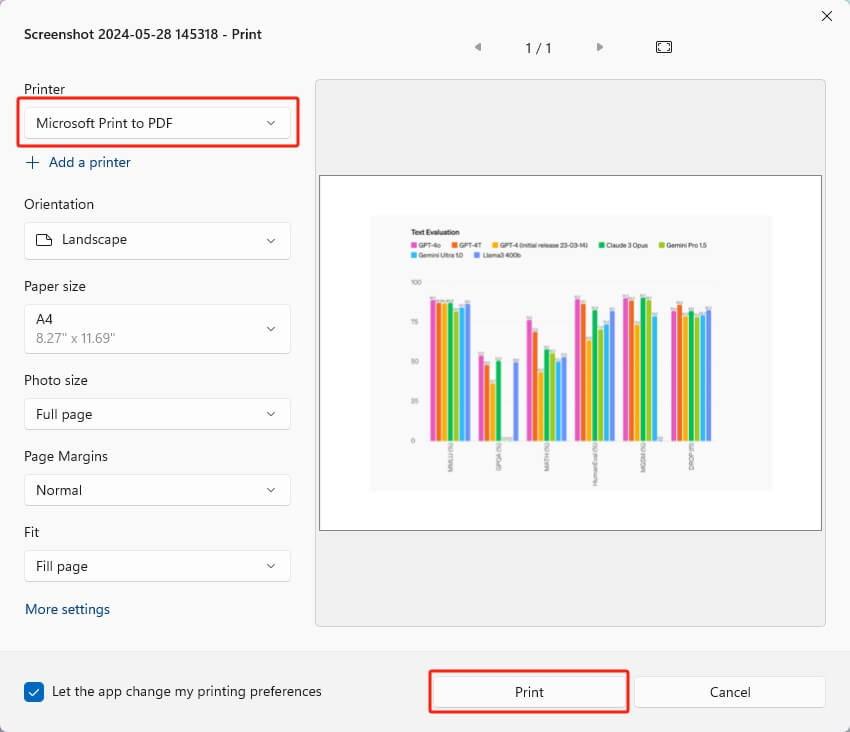
5. Name the file > Select a location > Finally, click Save.
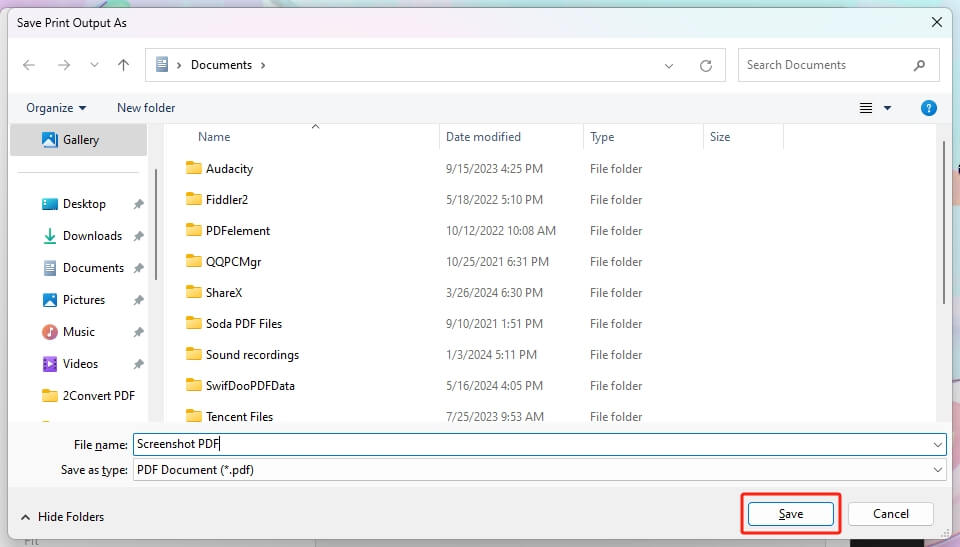
# Use Paint App
1. Right-click the screenshot > Select Open with > Choose Paint.
2. Press Ctrl + P to launch the Print window. You can also click File and choose Print.
3. Choose Microsoft Print to PDF.
4. Click Print and save the PDF.
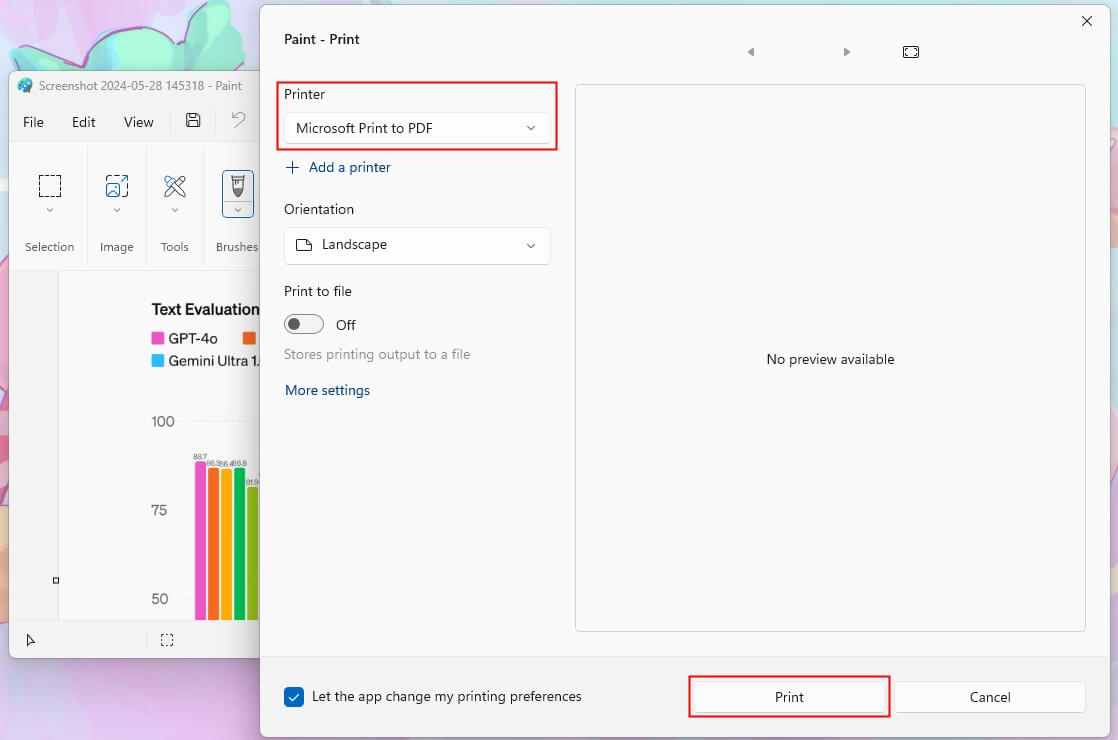
# Use the Snipping Tool
1. Open the screenshot with the Snipping Tool.
2. Press Ctrl + P or click the three-dots icon and select Print.
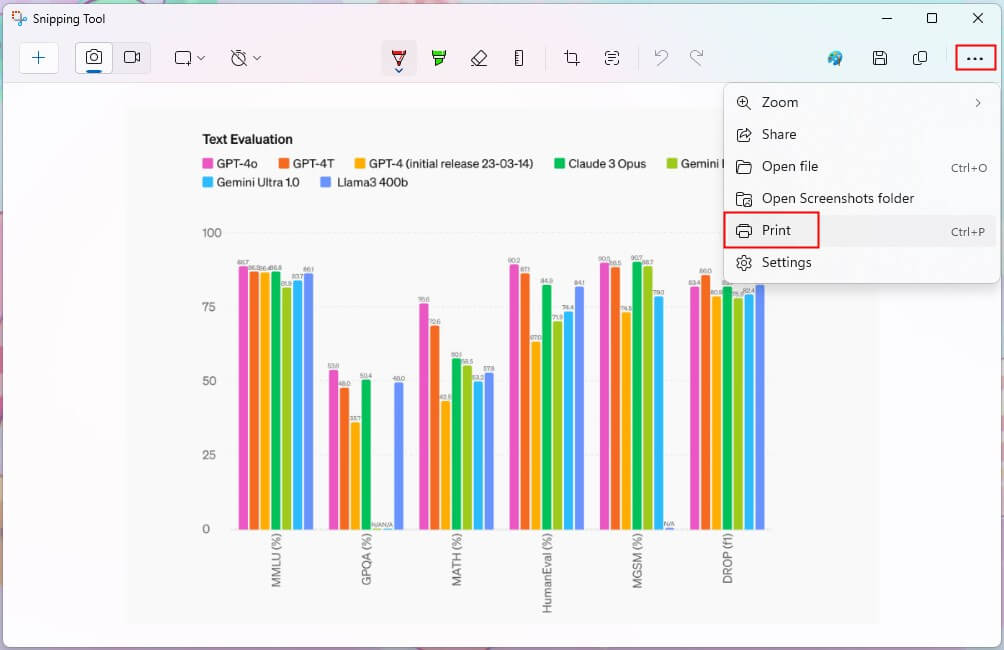
3. Select the Microsoft Print to PDF option under Printer.
4. Adjust any print settings as needed (e.g., orientation, size).
5. Click Print and select a location to save the PDF.
# Use Google Chrome
You can also use your browser to save screenshot as PDF on Windows PC. Take Google Chrome as an example.
1. Open Google Chrome.
2. Drag the screenshot to the browser window.
3. Press Ctrl + P to launch the Print box.
4. Choose Save as PDF and adjust other settings.
5. Finally, click Save.
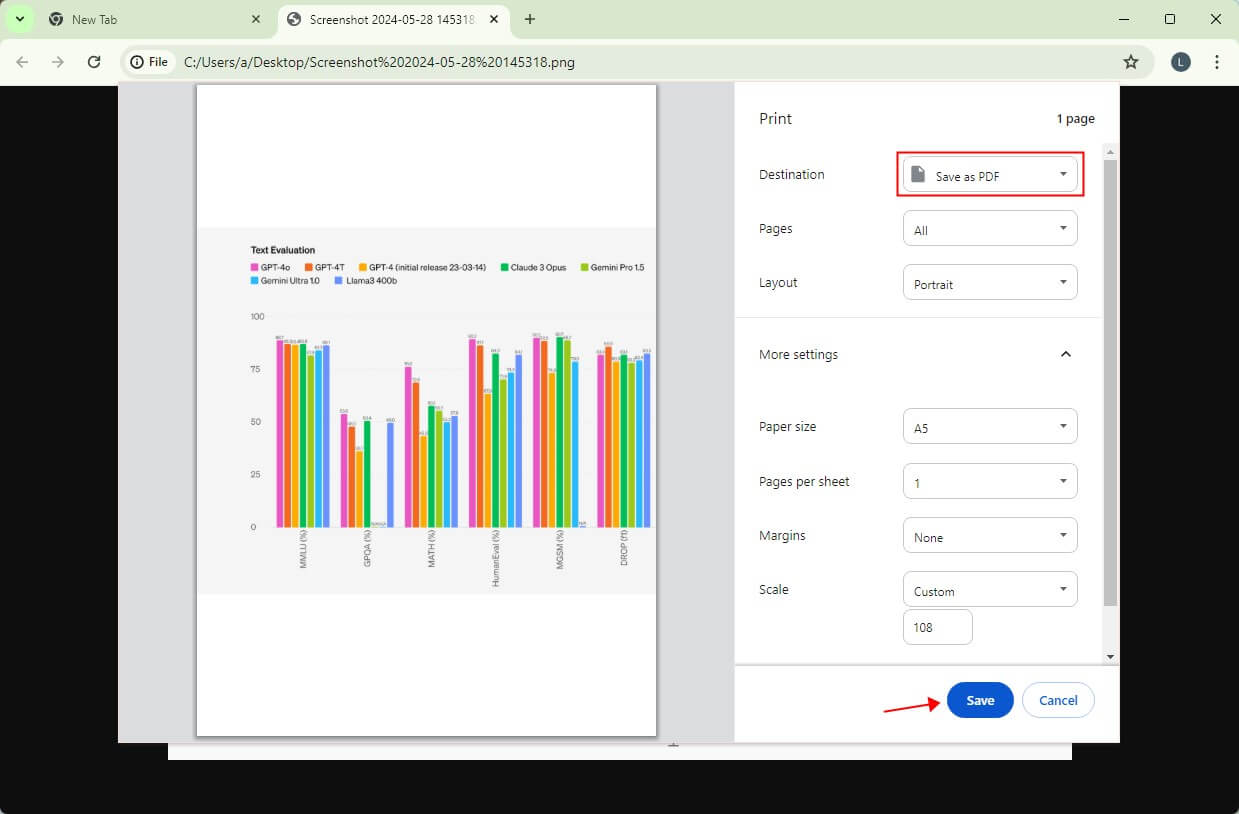
Part 3. How to Merge Screenshots into One PDF
From the above, you already know how to save a screenshot as a PDF on Windows 11/10/8/7. However, what if you want to merge all screenshots into one PDF? No worries! SwifDoo PDF can help you complete this task.
SwifDoo PDF is a professional Windows PDF tool that can help users edit, convert, and manage PDFs. It supports converting images, Word, Excel, PowerPoint, CAD, HTML, etc., to PDF and vice versa.
When you use it to convert screenshots to PDFs, you can save each as a separate PDF or merge all screenshots into one PDF.
Let’s see how to save screenshot as PDF on Windows with SwifDoo PDF!
1. Download, install, and launch SwifDoo PDF.
2. Click Convert and choose Image to PDF.
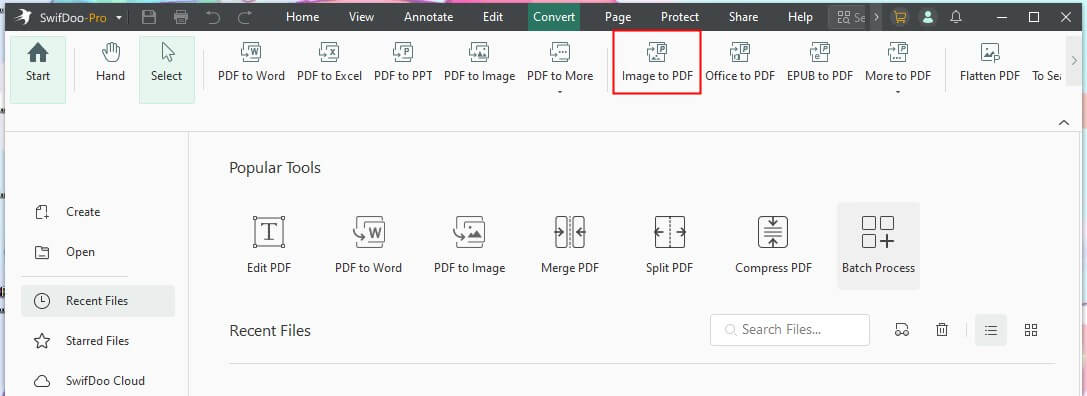
3. Add all the screenshots you want to convert to PDF.
4. Select the conversion mode, the page size, and the output path.
5. Finally, click Start.
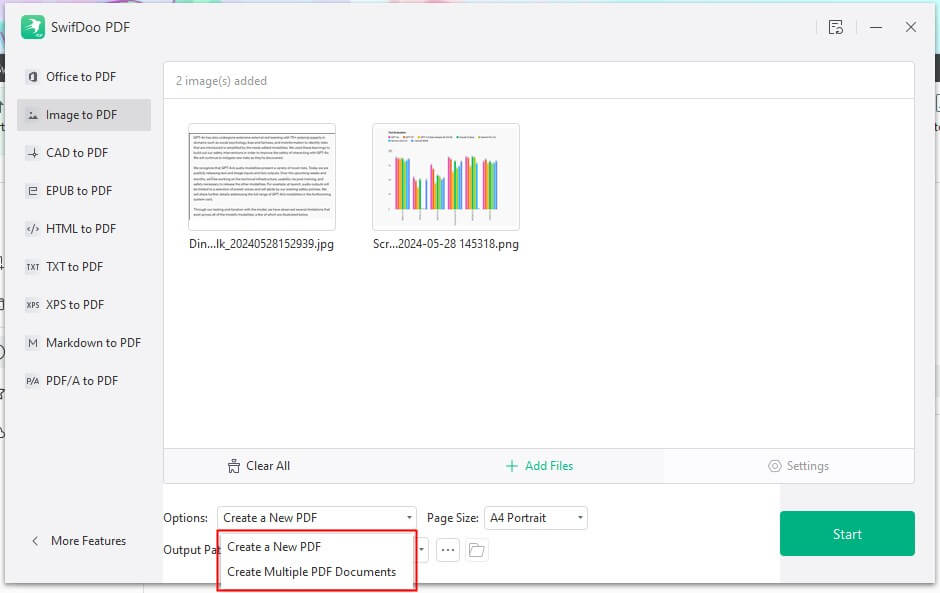
SwifDoo PDF features a comprehensive editing toolkit. You can continue editing PDFs to improve them if necessary. It now offers a 7-day free trial for every user! Seize this opportunity to experience all the advanced features, including PDF conversion!
Save Screenshot as PDF on Windows FAQs
Q: How do I turn a Windows screenshot into a PDF?
- Open the screenshot with the Photos app.
- Click the Print icon.
- Choose Microsoft Print to PDF.
- Adjust settings and click Print.
- Name the file and select a location.
- Finally, click Save.
Q: How do I take a screenshot of a Web page as a PDF?
- Click the three-dots icon.
- Choose the Print option.
- In the Print dialog, change the destination to Save as PDF.
- Click Save and select a location to save the file.
Q: How do you take a screenshot on Windows and save it as a PDF?
You can use the Snipping Tool to take a screenshot and save it as a PDF:
- Go to search box > Search for Snipping Tool and open it.
- Select a snipping mode and click New > Then, capture what you need.
- Click the three-dots icon in the top right corner and choose Print.
- Select Microsoft Print to PDF and adjust settings.
- Click Print and select a folder to save the PDF.
Final Words
That’s all about how to save screenshot as PDF on Windows PC. The built-in tool can only save one screenshot as a PDF at a time. If you need to convert multiple screenshots or want to merge all screenshots into one PDF, you can use SwifDoo PDF. I hope this article is helpful to you!








