Often you may receive or download a journal, eBook, or other documents in PDF format to read later. But reading such extensive files on the small screen of an iPhone may tire your eyes. Though audiobooks and podcasts have popularized listening to the content, even Apple lets you read PDF on iPhone on your terms. This feature also enables the visually impaired audience to consume critical information hassle-free.
This post discusses intelligent ways to ease your query on how to open PDF file on iPhone and render solutions for easy listening. Instead, iPhone lets users use its built-in text-to-speech features to make the most of their content without tiring their eyes. So stay with us to explore the learning methods of reading PDFs on iPhone.
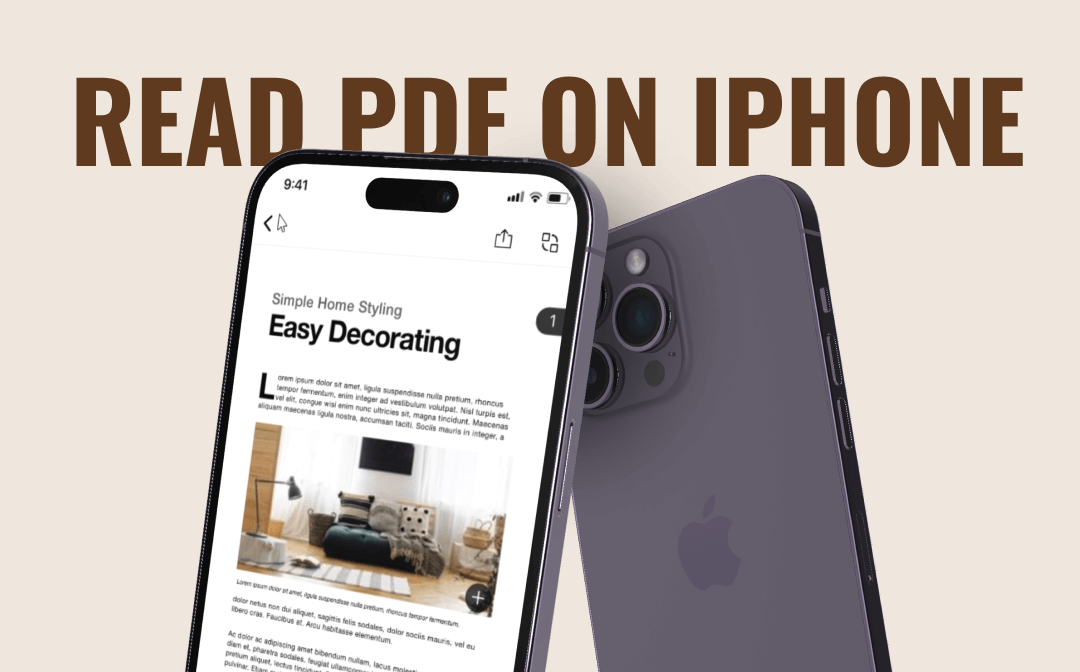
How to Read PDF on iPhone in Books
Apple Books lets users buy books, create collections, and save and edit PDF files. Moreover, it also allows viewers to open, view, annotate, and share PDFs. Once saved, you won't even need a WiFi connection to view it later. Check how to open PDF file on iPhone without the need for a third-party app in a few steps.
Step 1: Select and open the PDF file you want to view in Apple Books and click the Share icon.
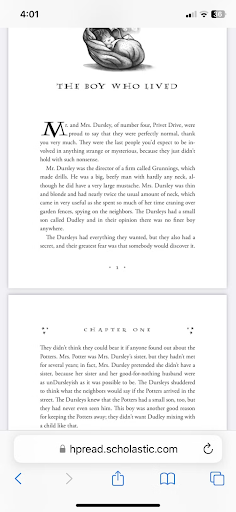
Step 2: Choose Books from the list of available apps.
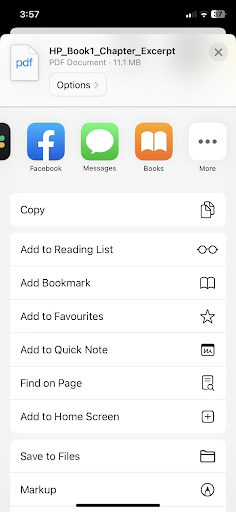
Step 3: Your iPhone will automatically open the specific PDF file in Apple Books.
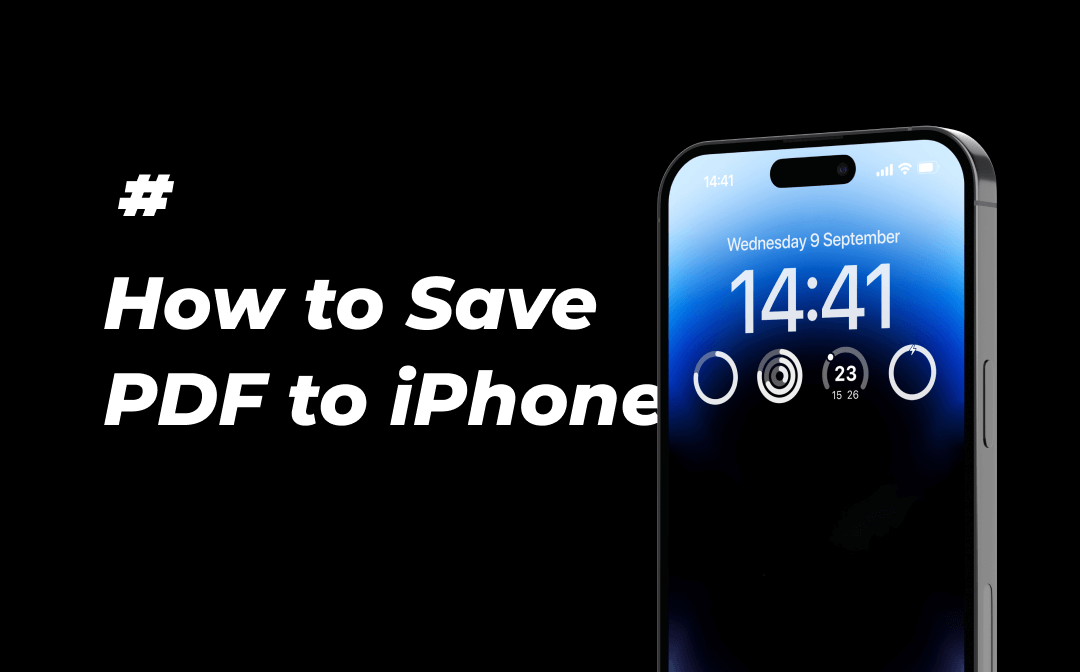
How to Save PDF to iPhone and iPad for Free | Safari, macOS, and Windows
Wondering how to save PDF to iPhone? In this article, we’ve mentioned three methods to help you save a PDF file to your iPhone, covering all possible occasions.
READ MORE >How to Open PDF Files on iPhone Using Safari App
The Safari app also enables users to open PDF files. Instead, PDFs automatically open in the native Safari app on iPhone unless indicated otherwise. Here's the process on how to open PDF on iPhone with the Safari app in a few clicks.
Step 1: Navigate to the PDF link in the Safari app.
Step 2: Tap a link to the PDF file to display it in the browser.
Step 3: Pinch the screen to zoom in and out to view the text portions of your PDF. Then copy the text by long-pressing it and dragging the two circles to select the text. Click Copy and paste it into a different app.
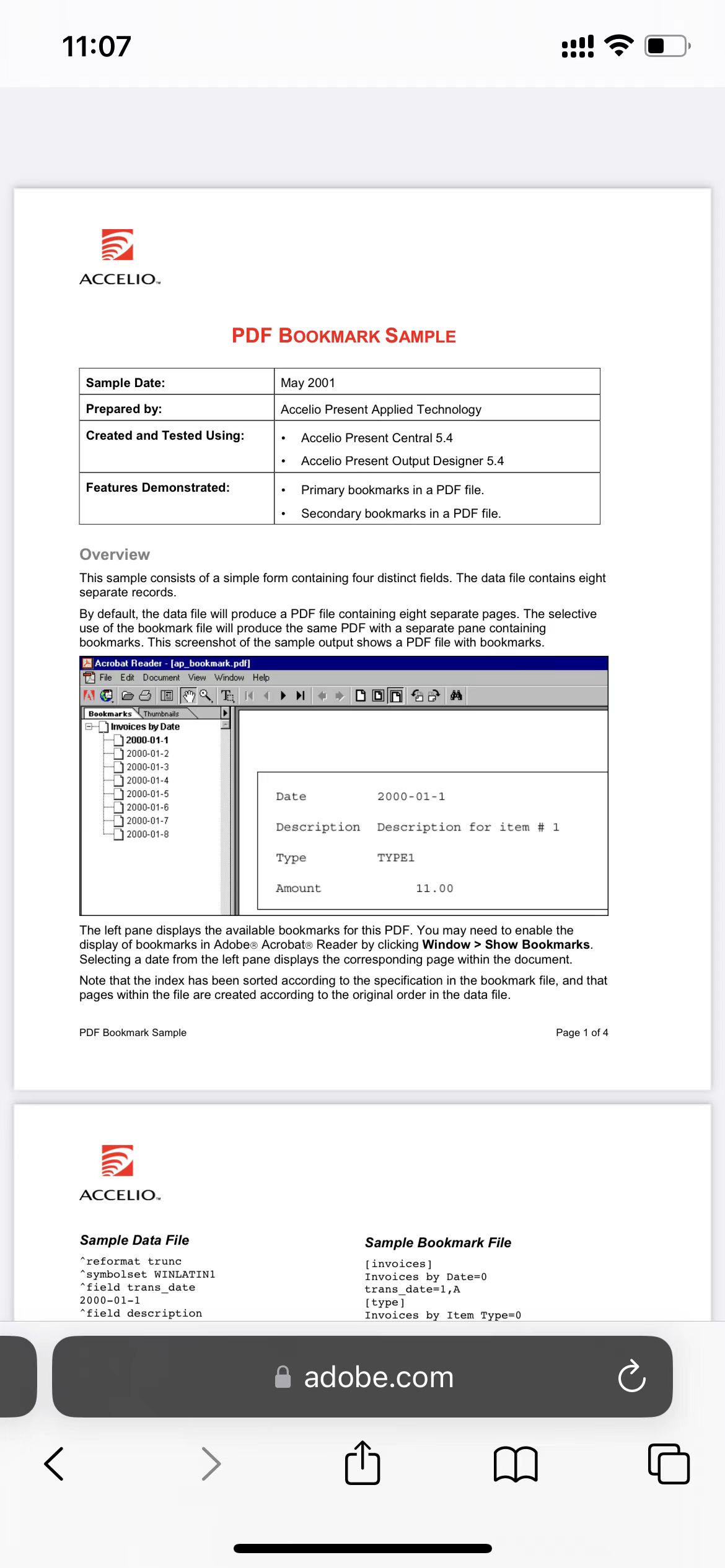
How to Open PDF on iPhone with Mail
The Mail app also allows you to read PDF on iPhone. You can either use the iOS Mail app, the Gmail app, or a different mail program to open and proceed with the process. Here's a quick method on how to view PDF on iPhone using the Mail app in a few clicks.
Step 1: Open the message to see the attachment link on the screen's bottom. Tap the PDF file to open it automatically in the Mail app's PDF viewer.
Step 2: Zoom in and out of the screen to quickly read the PDF.
Step 3: Tap and hold down to highlight and identify the text you want copied. Then copy the text and paste it into another app.
Step 4: Save your PDF to Apple Books or in a different app of your choice.
Also Like: Free Methods for Adding Hyperlink to Your PDF >>
Bonus Part: How to Read PDF Out Aloud on an iPhone
After knowing the three foolproof ways, if you are still looking for answers on how to read PDF on iPhone, you'll be pleased to know that iPhone also lets users read PDF files aloud. Check the complete process to read PDF on iPhone in a handful of clicks instantly.
Step 1: Go to the Settings app and tap Accessibility.
Step 2: Click Spoken Content. You can find this below Motion.
Step 3: Toggle on Speak Selection. This feature will enable you to read text content out loud on an iPhone.
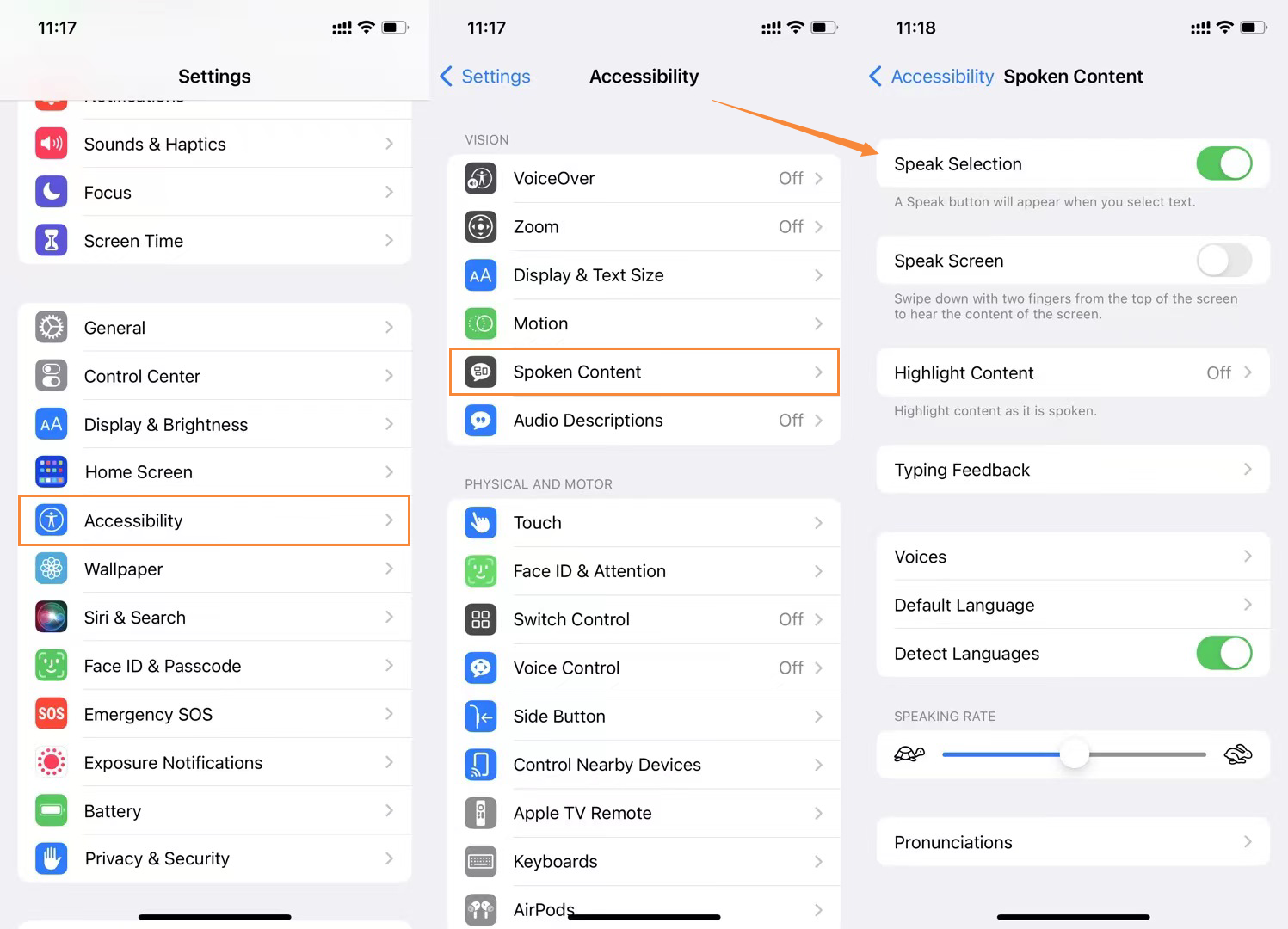
Step 4: Open a PDF file in any app and highlight the text to be spoken and click Speak.
Important: Click the arrow if you do not find the Speak option. The Speak option is often unavailable, and if you don't see it, you may need to save it to your iPhone first. Then open the PDF file from the Files app.
If you have selected Speak Screen, then click the speech controller and choose the Play icon or Pause icon to stop.
You May Also Like: How to Convert Photo to PDF on iPhone for Free >>
Read PDF Aloud on Windows
The built-in iOS features come in handy to read PDF on iPhone. But they may not give complete help to create and edit the critical PDFs. In such a case, SwifDoo PDF can prove beneficial to provide the ultimate solution to all your PDF files - from creation to edits and annotation; SwifDoo PDF does it all!
If you are a Windows user, SwifDoo PDF is an excellent Windows PDF reader to meet all your PDF needs. The program can convert PDF files to audio and read them aloud. You can even select to read the entire document, the current page, or a chosen specific text in the file.
SwifDoo PDF even has an auto-scroll feature to easily find where the reading ends to start quickly the next time you continue to read. In addition, the desktop application offers over 15 voices and languages, including English, German, French, and more.
Check how to read PDF on iPhone with SwifDoo PDF in just three steps.
Step 1: Download and open the SwifDoo PDF app on your Windows PC.
Step 2: Click Open to select and open your PDF file.
Step 3: Tap the dropdown triangle under the Read tab in the View or Home menu and click the Language option to specify the document's language.
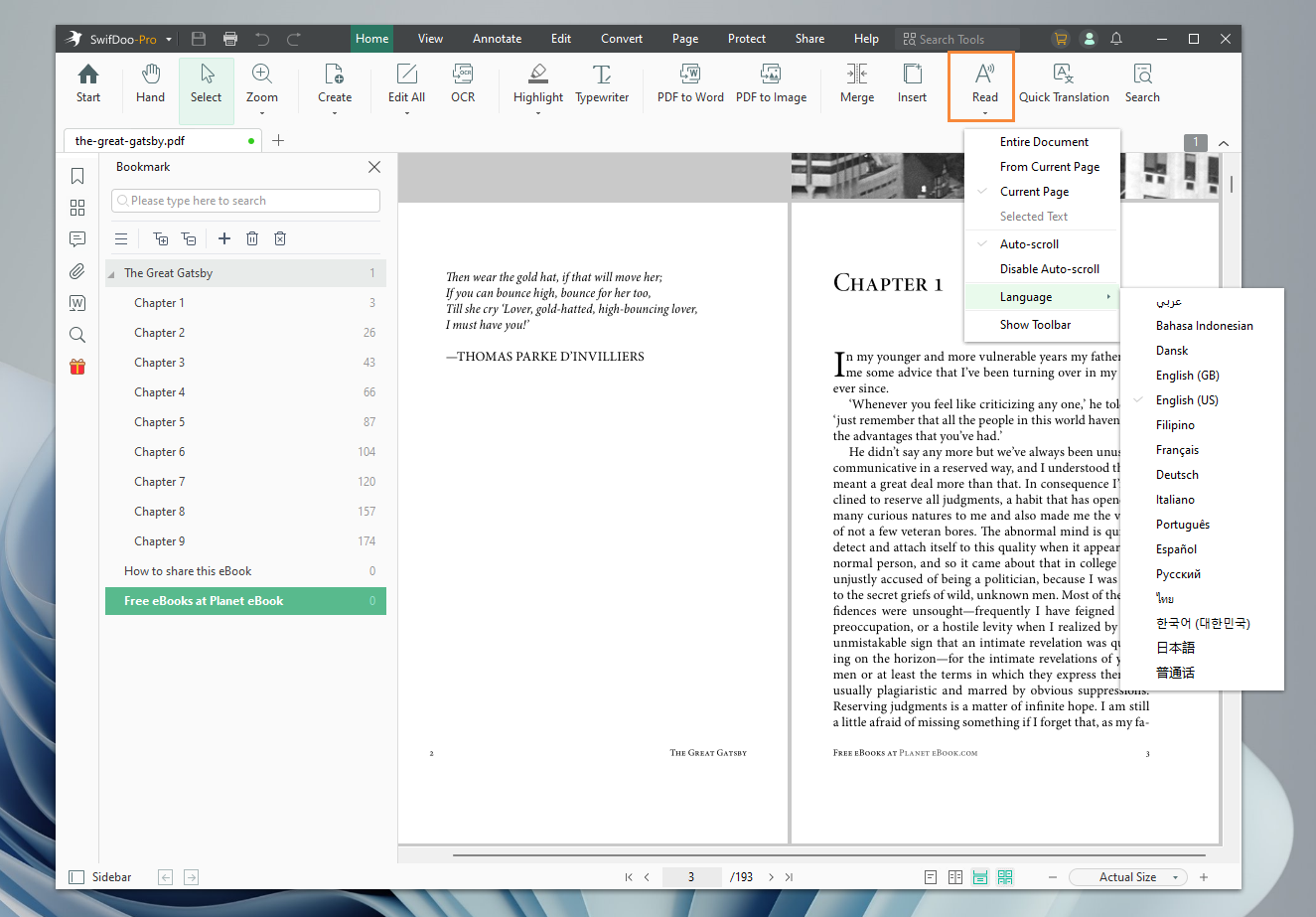

10 Best PDF Translators That You Must Know in 2025
Check this post to find out the 10 best PDF translators in 2025. We've tested and selected them from different aspects to help you translate your PDF documents.
READ MORE >The Bottom Line
With the rise in technology, you need not compromise on health or work to keep going. Instead, it blesses you to maintain a balance between the two by introducing new ways to resolve any queries. Even in this case, iOS users have multiple options to read PDF on iPhone. They can use Apple books, Safari app, Mail, or iPhone read-aloud feature to listen to their downloaded and saved PDF content anytime. In addition, the SwifDoo PDF tool offers leverage to perform more PDF functions besides reading them aloud in your chosen language.








