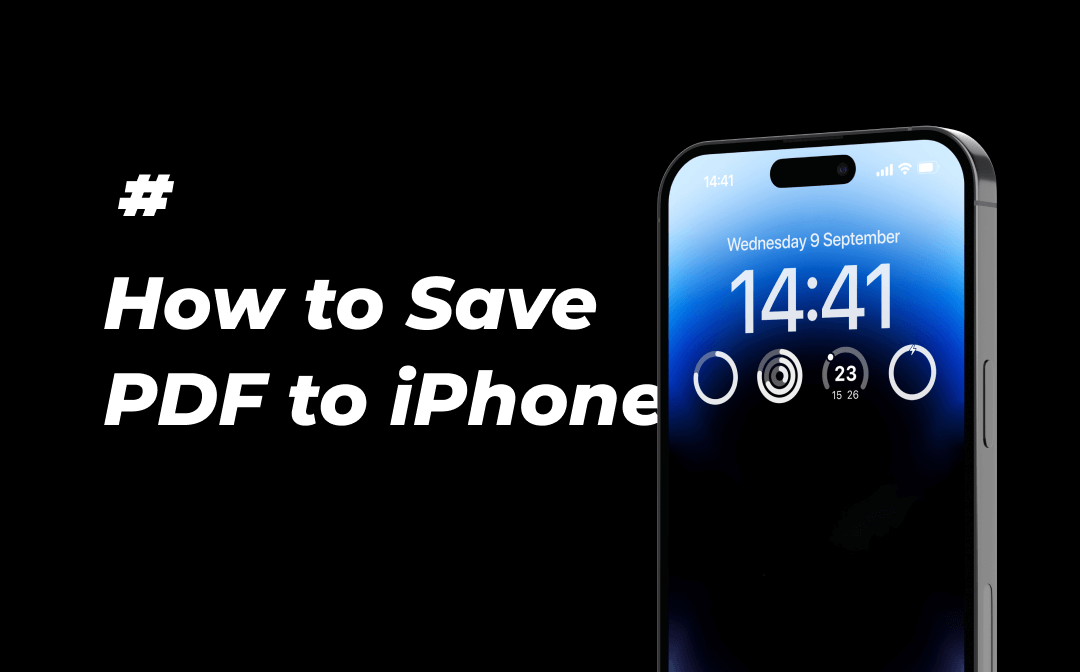
In this article, we provided you with three solutions to the problem of how to save PDF to iPhone and iPad, including simply saving a PDF file from the iPhone browser, transferring PDFs from Mac, and from Windows to iPhone/iPad. Let's read on.
How to Save PDF to iPhone from Safari
The most common situation in which you need to save a PDF to your iPhone is when you are browsing a webpage on Safari with PDF files contained and need to save them for later checking. So we place this part in the first place. You can save PDFs to your iPhone from Safari without asking for help from other tools.
To save PDF files to an iPhone from the mobile browser, you can use the Books app, the default book reading app on all Apple products. Besides reading books, Apple Books also allows you to convert photos to PDFs on your iPhone and save PDFs to the iPhone. Check the details below:
Step 1. Launch the Safari app or any other browser you’ve installed.
Step 2. Open the PDF file you want to download.
Step 3. Tap the PDF and click the share icon.
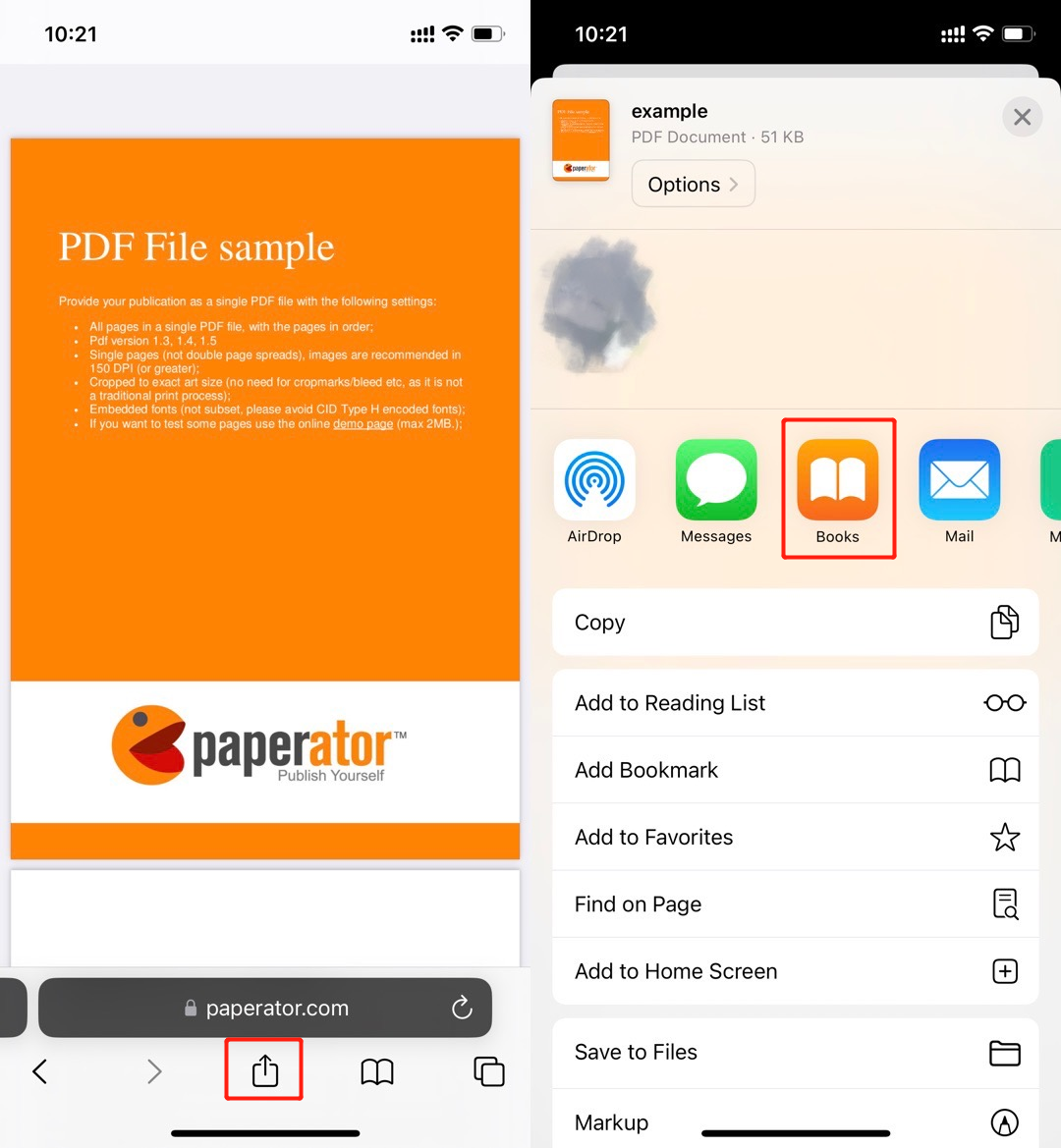
Step 4. Select Books to save and open the PDF file.
Once the PDF file is saved to the Books app, it will always be available through this application. Since this is a book-reading program, it's definitely the top choice when you need to download an e-book (especially published in the PDF file format) from websites. In addition, except for using the Books app, iPhone offers you many other options to solve the problem of how to save PDFs to the iPhone by clicking the share icon.
For instance, if the PDF file you want to save isn't an e-book but just a piece of information, you can save it to “Files” after tapping the Share button. Or, if you want to save the PDF file and share it later, you can send this PDF document to the email or a recipient straightforwardly.
How to Save PDF to iPhone and iPad from macOS
In this part, we mainly discuss how to save PDF to iPhone from macOS to iOS. In fact, it's pretty easy to transfer files from a Mac to an iPhone since Apple had developed the AirDrop service. AirDrop enables users to perform wireless communication between iOS devices and Mac operating systems. It connects almost all Apple products to simplify the process of file transferring.
Transferring files from macOS to iOS by using AirDrop can be achieved without breaking a sweat. Check the following content to know how to save PDF to iPhone from macOS to iOS in seconds:
Step 1. On the Mac, open the PDF file and click the share icon.
Step 2. Select AirDrop and choose your iPhone or iPad.
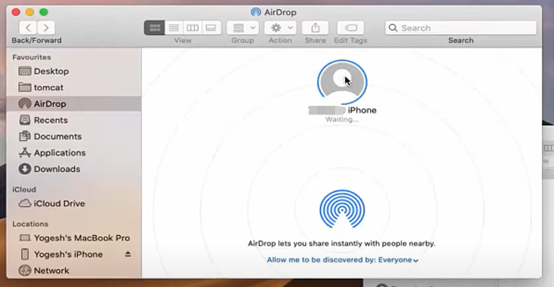
Step 3. There will be a pop-up window on your iPhone/iPad asking how you want it to open. You are offered choices like Books, Files, compatible viewers, or cloud storage options. Choose one as per your requirements and open the PDF file.
By using the AirDrop feature, you can send all kinds of files to Mac, iPad, and iPhone devices. It enables you to send almost anything that you can share, such as a website, text from Notes, playlists, contact information, locations you’ve pinned on Apple Maps, etc.
How to Save PDF to iPhone from Windows to iOS
On Windows operating systems, things would be different because there is no AirDrop service offered on Windows. You need to download a dedicated tool to help transfer files from Windows to iOS. In this part, we would like to introduce you to iCloud Drive.
iCloud Drive offers a cloud file storage service that allows Mac and iOS users to save and synchronize files and information. You can use it as Google Drive, which helps you save files and access them whenever you want, as long as you log into your Apple ID.
iCloud is available on Windows systems, so you can download it on your computer and log into it to synchronize all the files on your PC with your iPhone. Let’s see how to save PDF to iPhone from Windows to iOS with iCloud Drive:
Step 1. Download and install iCloud on your Windows PC and sign in to your iCloud account with your Apple ID;
Step 2. Go to Settings and choose your name on your iPhone, then select iCloud. Switch the iCloud Drive to the On position (turn it to green);
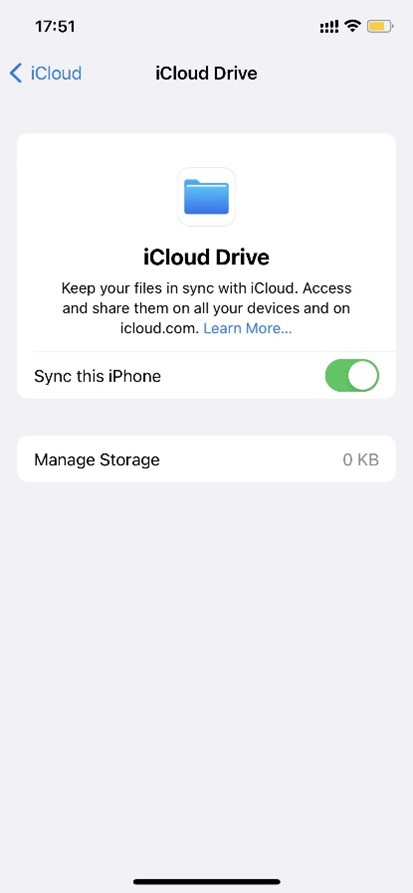
Step 3. Return to your computer, copy the PDF file you want to transfer to the iPhone, and paste it into a folder in iCloud Drive;
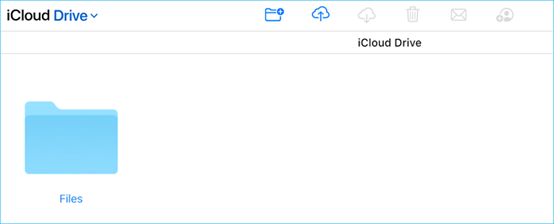
Step 4. Now you can find the PDF file on your iPhone in the Files app.
Except for using iCloud Drive to sync files from Windows to iPhone, you can also get a PDF that exists on a Windows computer on your iPhone by emailing it to yourself. Once you've emailed the PDF file attached, you can get it on your iPhone by simply checking this email.
Bonus Part: A Comprehensive PDF Editor
When referring to PDF files, especially editing PDFs, a PDF editor is required naturally. You cannot edit, annotate, convert, compress a PDF file with a dedicated tool, while these functions are of great help in daily life and work. No matter what features you need, from basic to advanced, SwifDoo PDF can meet your demands.
SwifDoo PDF is a Windows-based PDF editor with an experienced team supported. It has been warmly welcomed by its users for the powerful features, navigable interface, interactive design, etc., editing PDF files is never such an easy thing. With SwifDoo PDF installed on your PC, you can:
- View PDF without language barrier because it also serves as a PDF translator
- Let PDF read aloud to yourself
- Annotate PDFs with interactive elements
- Perform OCR function to image-only PDFs
- Convert PDFs to other editable file formats and vice versa
- Manage PDF pages with ease
- Protect PDF files with passwords, e-signatures, and watermarks
It's also quite simple to use SwifDoo PDF because it collects all features in the top menu bar, even a new user can get familiar with this PDF editor in minutes. Here's a simple guide:
- Free download SwifDoo PDF on your PC and sign up to enjoy the free trial.
2. Open a PDF file within this software, then click the top menu bar and select one feature.
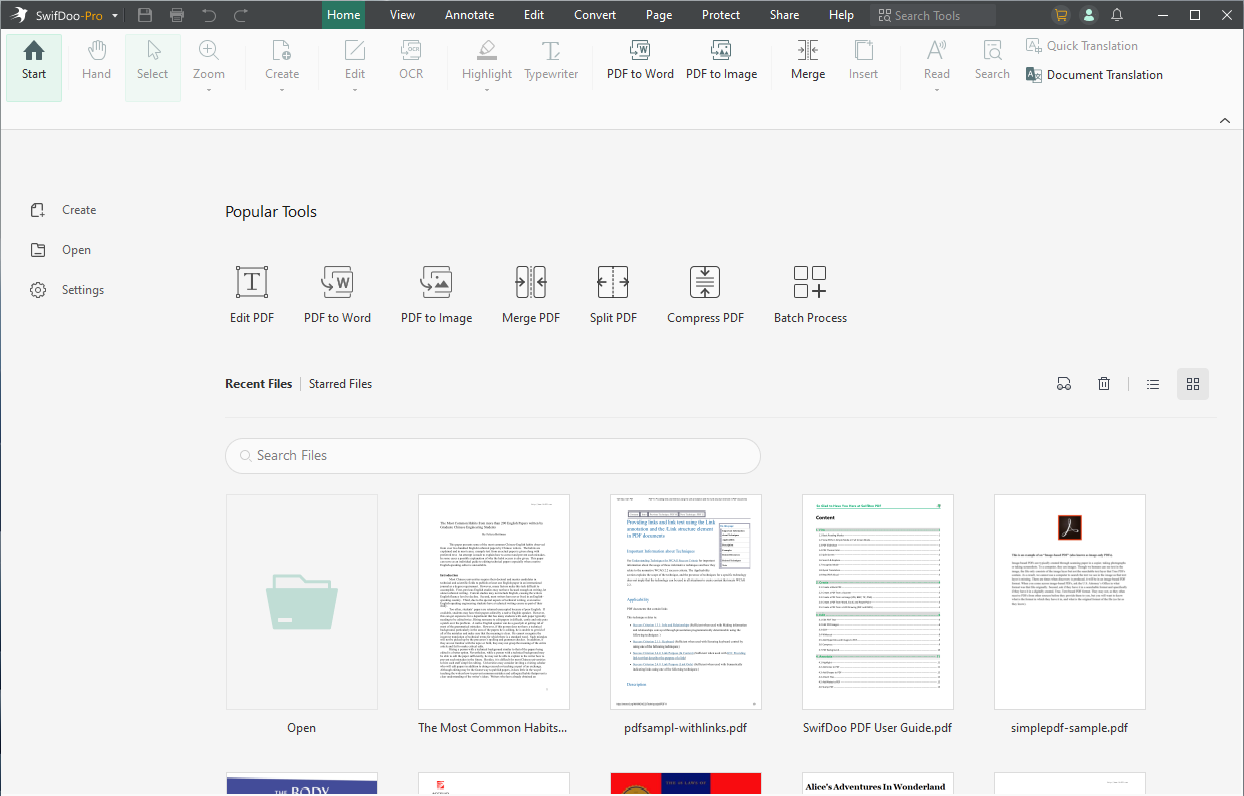
The Bottom Line
In this post, we offered you a detailed guide on how to save PDF to iPhone and iPad. We included all three possible situations, from the iPhone browser to macOS and Windows. After reading this article thoroughly, you won't feel confused anymore when you need to transfer files among different devices. If you're a fan of technology and want to learn more about addressing PDF-related issues, follow SwifDoo PDF to get the best solutions.








