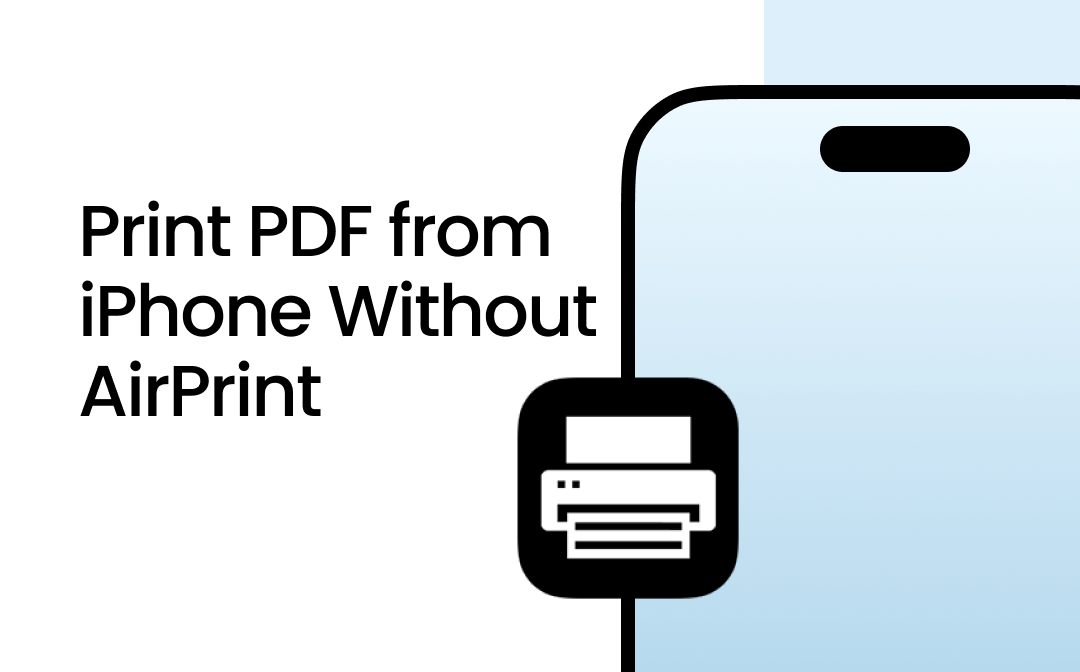
Can You Print PDFs from iPhone Without AirPrint?
PDF is the standard file format for printing. With the built-in Print to PDF feature, you can save any file as PDF on iPhone and print it out. As long as your iPhone and AirPrint-enabled printer are on the same Wi-Fi, you can print out PDFs quickly.
However, what should you do when AirPrint is not accessible? Can you print PDFs from an iPhone without AirPrint? Luckily, the answer is Yes. AirPrint is not the only way to print. You can print the PDF via the print app, a third-party app, or a USB cable. Keep reading to learn more!
Check this guide if you have not yet saved the document to be printed as a PDF:
![Print to PDF on iPhone from Different Apps [2025]](https://img.swifdoo.com/image/print-to-pdf-iphone.png)
Print to PDF on iPhone from Different Apps [2025]
Do you need help to print to PDF on iPhone? We have brought you solutions to help print your documents to PDFs on your iPhone from different apps in a snap.
READ MORE >How to Print PDF from iPhone Without AirPrint
Generally, there are two ways to print PDFs from an iPhone: wireless and wired printing. If you want to print wirelessly, a Wi-Fi connection is needed. Otherwise, you should have a USB cable to connect the iPhone and the printer.
Way 1. Print PDF via the Printer’s App
Many printer manufacturers, such as Epson, HP, and Canon, provide iOS apps to help users print PDFs wirelessly without AirPrint. As both devices are on the same Wi-Fi, you can quickly print the PDF by following the app's instructions.
Step 1. Go to the App Store to download the printer's official app. (e.g., search for "Epson iPrint" for Epson printers).
Step 2. Turn on Wi-Fi on your iPhone and the printer. Please ensure they are on the same network.
Step 3. Open the printer app. Follow the on-screen instructions to add the printer.
Step 4. Then, open the PDF you want to print. Tap the Share button and choose Print.

Step 5. Finally, select the printer to print the PDF.
Way 2. Print PDF Using a Third-Party App
If your printer doesn't have a specific app, please try third-party printing apps like SwifDoo PDF for iOS, Printer Pro, and WPS Office. You can also find these apps on the App Store. Apart from the printing feature, these apps also help you edit and adjust the PDF before printing.
Step 1. Connect your iPhone and the computer to the same Wi-Fi network.
Step 2. Go to the App Store to get the PDF printer for iPhone. Here, we choose SwifDoo PDF for iOS.
Step 3. Open SwifDoo PDF. Click Files to find and open the PDF file.
Step 4. Tap the three-dot icon at the top right corner and choose the Print option.
Step 5. Select the printer and tap the Print option.
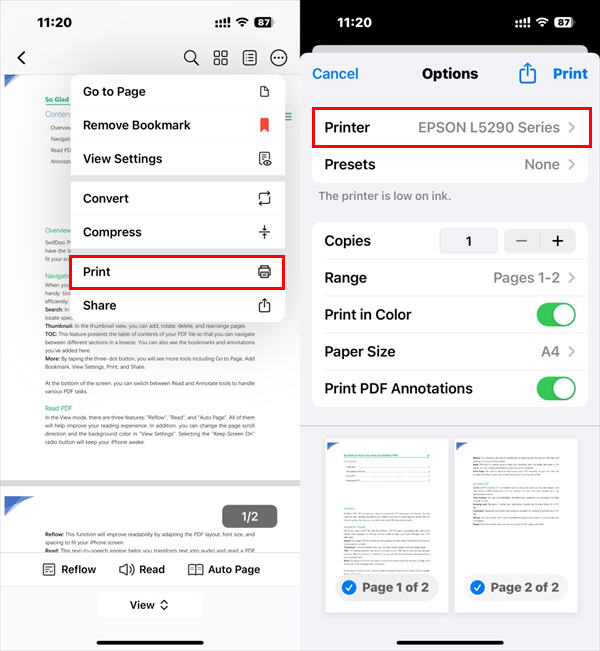
SwifDoo PDF is an all-in-one PDF tool for iPhone and iPad. It is a good choice if you need a tool to work with PDFs on the move.
You may also like:
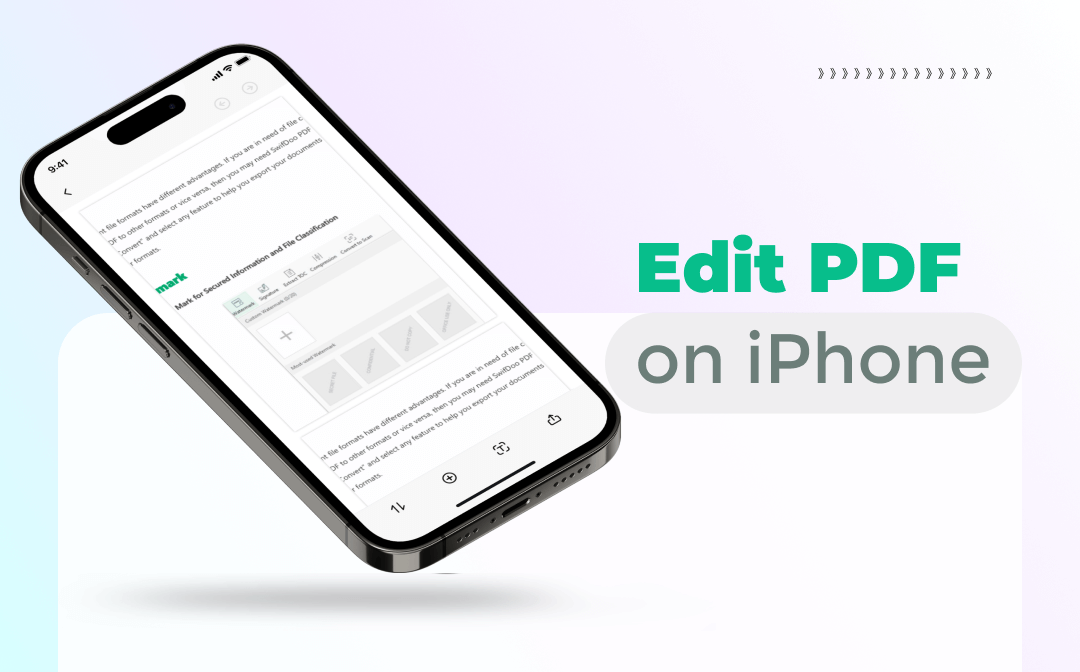
How to Edit PDF on iPhone Free & Easily - 4 iPhone PDF Editor
Want to edit PDF on iPhone but don’t know how? In this post, we have offered three easy ways to help you change PDF files on your iPhone. Let's learn more!
READ MORE >Way 3. Print PDF Through a USB Cable
If Wi-Fi is not accessible or your printer doesn't support Wi-Fi, you can use a USB cable and a USB OTG (on-the-go) adapter to connect the iPhone to the printer and print the PDF. The steps are as follows.
Step 1. Turn on the printer. Connect the UBS cord to the printer and the USB OTG cord. Then, connect the other end of the USB OTG cord to your iPhone.
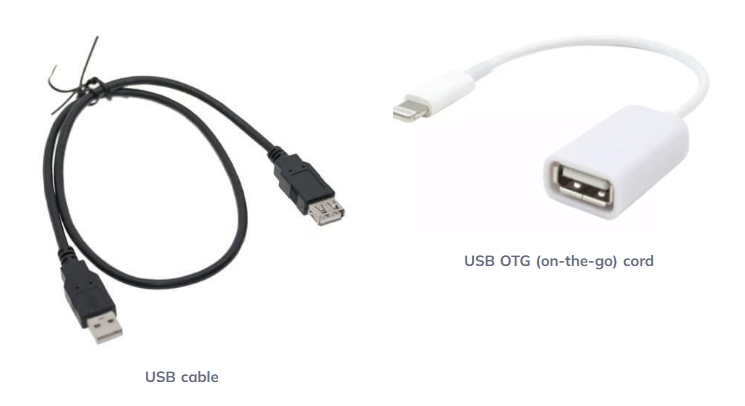
Step 2. Tap OK on your iPhone when you see the pop-up.
Step 3. Find and open the PDF file you want to print. Tap the Share icon and choose Print.
Step 4. Confirm the printer that appears next to the Printer option.
Step 5. Finally, tap Print to confirm.
Tips for Successful Printing PDF Without AirPrint
For printing to go smoothly, here are some things to keep in mind.
- Check Network Connectivity: Ensure your iPhone and the printer are on the same Wi-Fi network. To avoid network issues, you should turn off the VPN.
- Verify Printer Compatibility: Visit your printer manufacturer’s website or Apple’s support page to confirm if your printer supports any of these methods.
- Update Apps and Devices: Keep your iPhone, the printer app, and firmware up to date for optimal performance.
Conclusion
That’s all about how to print PDF from iPhone without AirPrint. Printing PDFs from your iPhone without AirPrint is easier than you think. You can overcome compatibility issues by using your printer manufacturer's app, a third-party printing app, or the USB cable to print the PDF efficiently.
Choose the one that best suits your needs. For example, a third-party app like SwifDoo PDF for iOS is a good choice if you want to edit the PDF before printing.
Find this guide helpful? Share it with others facing the same challenges.








