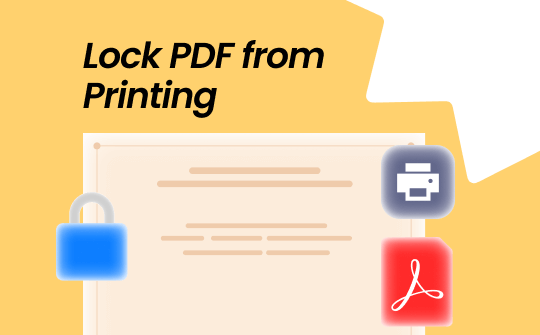
There are situations where you wish to protect your PDF documents from being printed by unauthorized users, making locking PDFs from printing a crucial step in document security. By password-protecting PDF documents, you can effortlessly safeguard sensitive reports and prevent the unauthorized sharing of proprietary information, among others. In this blog post, we'll explore reliable methods to help you lock a PDF from printing, including both online and desktop options. Let's get started!
Lock PDFs from Printing with SwifDoo PDF
The first tool we recommend locking a PDF from printing is SwifDoo PDF. It’s a cross-platform PDF editor that provides tens of tools for editing PDF files. Speaking of protecting PDF documents, SwifDoo PDF offers various methods, including password-protecting PDFs, adding signatures, redactions, watermarks, and flattening.
To lock PDFs from being printed, you can use the Encryption function, which allows you to set passwords for PDF files and customize printing permissions. Follow the guide below to learn how to prevent others from printing your PDFs using SwifDoo PDF:
Step 1. Download SwifDoo PDF from its official website. It’s available on Windows, Mac, iOS, and Android.
Step 2. Launch SwifDoo PDF and open a PDF file. Tap Protect on the top navigation bar.
Step 3. Click on Encryption and check the Permission Password option in the checkbox. Then, enter a password to restrict permission.
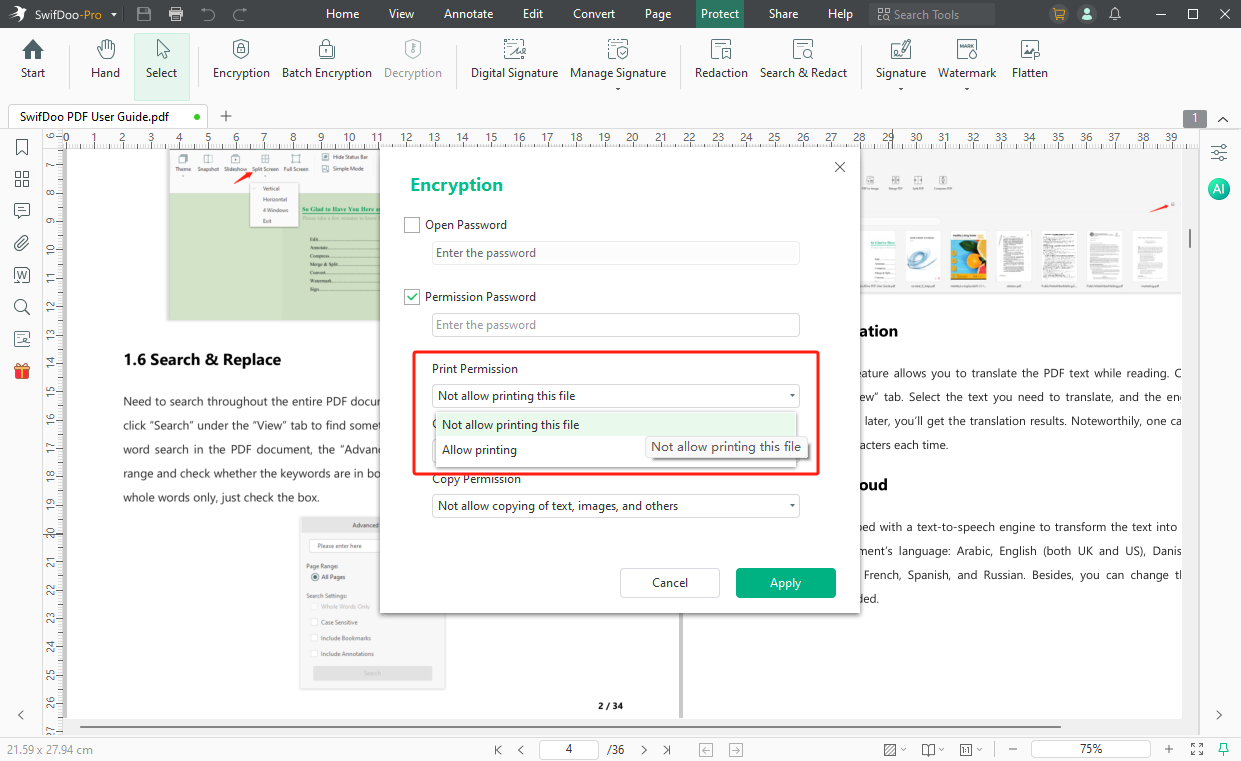
Step 4. Click Apply to confirm your changes and save the edited PDF file.
SwifDoo PDF’s permission password tool not only restricts PDFs from being printed, but also locks PDFs from editing and copying. When setting a permission password for a PDF, you’ll find that others can do nothing but view your documents. However, if necessary, you can also set an open password for a PDF, which helps restrict others from opening your files.
Why Choose SwifDoo PDF?
Among all the PDF tools in this market, why do we put SwifDoo PDF at the top of our list? In this section, we will offer you a clear explanation of the recommendation for the SwifDoo PDF.
- Free: SwifDoo PDF offers newly registered users a 7-day free trial, allowing them to experience all the functions without any limit.
- Comprehensive features: SwifDoo PDF provides tens of functions to help you edit PDF files, allowing you to address all the PDF-related issues within the program.
- Navigable interface: SwifDoo PDF boasts a user-friendly interface. Even new users can navigate through the software and finish editing documents without breaking a sweat.

- Annotate PDFs by adding notes, bookmarks, etc.
- Convert PDFs to Word, Excel, and other editable files
- Edit, compress, organize, and split PDFs
- Sign PDFs digitally & electronically 100% safe
Restrict PDF Printing in Adobe Acrobat Reader
For users who’re the loyal fans of Adobe Acrobat, we’ve also got you covered! This section will show you how to restrict printing content in a PDF document using Adobe Acrobat Reader. Check the guide below:
1. Open a PDF file in Adobe Acrobat Reader.
2. Select All tools > Protect a PDF. Then, choose Encrypt with password from the left pane.
3. Click Yes in the following prompt window.
4. Checkbox the Restrict editing and printing of the document option. Then, set a permission password.
There’s a Printing Allowed option, where you can select what the user can print from your document. Three options with specific explanations are available below:
- None: Prevent users from printing the PDF.
- Low resolution: Allow users to print at no higher than 150-dpi resolution.
- High resolution: Enable users to print at any resolution.
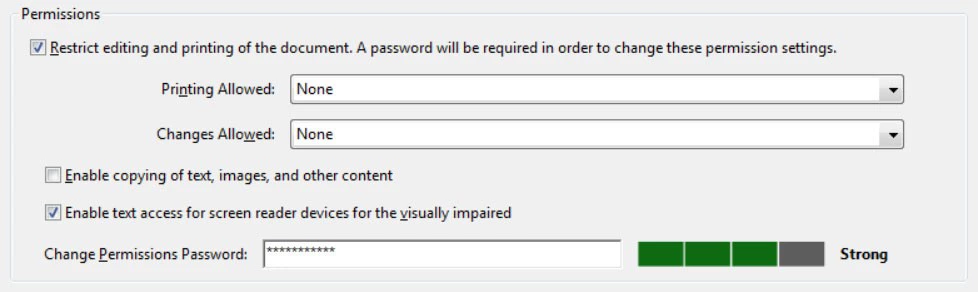
Prevent PDFs from Printing in PDF2GO
Another popular method to edit PDF files is to use online tools. Online PDF editors enable you to manipulate PDF documents on a web browser, eliminating the trouble of downloading or installing desktop programs.
PDF2GO is a reliable online PDF tool that supports password-protecting PDF documents with a web browser. By simply uploading the PDF, you can access the offered tools to modify your documents and download the edited files to your desktop.
Without much ado, let’s see how you can lock PDF from printing online using PDF2GO:
Step 1. Open this link (https://www.pdf2go.com/protect-pdf) with your web browser.
Step 2. Click Choose File to upload the PDF file you need to protect.
Step 3. Scroll down till you see “Set password to restrict permissions.” Checkbox the Prevent Printing option.
Step 4. Enter a permission password and repeat it.
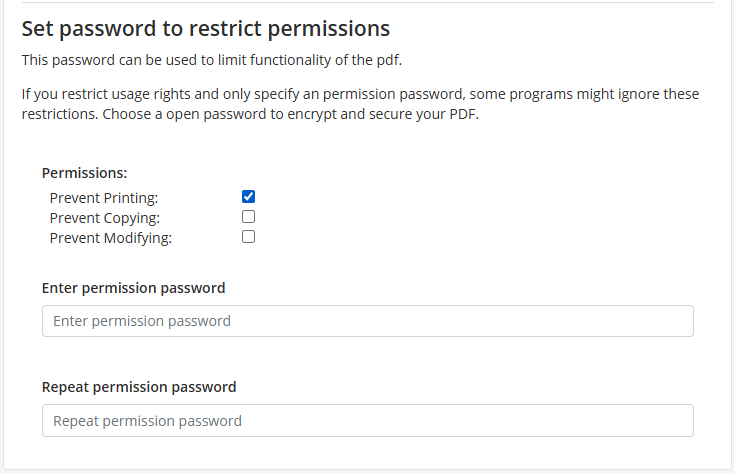
Step 5. Click on START to apply your protection. Then, download the PDF file manually.
The Bottom Line
It’s easy to lock PDF from printing with a reliable PDF protector. Luckily, most PDF editors support restricting PDFs from being modified without authentication. In this article, we’ve introduced you to three effective tools to protect PDFs, covering all major operating systems. If you’re using a Windows computer, try SwifDoo PDF! This powerful PDF editor won’t let you down!








