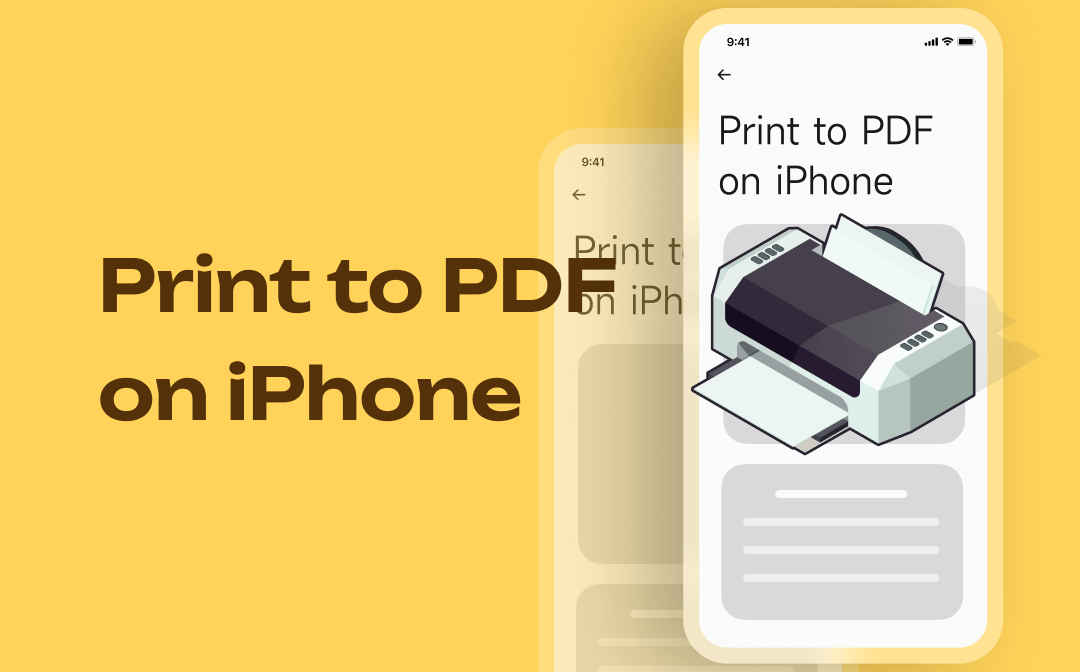
iPhone has built-in apps to assist you in printing webpage, emails, photos, files, notes, etc., and getting your work done without requiring you to install any third-party apps. We have assisted you with the detailed steps on how to print to PDF on iPhone using all its built-in apps. Let's look.
Print to PDF on iPhone from Safari
iOS users can print to PDF on iPhone and save their web pages easily from Safari. The native browser supports sharing and printing any web page you open as a PDF. You can select the printed PDF page size, orientation, and how many copies to create. What’s more, since a webpage may be printed to a multi-page PDF, you can choose only specific pages to print to PDF on iPhone if needed.
iPhone users just check the steps and quick process to print to PDF and save the web pages to open, read, view, and share them with anyone, anytime and anywhere.
Step 1: Open the website to be printed in your phone's web browser and click the Share button near the search bar in the Safari browser;
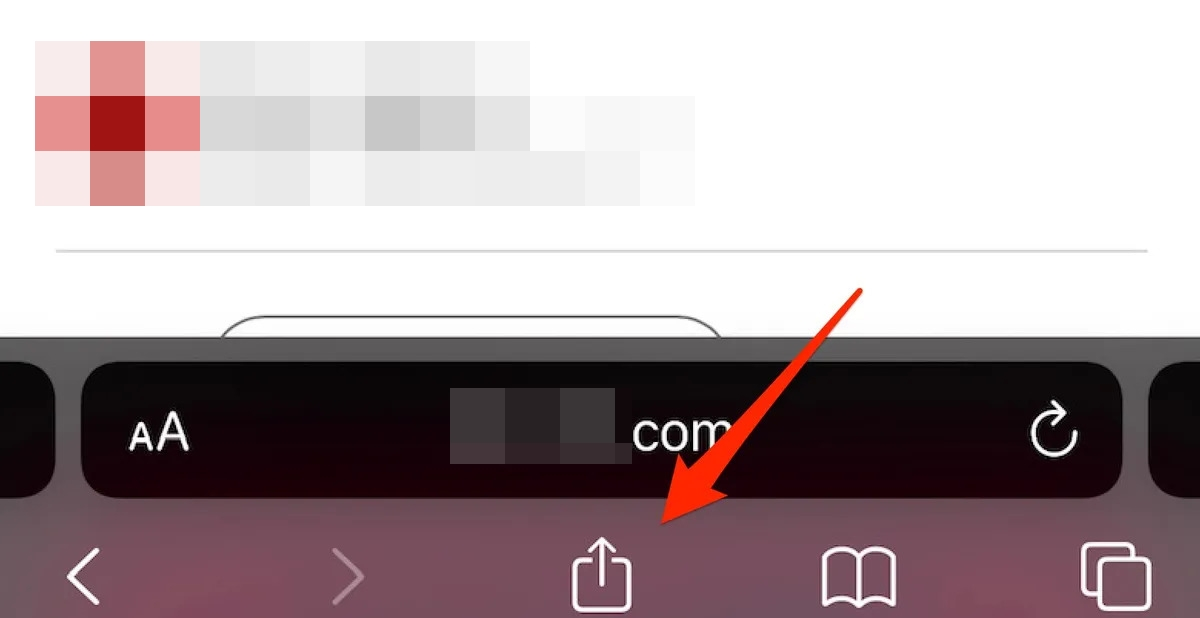
Note: Chrome users can print to PDF in the Chrome browser on iPhone using the similar steps.
Step 2: Click Print to pull up your iPhone's print options screen to choose the number of copies to print, and other settings;
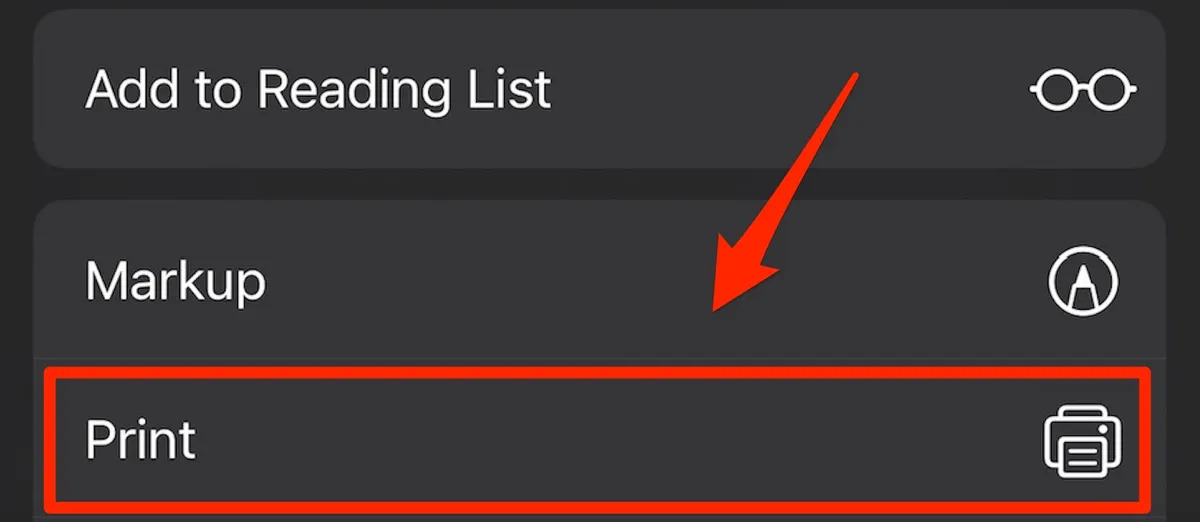
Step 3: Next, tap the Print button from the print options screen, choose Save to Files to print to PDF and save the PDF in the Files app on your iPhone.
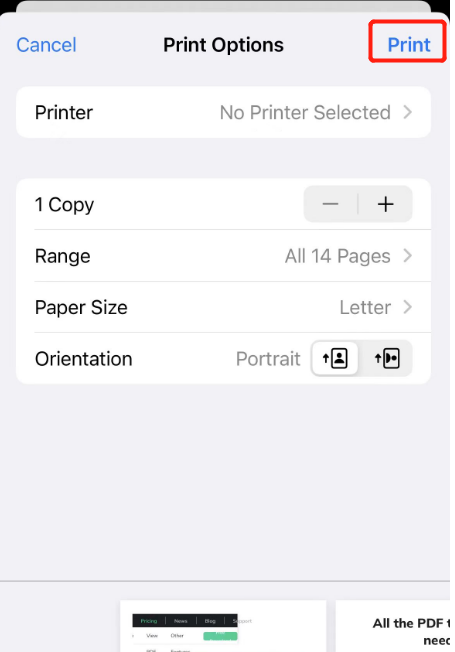
Alternatively, long press the document preview displayed below the print options until your selected page in preview mode will enlarge, and tap on the page to save the web page and print to PDF on iPhone. Then click the “Share” icon and save your PDF to Files.
Print to PDF on iPhone from Email
It’s essential to save a critical email and print to PDF on iPhone at times. Some iOS users may need to print Email to PDF on iPhone from Gmail or another email client so as to access the PDFs at any time.
Here's how to print to PDF on iPhone from Email in a few clicks.
Step 1: Open the Email to print to PDF from iPhone and tap the Print button. In Gmail, click the three dots button located in the sender line and select Print;
Note: iOS users can visit Apple's Mail app by clicking the arrow near the screen's bottom and scrolling down to the Print option. For Outlook, users must press the three-dots icon near the screen's top and click the Print Conversation option.
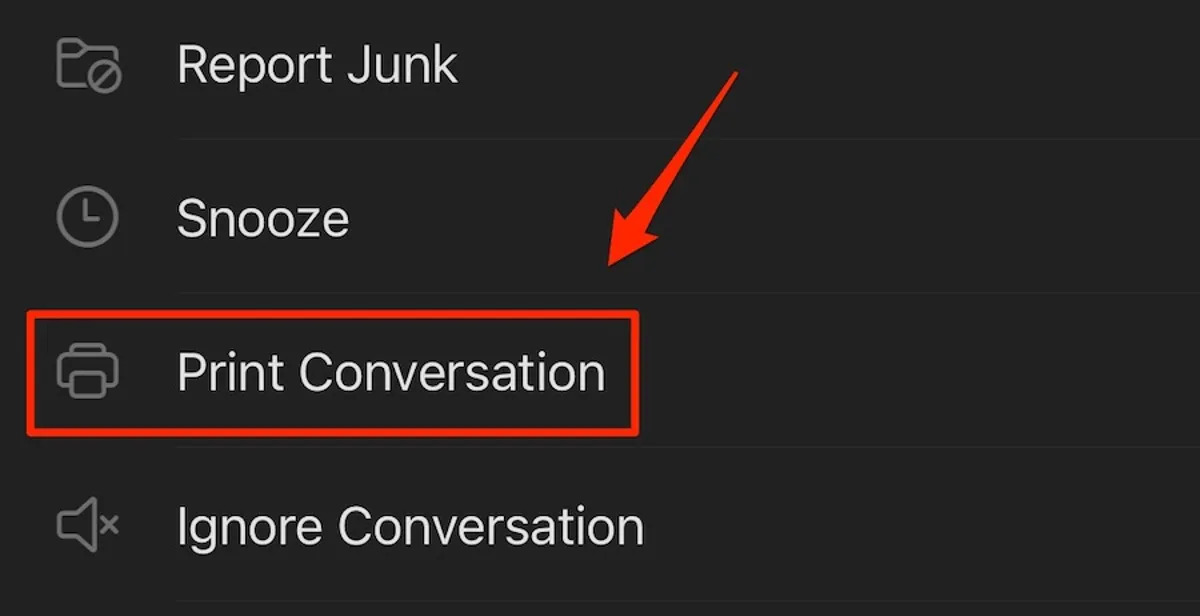
Step 2: Click the Print button at the upper right corner after selecting your desired print settings from the available options and choose Save to Files to print to PDF on iPhone and save it;
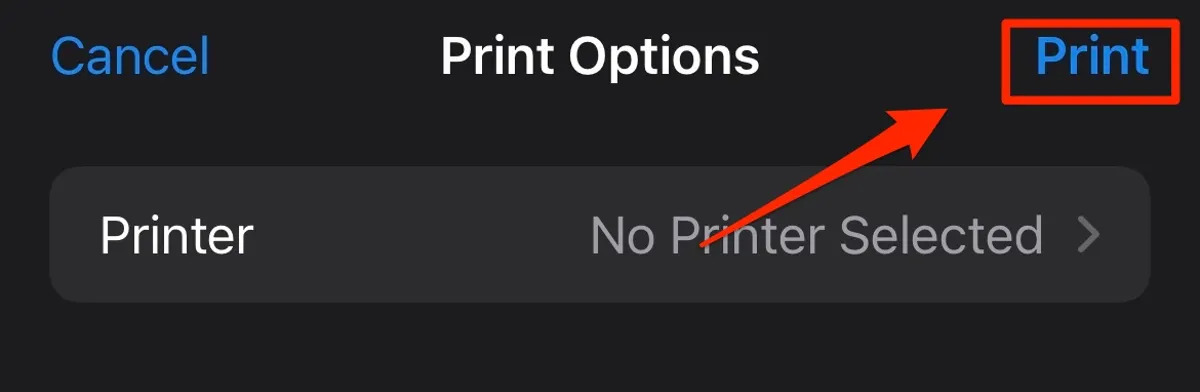
Or, long press a page preview to enlarge it and click the page, then you can print the email to PDF at once. Share the PDF via available apps or save it to your iPhone.
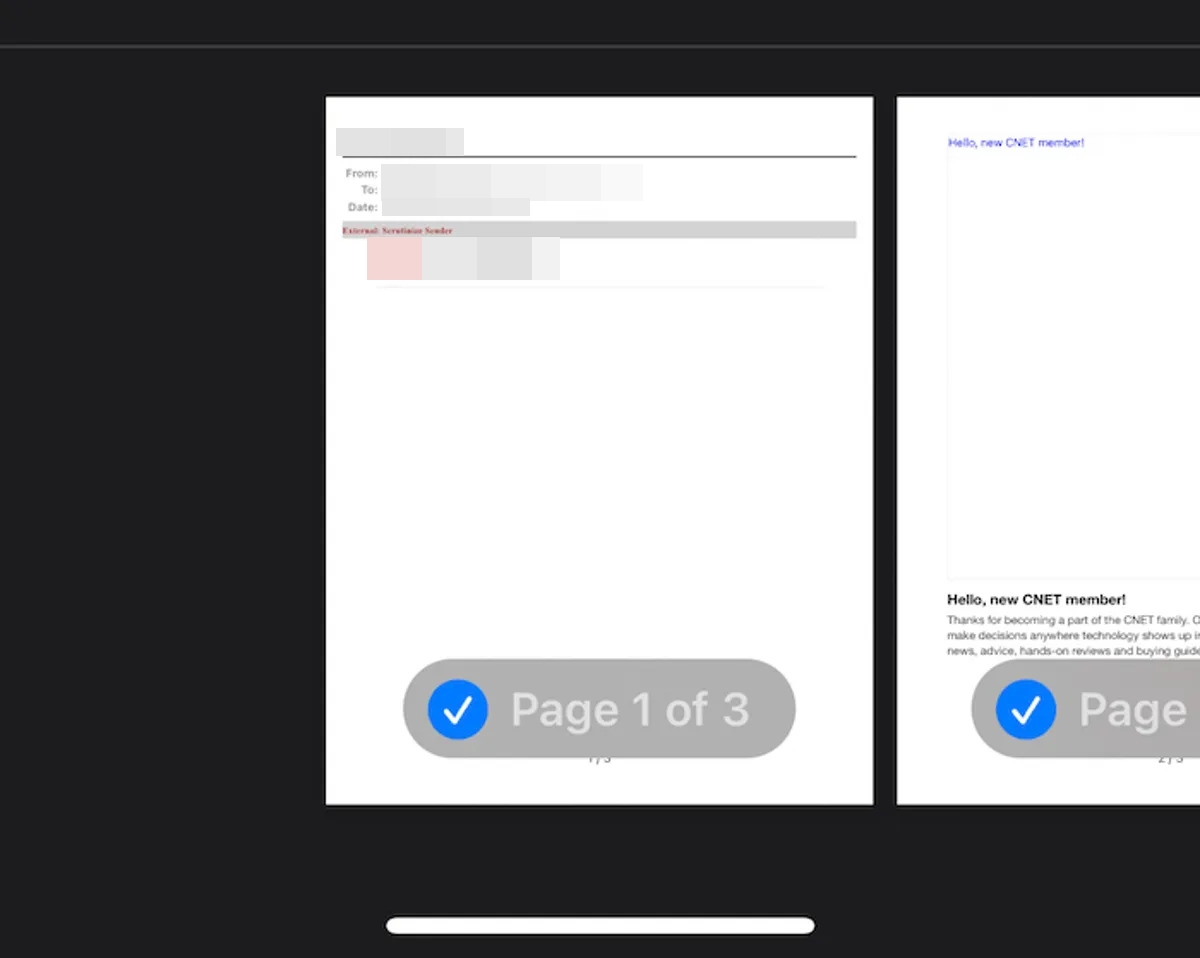
Print to PDF on iPhone from the Photos App
Photos app can be your ideal choice to print to PDF on iPhone for free. The tool is native to iPhone and is a handy way to transform your single photo or multiple photos into a PDF. All image file types like PNG, JPG, TIFF, etc. are supported and can be converted or printed in a handful of clicks. The Photos app on iPhone helps you easily tackle how to print to PDF.
Step 1: Open the Photos app and select the images to print to PDF on iPhone. Once selected, tap the Share icon;
Step 2: Select the Print option at the bottom of the options list and zoom in on your photo;
Step 3: Your image is now printed to a PDF and opened in a PDF viewer. Click the Share icon again and save your PDF photo to your iPhone files.
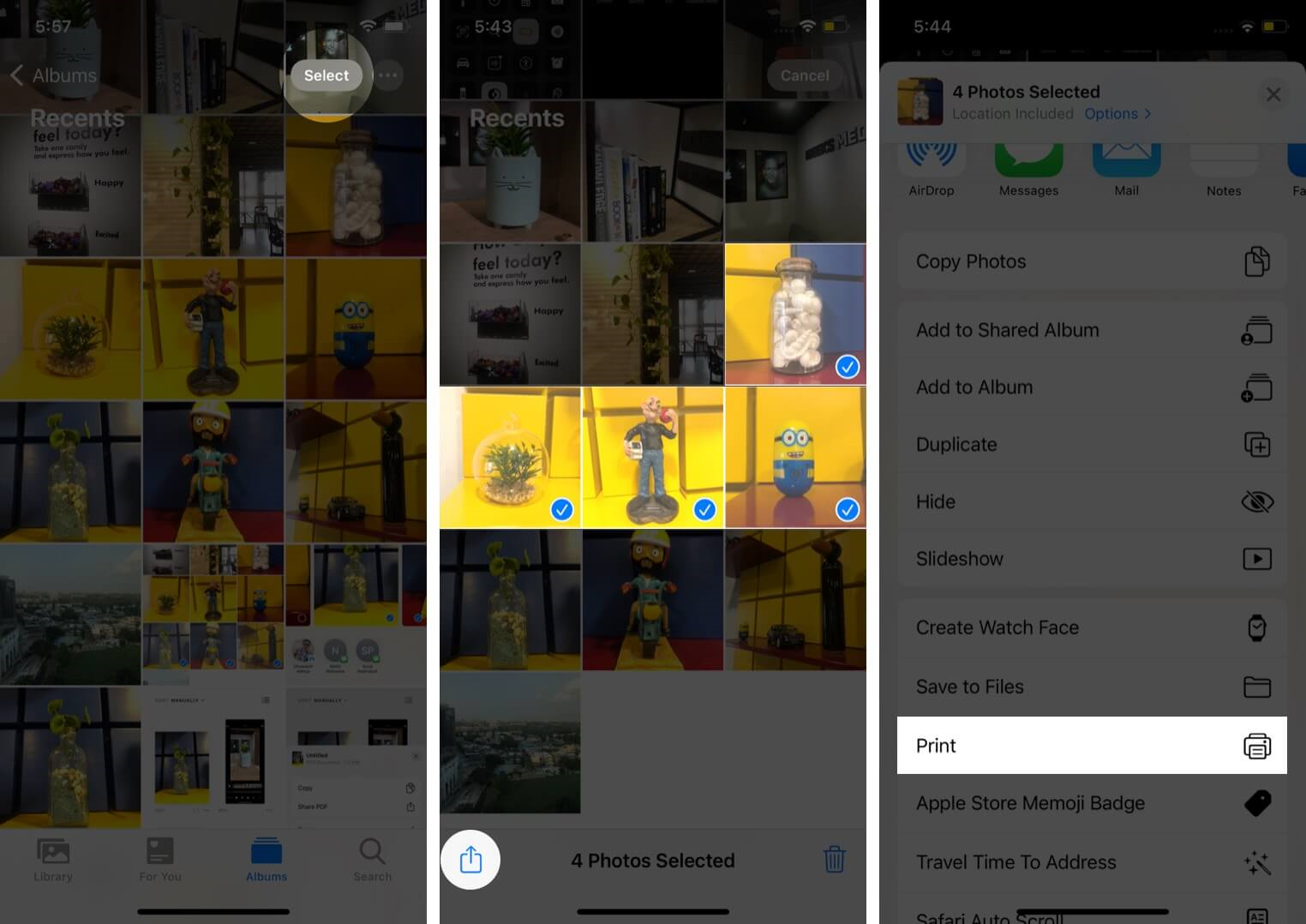
That are the quick steps on how to print a picture as a PDF paper from iPhone with the Photos app. Now you can send the PDF version of the image with the assurance that the color, quality, and other vital properties will translate. Similar to the methods to print to PDF on iPhone from other places, you can choose your desired paper size from multiple size options.
Print iPhone Notes to PDF
Notes app is a super helpful iPhone tool and even comes in handy to print to PDF on iPhone and save paper copies of your notes and scanned documents to have a digital and physical copy of your essential information.
Check the steps on how to print to PDF on iPhone with the Notes app in a snap.
Step 1: Open the Notes app and select the note to print;
Step 2: Click the More icon (three horizontal dots) at the upper-right corner and select Send a Copy;
Step 3: Next, swipe up to see and select the Print option;
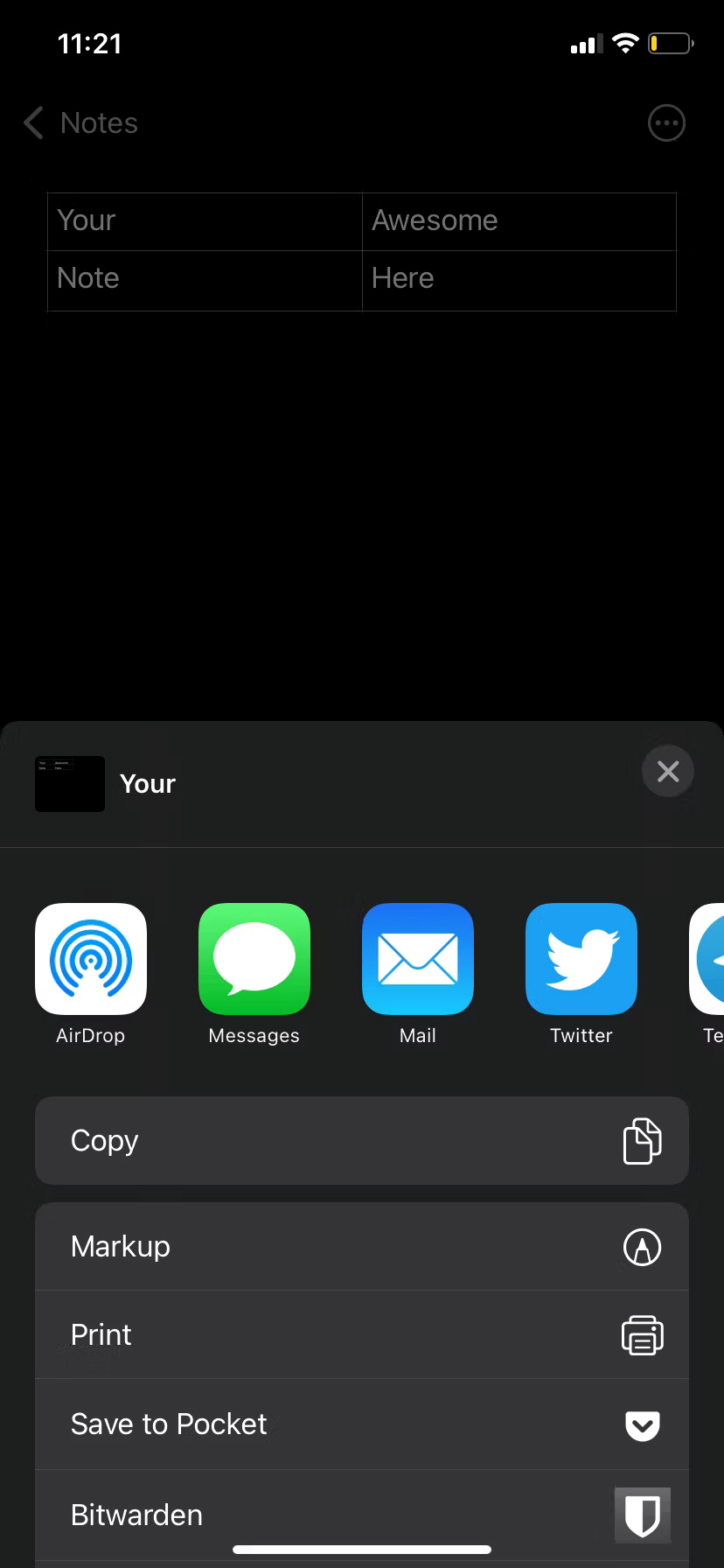
Step 4: Finally, click Print in the upper-right corner and pick a location to print the note to PDF and save the PDF.
The Best PDF Reader, Annotator and Printer on iPhone
After you print to PDF on iPhone, you can utilize SwifDoo PDF for iOS to make necessary markups and comments on the file. The tiny and fast PDF reader and annotator allows you to highlight, underline, and strikethrough text, and add stamps, freehand drawings and text boxes. It supports reflowing the PDF text and reading PDFs aloud. You can add, rotate, delete and reorder pages. After the changes, print to PDF on iPhone again or share the file without leaving the app.
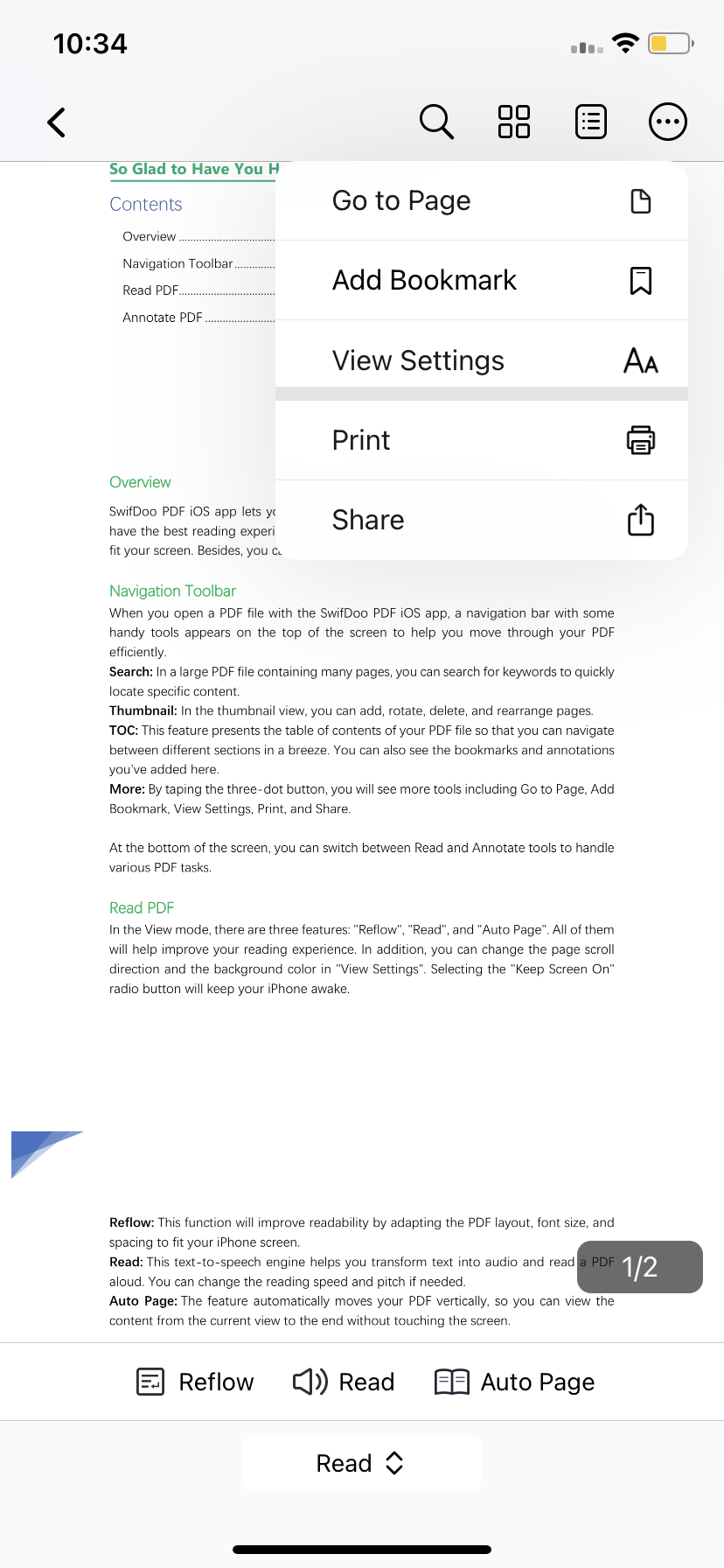
Alternative Way to Print to PDF for iPhone: SwifDoo PDF
SwifDoo PDF lets you improve your reading experience on your iPhone. Whether you have to print a screenshot from your iPhone as a PDF or save an essential document and print to PDF on iPhone, SwifDoo PDF steps in to rescue you from all your worries.
Its online PDF converter converts Word, Excel files, drawings, and images to PDFs and vice versa. Moreover, it offers free service and doesn't compromise user experience. Once converted, you can also edit, annotate, merge, split, compress, highlight, and perform other editing functions to help manage your PDF better with the all-in-one PDF desktop app.
When you have files to print to PDF on iPhone, also check how to use the SwifDoo web app to convert your files to PDF without any hassle quickly.
Step 1: Go to your browser and visit the SwifDoo PDF website;
Step 2: Select the Convert PDF option from the navigation bar and upload the file you want to convert to PDF, like MS Office files, JPG, HTML, and CAD. Alternatively, you can drag your file and drop it in the desired space;
Note: The file conversion time depends on the length of your document.
Step 3: Export the file by hitting the download button once converted.
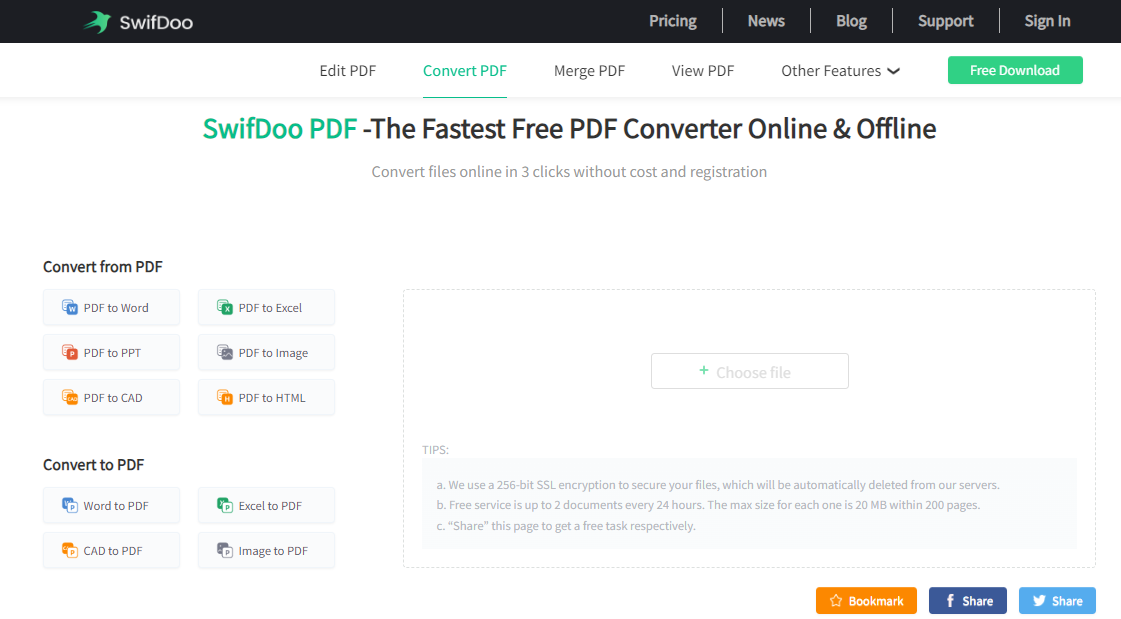
Wrapping Up
For all your documents like Notes, images, emails, web pages, and more, now you can print to PDF on iPhone with different apps that too absolutely free of cost. We have even enabled you with the detailed process on how to print photo or other files to PDF iPhone. Instead of trying individual apps, you can use SwifDoo PDF to save time and print any document in a single place in a few clicks.








