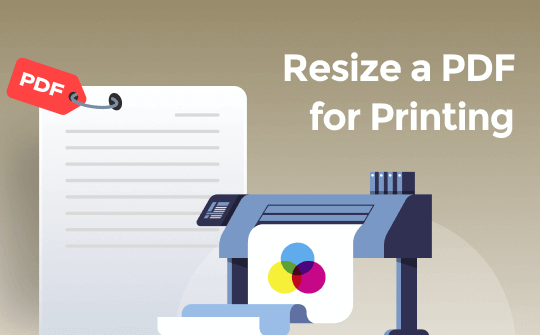
⭐️ Quick Start
➡️ When you want to resize a PDF for printing, the most efficient way is to use a PDF tool. The Print function of SwifDoo PDF allows you to adjust the size, margins, orientations, etc. Click the button below to get the SwifDoo PDF to get started!
➡️ If you don't want to spend time downloading software or need basic functionality, then you can use Google Chrome.
➡️ On a Mac computer, the default PDF viewer Preview is a convenient solution. It can help you adjust the scale and crop the page.
Next, I’ll show you how to resize a PDF for printing using these tools.
Way 1. Use SwifDoo PDF to Resize a PDF for Printing
SwifDoo PDF is a professional PDF tool that can help users edit, annotate, compress, protect, print PDFs, and more. Its simple interface makes it easy for everyone to find the tools they need. You can use its Print, Page Setup, or Crop feature to resize a PDF for printing.
Let’s see how to resize a PDF via SwifDoo PDF. You can click the download button to get SwifDoo PDF and follow us.
Resize PDF via Print Feature
The Print feature allows you to adjust the paper size and orientation, change the page size, set the margins, auto-center, and scale PDF pages, etc.
1. Launch SwifDoo PDF > Click Open to add the PDF you want to print.
2. Click the Print icon in the top left corner. You can also press Ctrl + L.
3. Select the Printer and resize the PDF as needed.
4. Under Paper Size and Orientation, you can change the PDF size to A4, A3, Tabloid, Ledger, etc.
5. Under Paper Sizing and Handing, you can scale the PDF. If you want to print PDF without margins, click Margins to make it.
6. Finally, click Print to print the PDF or save the new version to your computer.
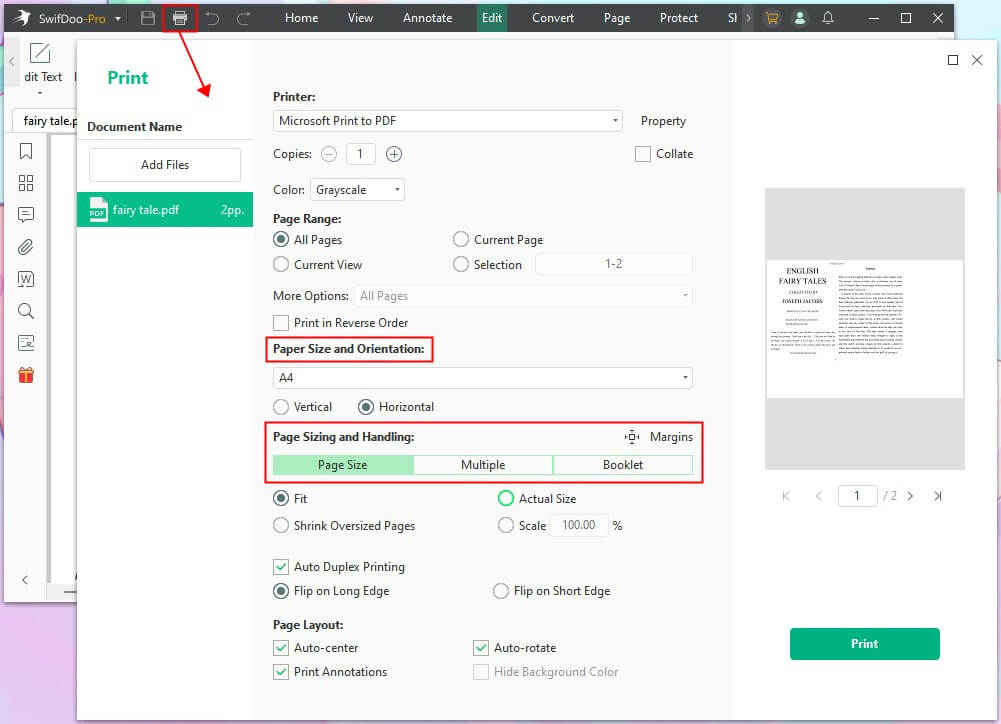
Resize PDF via Page Setup Feature
With Page Setup, you can easily change PDF page size and customize its length and width.
1. Run SwifDoo PDF and open the PDF file.
2. Choose Page and select Page Setup.
3. Adjust the size and choose the pages you want to apply to.
4. Click OK to save the changes.
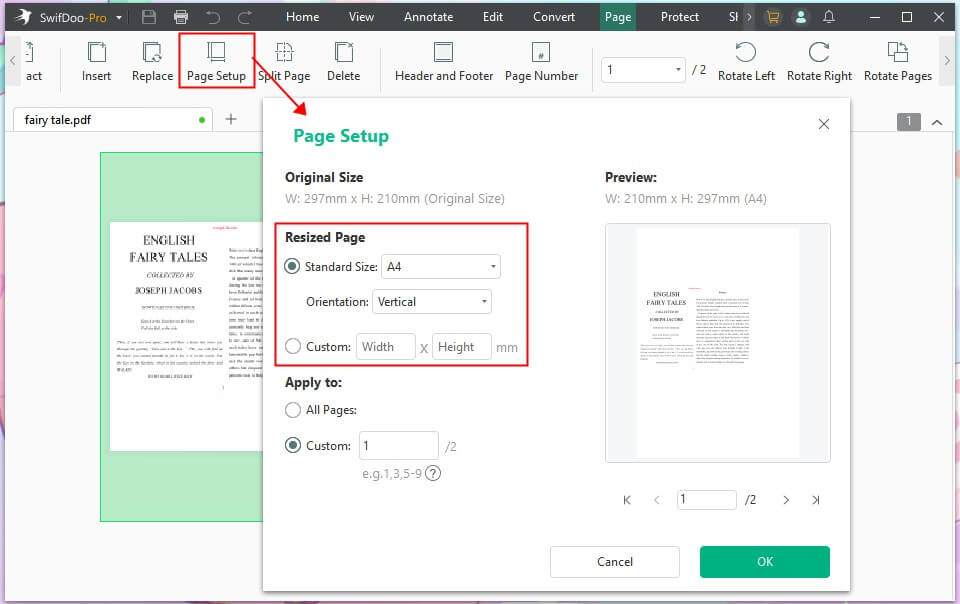
Resize PDF via Crop Feature
You can also resize a PDF page by cropping it. The Crop function helps you to crop a specified page or all pages you selected.
1. Open the PDF file in SwifDoo PDF.
2. Choose Edit and select Crop.
3. Select Adjustments to set the margins. You can also drag the dotted line to adjust the area.
4. If you want to crop other pages simultaneously, select the page range to adjust.
5. Click Apply Changes to crop the pages.
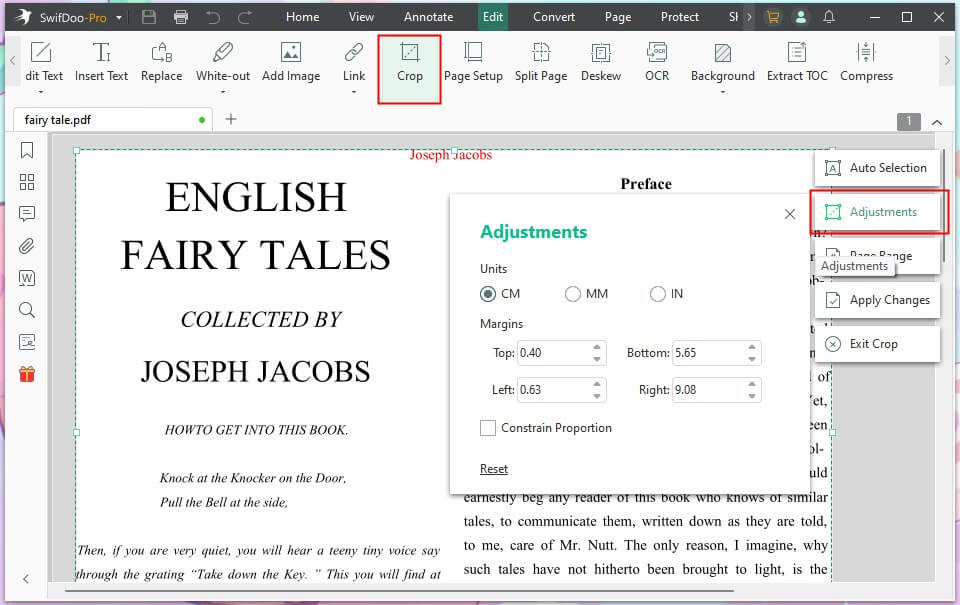
As you can see, no matter what size you want to change the PDF to, SwifDoo PDF can help. It can also help you reduce PDF file size without losing quality.
Grab this 7-day free trial to experience all the features of this PDF editor!
Way 2. Use Google Chrome to Resize a PDF for Printing
Users can open PDFs in Chrome to view the content. More than that, Google Chrome can help users resize a PDF for printing. The steps are as follows.
1. Right-click the PDF > Choose Open with > Select Google Chrome.
2. Click the Print button.
3. Choose a printer next to Destination.
4. Click More Settings, and you can see the options to resize the page size.
5. When the adjustment is complete, click Print.
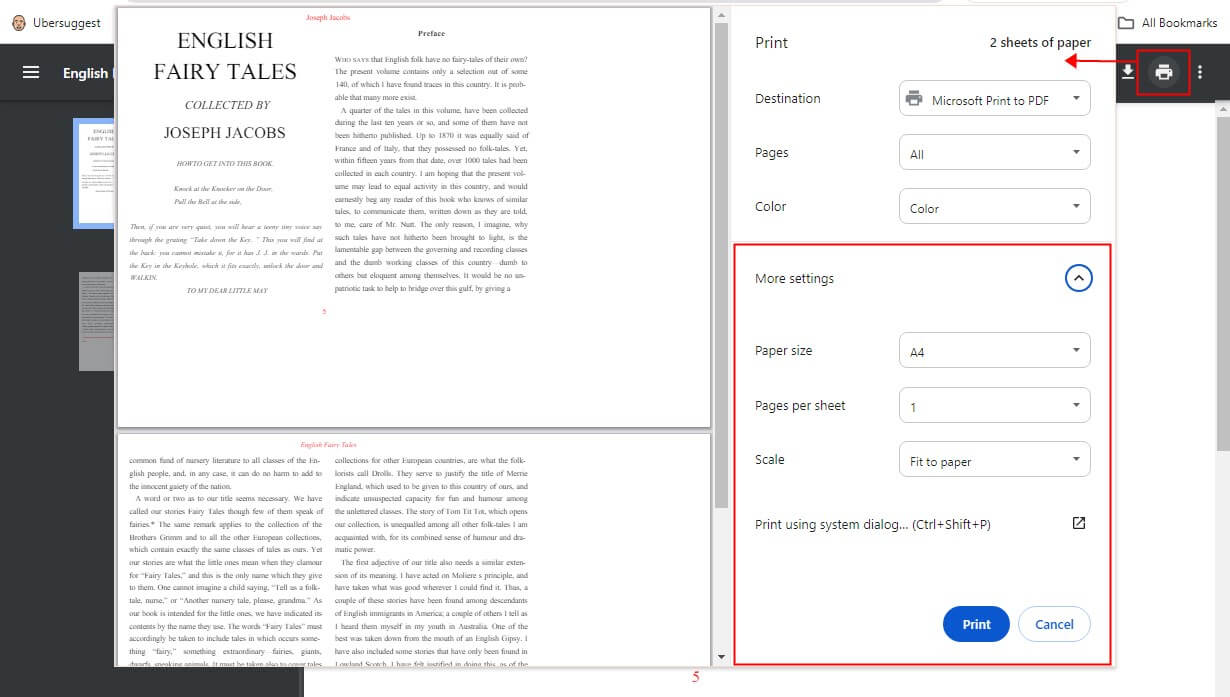
Way 3. Use Preview to Resize a PDF for Printing
Preview is the default PDF viewer of the macOS operating system. The app also provides some basic editing features, including resizing PDF pages. Below are the steps to use Preview to resize a PDF
1. Open the PDF document with the Preview app.
2. Click File and choose Print.
3. Change the scaling percentage and click OK.
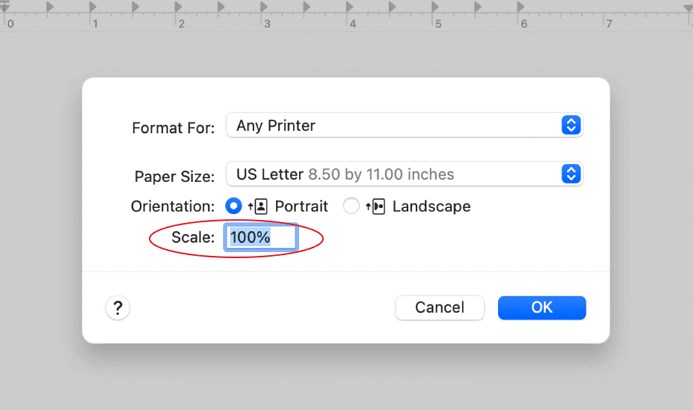
In addition, you can manually crop the page:
- In Preview, open the PDF file.
- Click the Markup Toolbar icon and select the Rectangular Selection tool.
- Draw a rectangle around the area you want to keep.
- Click the Crop button to confirm.
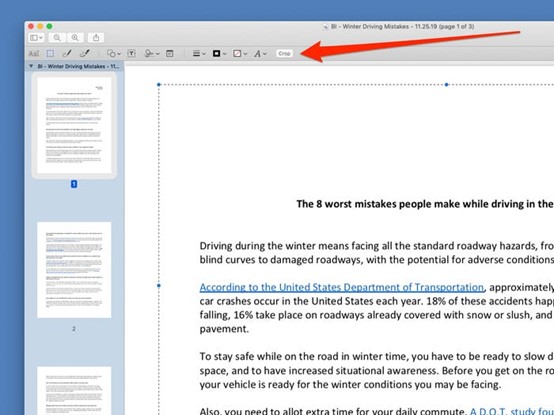
- Go to File and choose Save to save the changes.
Final Words
That’s all about how to resize a PDF for printing. Resizing PDF pages before printing optimizes the printing process and ensures that the final output meets specific needs and preferences.
If you only need to make basic adjustments, Google Chrome or Preview is a quick solution. SwifDoo PDF is the way to go if you need more advanced features. The program can adjust the PDF pages the way you want. You can try all of them before making a choice. I hope this guide is helpful.








