PDFs are a popular file format used for documents, reports, and other types of content. While PDFs are great for viewing and sharing, they can be a bit challenging to edit, particularly when you need to write or add notes to them. However, with the increasing popularity of remote work and online learning, the ability to write on PDFs has become more essential than ever before. Whether you need to annotate a report, sign a contract, or fill out a form, learning how to write on a PDF can save you time and effort. In this blog post, we will cover various methods and tools that you can use to write on PDFs, from free options to more advanced software. So, if you're ready to take your PDF editing skills to the next level, keep reading!
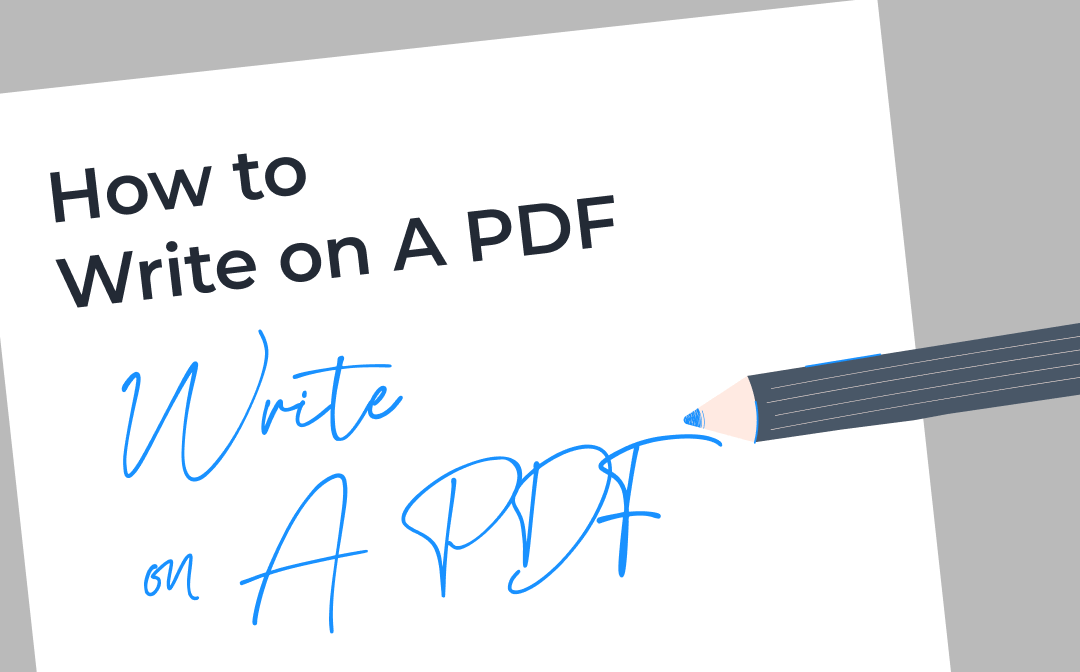
How to Write on PDF on Windows: SwifDoo PDF
PDF documents can be opened on any device and browser. However, if you want to write on a PDF document, a dedicated PDF tool is required. On Windows operating systems, we’ll introduce you to a most-welcomed PDF editor: SwifDoo PDF.
SwifDoo PDF is a PDF editor without bells and whistles, and it has developed many practical features to help handle PDF documents. It works perfectly on Windows systems and takes very little disk space.
Here’s how to write on PDFs on Windows with SwifDoo PDF:
Step 1. Install SwifDoo PDF on your computer.
Step 2. Open a PDF document in SwifDoo PDF.
Step 3. Click Annotate > Typewriter. Now you’re allowed to insert new text into the PDF document.
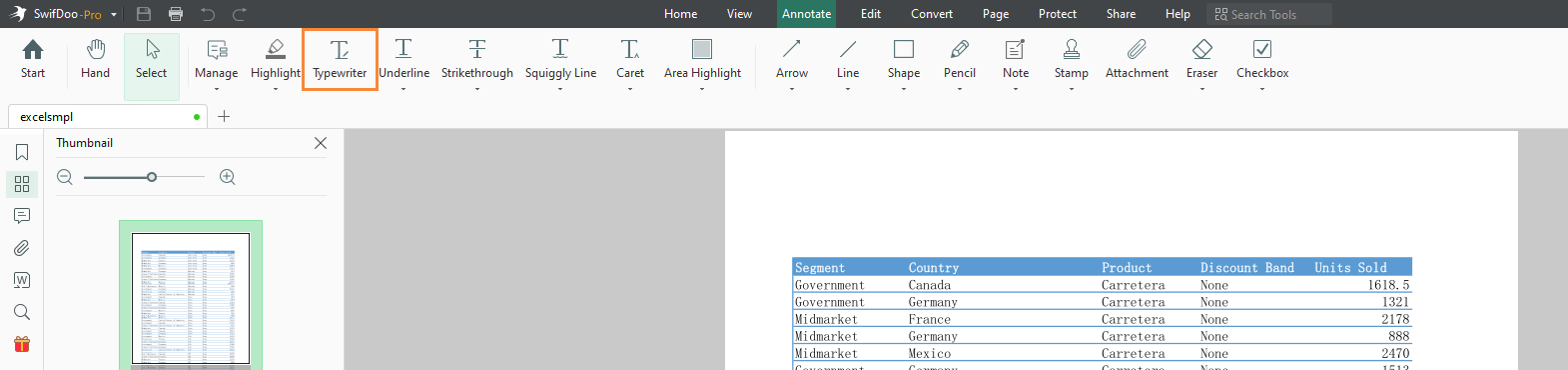
Step 4. Click SwifDoo in the upper left corner, then select the "Save as" button to save the edited PDF file to your computer.
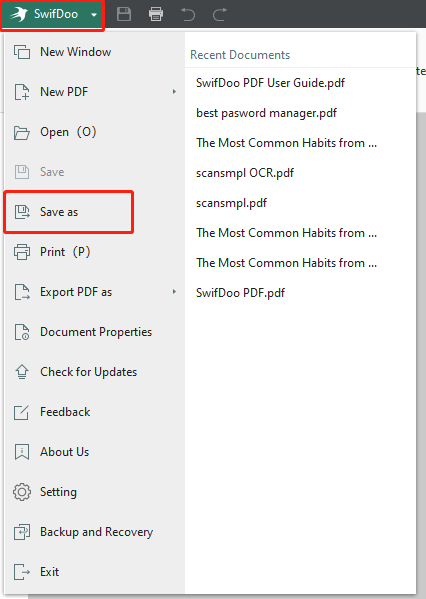
SwifDoo PDF’s typewriter feature enables you to write on PDF in any position, even before an image and text content. You can use it for adding notes and annotations to make the original file more understandable. In addition, the size and color of the new text can also be adjusted as you wish.

10 Best PDF Translators That You Must Know in 2025
Check this post to find out the 10 best PDF translators in 2025. We've tested and selected them from different aspects to help you translate your PDF documents.
READ MORE >How to Write on A PDF Mac: Preview
Mac systems are developed with a built-in PDF tool, Preview, so Mac users don’t have to download any third-party PDF software to write on a PDF. Preview is a compact but rich-featured PDF tool that is only available on Mac devices. In other words, it can meet almost all Mac users' demands for editing PDF documents without asking for help from other PDF software.
Follow the steps below to learn how to write in PDF on Mac with Preview:
Step 1. Launch the Preview app on your Mac, then click View > Show Markup Tool to select specific editing mini tools.
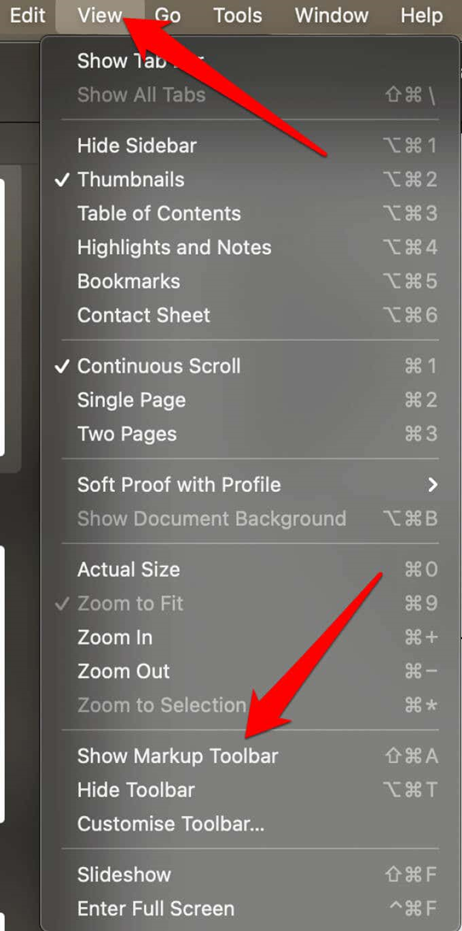
Step 2. Open a PDF document. Click the Text tab to insert new text into your PDF file. You can drag the text box anywhere you want after writing.
Step 3. Save your PDF document after stopping writing.
Preview is a free app that can edit, annotate, sign PDFs, and more. It's assumed to be the best PDF editor on the Mac system. Besides PDF files, Preview also enables you to open and edit TIFF, PNG, JPEG, GIF, BMP files, etc.
You May Also Like: Free Methods for Adding Hyperlink to Your PDF >>
How to Write on A PDF in Google Docs
Google Docs is an important member of the Google Office suite, which is as powerful as the Microsoft Word program. However, compared to Microsoft Office, the biggest advantage that Google Office possesses is that Google doesn’t set paid plans for fundamental use. Therefore, it still takes a significant market share even if Microsoft has performed outstandingly.
As you already know, it’s possible to edit a PDF in Word. Similarly, you can also write in PDF in Google Docs. Nevertheless, it must be noted that Google Docs helps you write on a PDF document by converting the PDF file to a Google Doc file with the built-in OCR feature automatically. That’s why you can use it for basic text and image editing, but you must find an alternative if you have more advanced editing requirements.
How to write on PDF in Google Docs:
Step 1. Open Google Drive and log into it with your Google account.
Step 2. Click the “New” button to upload your PDF file to Google Drive.
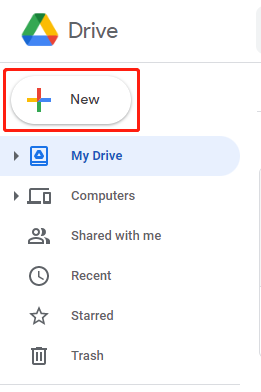
Step 3. Right-click the file and select “Open with Google Docs.”
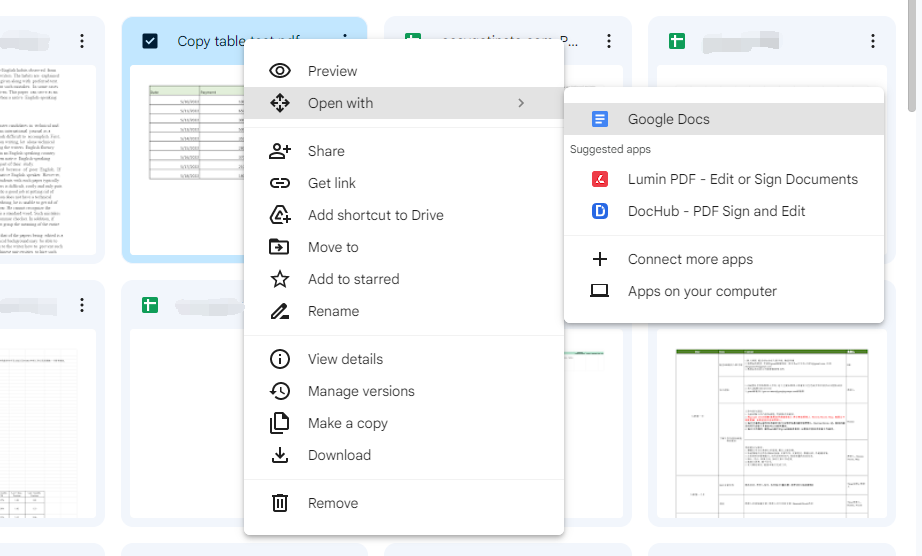
Step 4. Google Docs will open the PDF document in the form of a doc file, which is a common Word file format. So, you can write any text in this document in Google Docs easily.
Google Docs is a free online tool that reduces the trouble of downloading a desktop program and investing in a third-party PDF program. This is the main reason why people want to know how to write on a PDF in Google Docs.
Also Read: Free Ways to Do PDF Word Count >>
The Bottom Line
We’ve offered you a thorough explanation of how to write on a PDF document in this article, with three different PDF tools covered. With these tools, it’s much easier to type on a PDF than it used to be. Take this post now and choose the most suitable way according to your requirements. Still, we must point out that SwifDoo PDF is definitely worth a try if you’re running a Windows system. Download it now and use it for sure.








