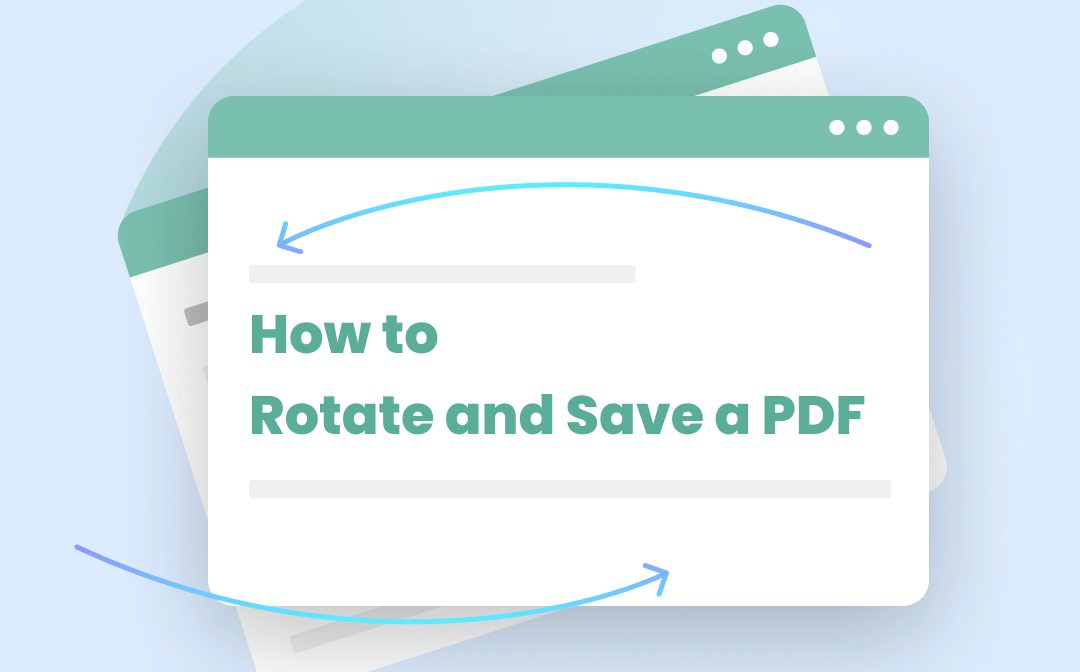
As is known to all, Adobe Acrobat is too professional for a beginner, and it’s expensive to get a license. In this post, we introduced you to three methods to help rotate and save a PDF without Adobe Acrobat. And we've covered Windows, Mac, and online solutions that you can use directly. Then let's get started.
How to Rotate and Save a PDF for Free on Windows
Speaking of Windows systems, we’ll recommend SwifDoo PDF as the best PDF editor to explain how to rotate and save a PDF.
SwifDoo PDF is a Windows-based PDF editor that is available on Windows 11/10/8.1/7/XP. It has a special rotation tool that you can use to rotate any page in your PDF files. In addition, it also enables you to customize the page range you need to change orientation and reorder PDF pages, which brings more convenience when handling large files.
Check the following instructions to find out how to rotate and save a PDF with SwifDoo PDF:
Step 1. Download and install SwifDoo PDF, then launch it.
Step 2. Open the PDF file that needs to be rotated.
Step 3. In the top navigation bar, click Page and then Rotate Page.
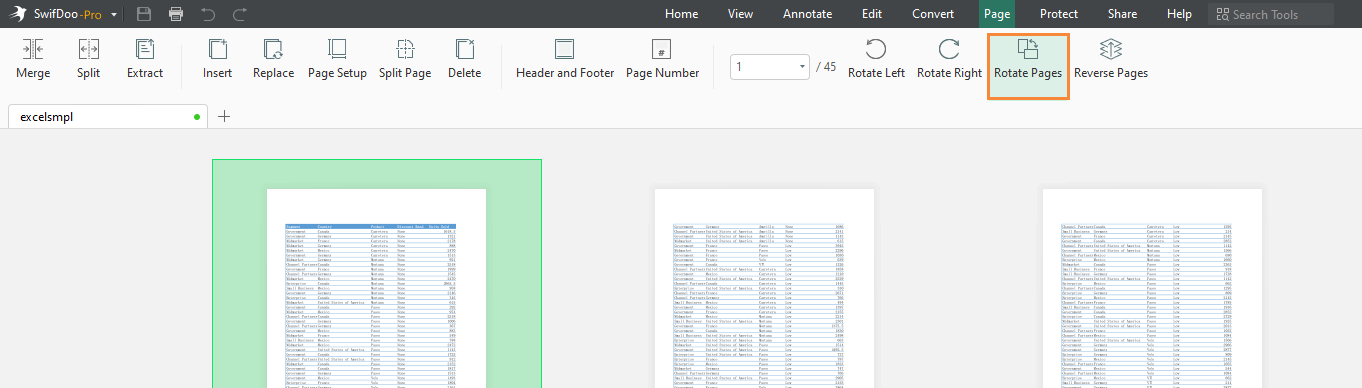
Step 4. Select the rotate orientation and pages accordingly and click OK to confirm the changes.
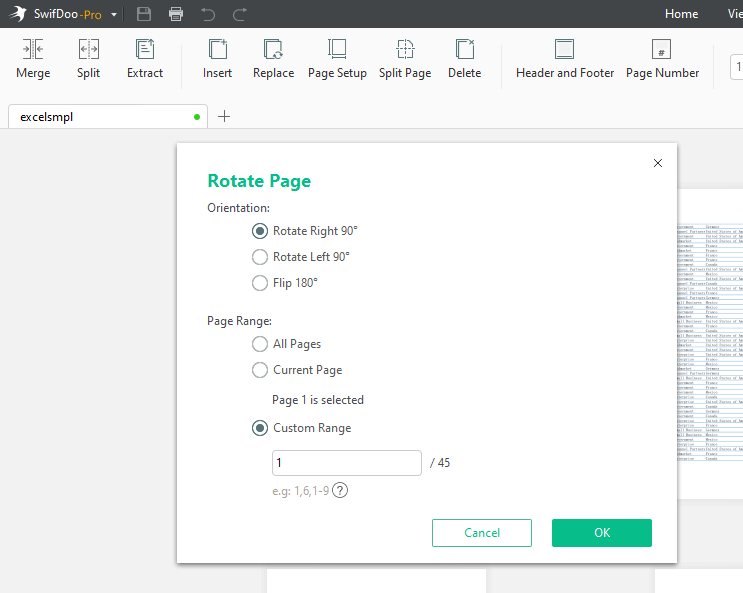
After getting these pages rotated, you need to click the save icon in the upper left corner to apply your changes. However, if you don’t want to overwrite the original file, remember to click SwifDoo > Save as to keep the original PDF file unchanged.
Besides using the direct Rotate Pages tab to rotate a PDF, you can also rotate a PDF and save it manually by using the Page feature directly. Once clicking Page, you’ll find that all PDFs are shown in thumbnails, and SwifDoo PDF enables you to rotate every single page clockwise or counterclockwise simply by clicking the appropriate arrow button.
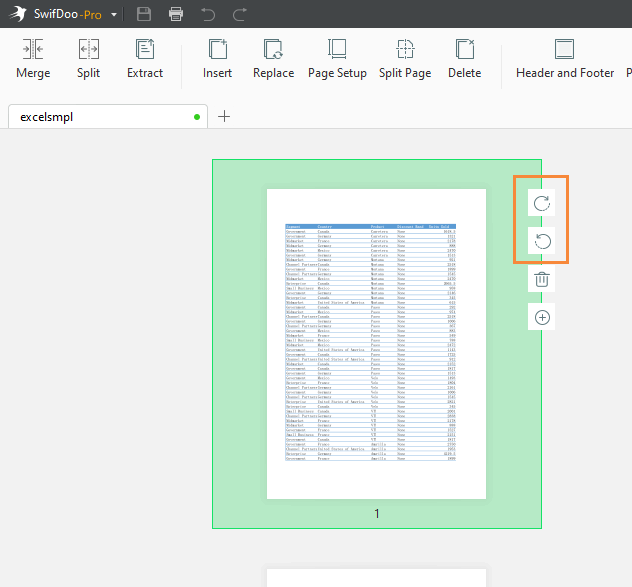
In addition, SwifDoo PDF allows you to rotate a single image in PDF files. In other words, if there are images placed in your PDF file in the wrong orientation, you can also rotate them in SwifDoo PDF by adjusting the image orientation.
Follow this guide below to find out how to rotate and save a PDF with images in the wrong orientations:
Step 1. Open the PDF in SwifDoo PDF.
Step 2. Click Edit in the menu bar, then select the image that you want to rotate.
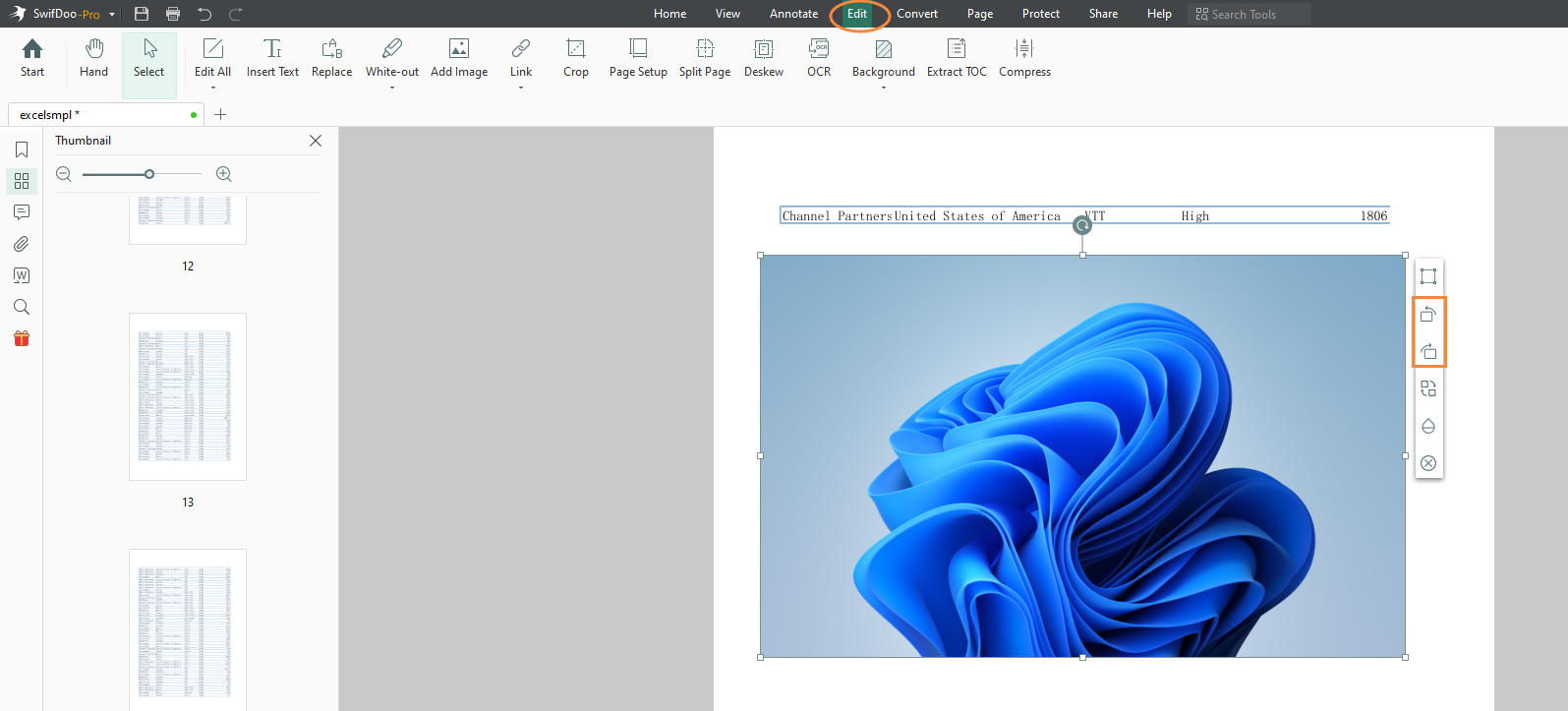
Step 3. Click the rotation icon to rotate the image to the right orientation.

- Rotate and save PDFs with ease
- A free PDF tool that you can use costlessly
- Your ultimate solutions for PDF documents
Windows 11/10/8.1/7/XP
How to Rotate a PDF and Save It on Mac
You can rotate a PDF and save it on your Mac easily by using the Preview app. Preview is a built-in PDF editor for Mac computers that capable of manipulating PDF files for free. Though it may not as powerful as a dedicated PDF editor, rotating a PDF looks like only a piece of cake.
Check the following content to find out how to rotate pages and save a PDF for free on Mac:
Step 1. Open a PDF file with Preview.
Step 2. Click File > Print or press Command + P directly.
Step 3. Click on the Rotate button in the top toolbar to rotate your selected page 90 degrees.
Step 4. Alternatively, you can also click Tool > Rotate Left (Rotate Right) to rotate any page to the left or right side.
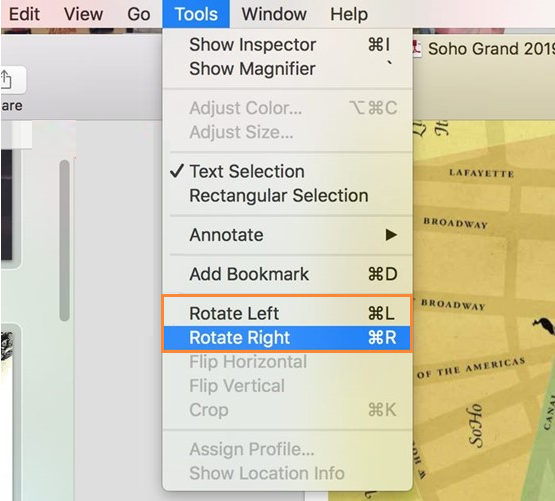
Step 5. Once the file gets rotated to the right orientation, click File in the upper left corner and save the PDF to your computer.
Besides of rotating PDF files, Preview can also help you save an image as a PDF, print comments in PDF, annotate PDFs, and more. It requires no fees and displays no advertisements, which guarantees the user experience perfectly.

10 Best PDF Translators That You Must Know in 2025
Check this post to find out the 10 best PDF translators in 2025. We've tested and selected them from different aspects to help you translate your PDF documents.
READ MORE >How to Rotate and Save a PDF File Online
For Windows users who are reluctant to download third-party applications, online tools may be the best choice. Using online tools only requires an Internet connection, and you don't have to worry about any viruses that come with unknown software.
In this part, we will take PDF2GO as an example to show you how to rotate and save a PDF online for free, with which you can rotate a PDF page in seconds without downloading any program.
Step 1. Navigate to the PDF2GO website and select Rotate PDF Pages from the EDIT A PDF FILE menu.
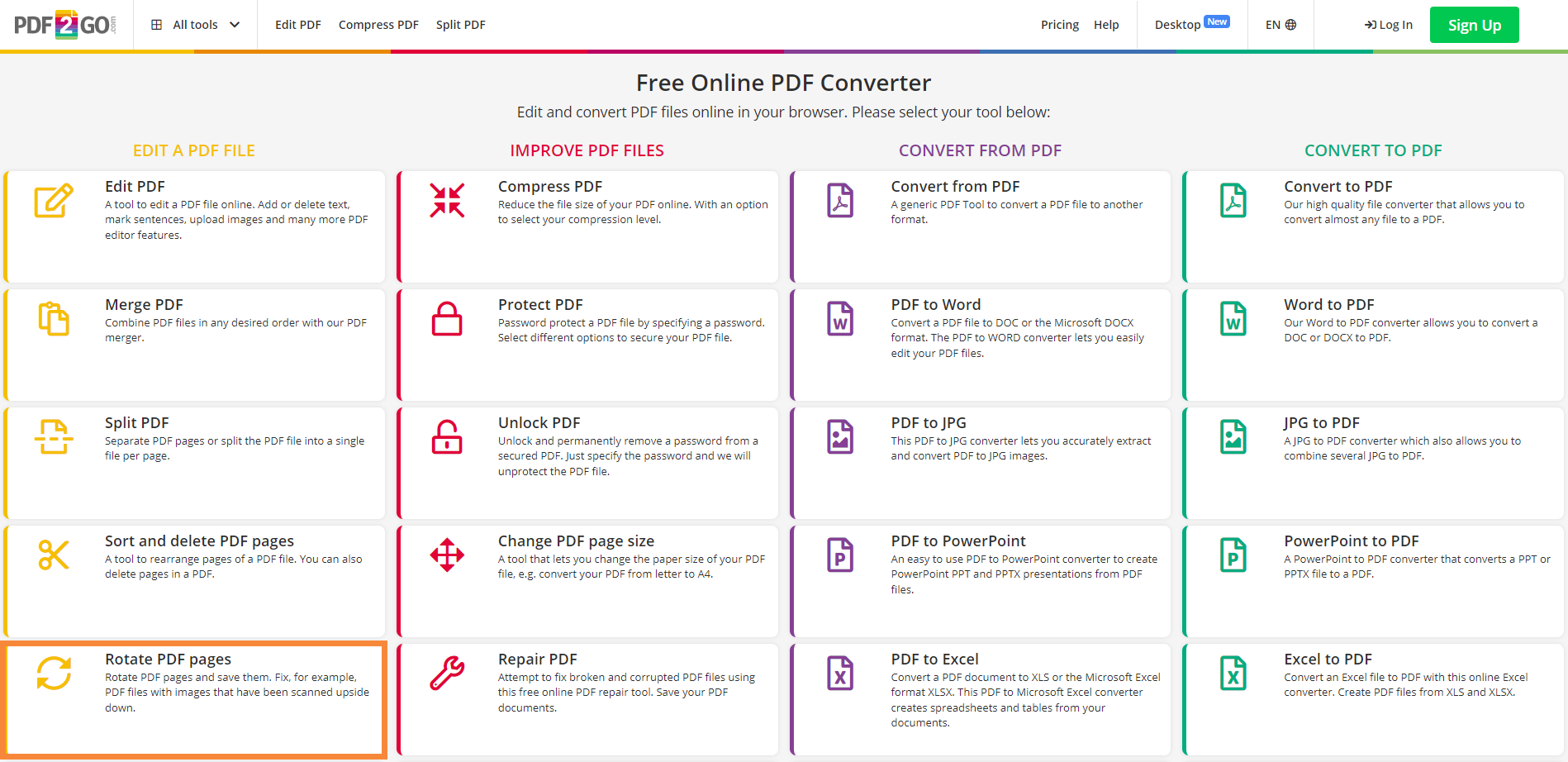
Step 2. Upload a PDF file by clicking Choose File. You can also import a file from Google Drive and Dropbox directly because PDF2GO integrates these two cloud services to make it more convenient to add PDF files.
Step 3. Select the page you want to rotate and click the arrow button to rotate it.
Step 4. Click the Save as button and hit Download to save the rotated PDF files to your computer. You can also upload it to Google Drive or Dropbox directly by clicking the Cloud Upload button.
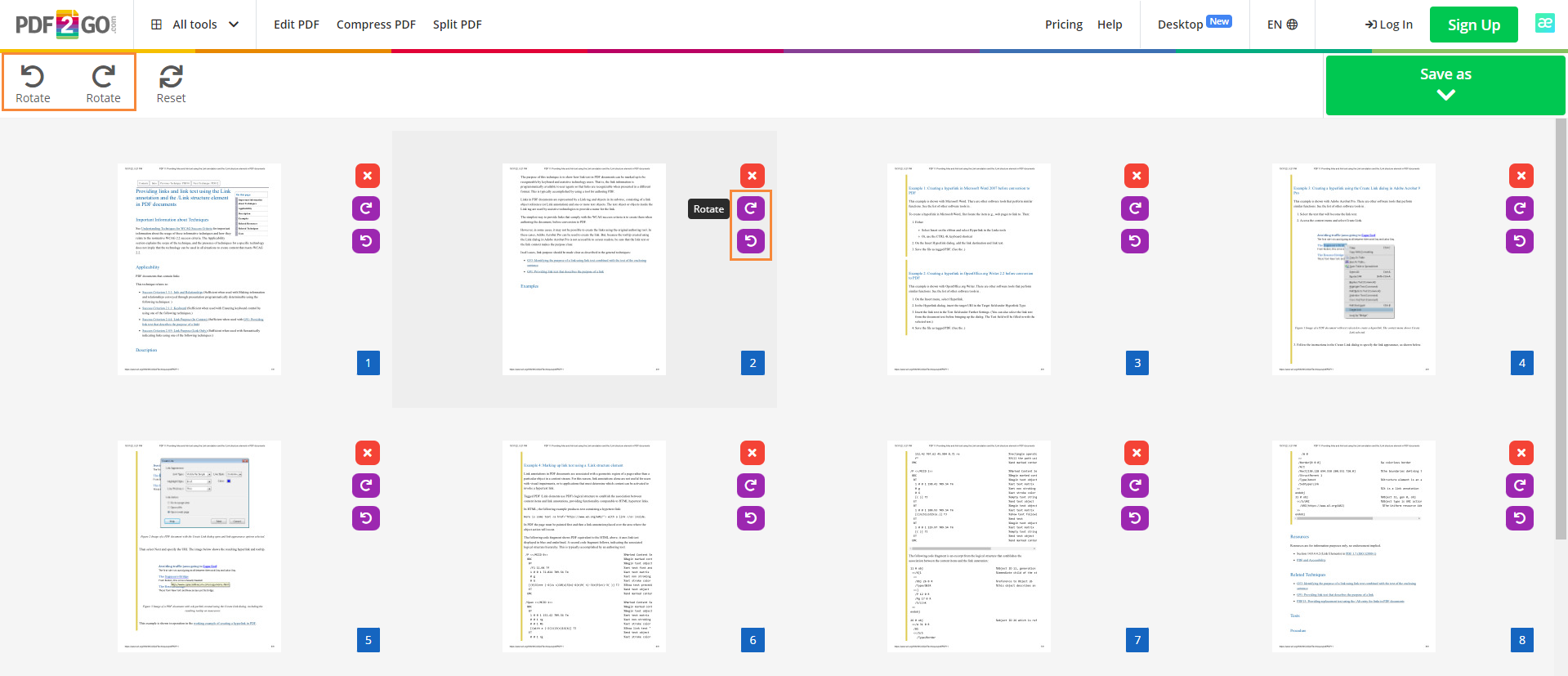
Besides the rotation feature, PDF2GO also offers many other functionalities to help you edit a PDF file, such as password-protecting a PDF, converting from and to PDF, splitting and merging PDF files, and more. What's more, all these features are released for free to all users, so you don't have to spend money to use this tool.
You May Also Like: Free Methods for Adding Hyperlink to Your PDF >>
The Bottom Line
After reading this article, you'll be much clearer about how to rotate and save a PDF on different operating systems and online. With these methods, you can easily adjust your PDF files or images the right way when necessary. In addition, SwifDoo PDF, as a dedicated Windows-based PDF tool, can be used to address all PDF-related issues.








