PDFs stand as one of the most commonly used formats for sharing and storing information. However, as our digital repositories grow, finding the right PDF when needed becomes increasingly daunting, leading to time wasted and productivity hampered. Fortunately, there's a simple yet powerful solution at your fingertips: renaming PDFs with descriptive and meaningful file names.
In this blog, we will show you how to rename a PDF file on different OS and devices and streamline your workflow. No matter who you are, mastering the art of renaming PDFs will elevate your file organization game and save you from the frustration of lost or mislabeled documents. Let’s begin the journey!
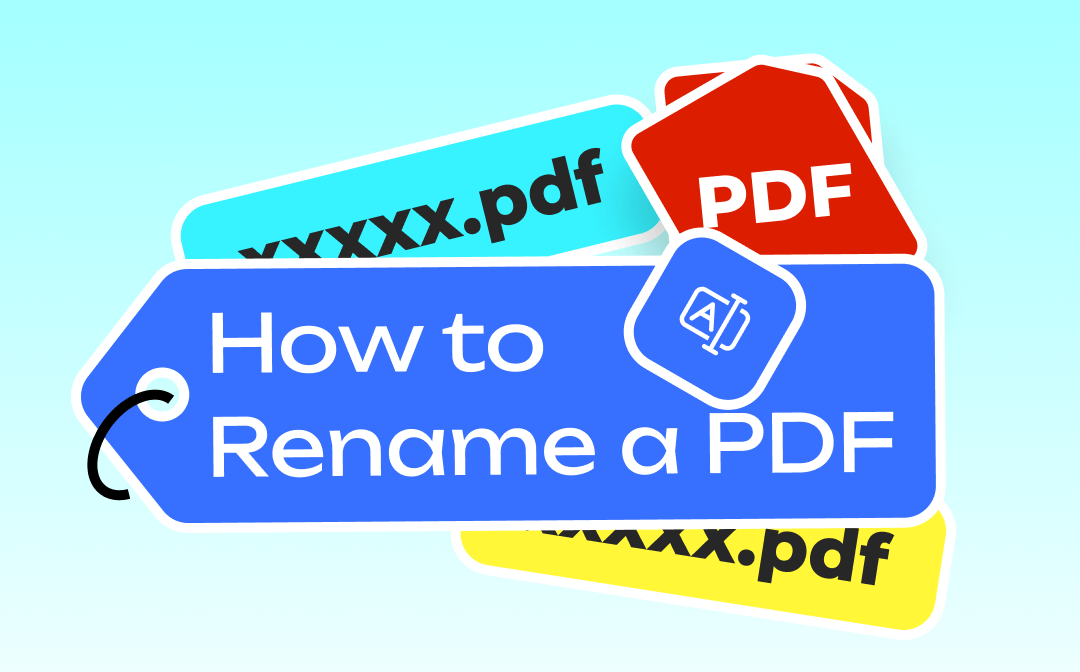
Why Renaming PDFs Matters?
Sometimes, your PDF files are named with a set of numbers which means nothing, for example, many files are named with the time when it was created. A clear and descriptive file name helps find the specific PDF document in a very short time. Without opening the file, you can understand what it is about by reading the file name. By naming a PDF file more descriptively, finding specific information would be an easy task.
How to Rename a PDF on Laptop
Renaming PDF files can be easy, but the specific steps may vary on different devices. In this part, we’ll show you how to rename a PDF on a laptop, iPhone, and Android. You can jump directly to the section you need.
Rename PDFs on Windows
Let’s begin with how to rename PDF files on a Windows PC. We’ll show you two practices to easily rename PDF files. They are both free and easy to follow. You can choose one that can better solve your problems.
Rename PDF on Windows on Local Folder
Renaming a PDF file in the local folder would be the easiest method. You only need to locate the PDF file on your computer and right-click this file. Then select Rename (Windows 10 and earlier versions) or click on the rename icon (Windows 11) and type a new name for the selected PDF. After that, press Enter or click on other areas with your mouse.
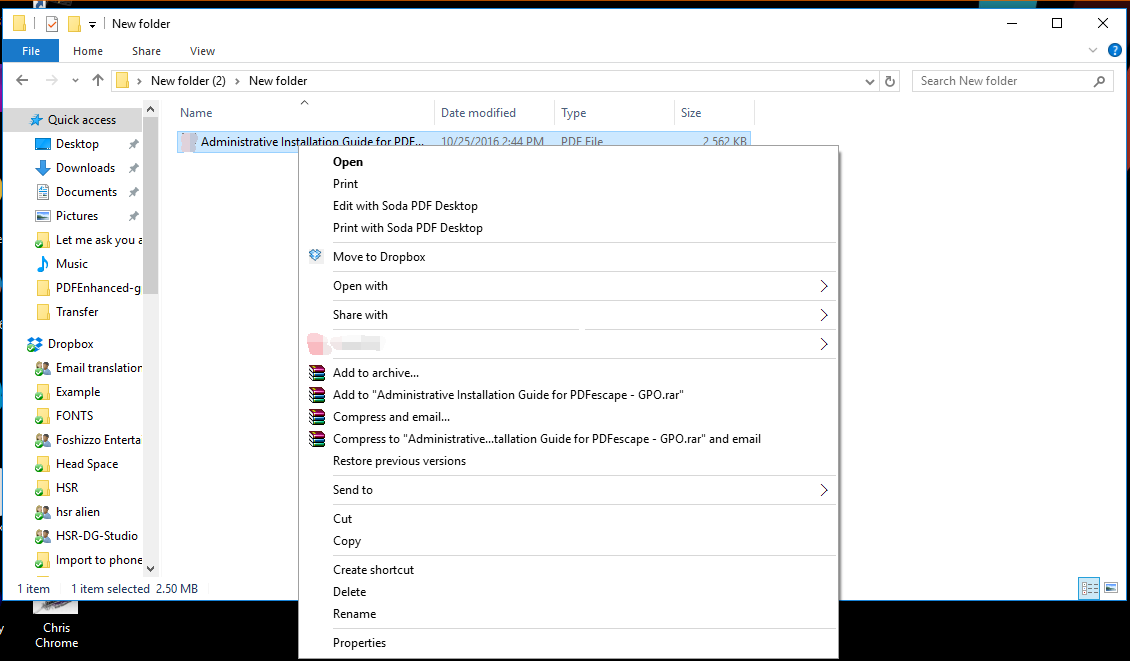
To batch rename multiple PDF files on your PC, just select all the PDF files you want to change a name, right-click a file, input a new name, and tap Enter. By doing so, all the other PDF files will be changed to the same name with a suffix of (1), (2) …
Rename PDF on Windows with Specialized PDF Editor
There’s an alternative to renaming PDF files on Windows: utilizing a dedicated PDF editor, with which you can perform advanced functions to edit PDFs when necessary. Here’s a top-rated Windows PDF editor named SwifDoo PDF waiting for being introduced to you. With its comprehensive features, lightweight file size, simple and navigable interface, SwifDoo PDF becomes an overnight sensation since its inception.

- Annotate PDFs by adding notes, bookmarks, etc.
- Convert PDFs to Word, Excel, and other editable files
- Edit, compress, organize, and split PDFs
More Powerful Features of SwifDoo PDF:
- Translate the whole PDF file in a short time
- Convert PDF text to speech
- Measure distance in PDF file
- Perform OCR technology to recognize scanned PDF
- Convert PDF to other editable file formats and vice versa
……
Speaking of renaming PDF files with SwifDoo PDF, simply follow the steps below:
Step 1. Download SwifDoo PDF on your PC and launch it.
Step 2. Open the PDF file you need to rename.
Step 3. Click the SwifDoo icon in the top left corner and select Save as.
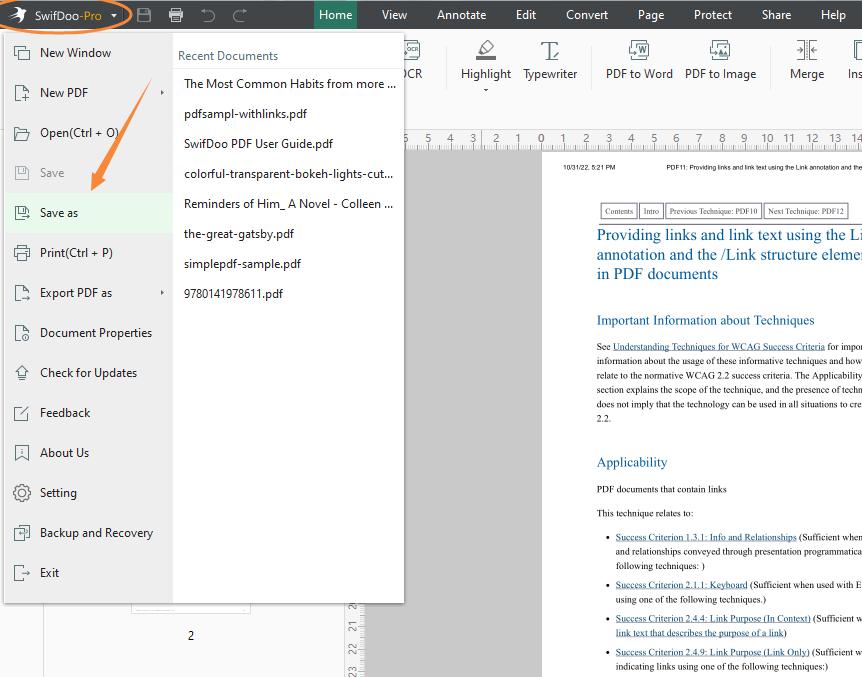
Step 4. Find a folder you want to save the PDF and type a new file name. Then click on Save.
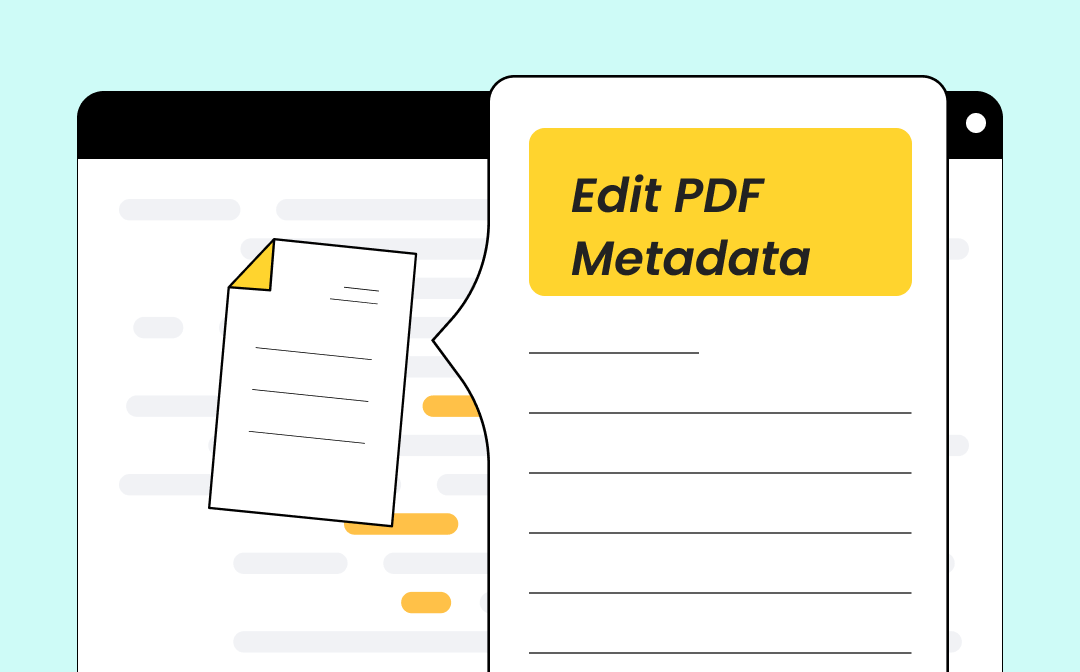
How to Edit PDF Metadata with 4 Simple Solutions
Find out 4 simple ways to edit PDF metadata online and offline. All details and step-by-step guides are included in this page. Click here to learn more.
READ MORE >Change PDF Name on a Mac
Don’t worry if you’re running a macOS. We’ll also give you a hand in this part. Changing PDFs’ names on Mac doesn’t need to rely on any third-party tool. You can also achieve this locally on your Mac.
Here’s how you can rename a PDF file on your Mac:
Step 1. Launch Finder, select a PDF file, and press Return. Alternatively, you can force-click the PDF’s name or click File > Rename.
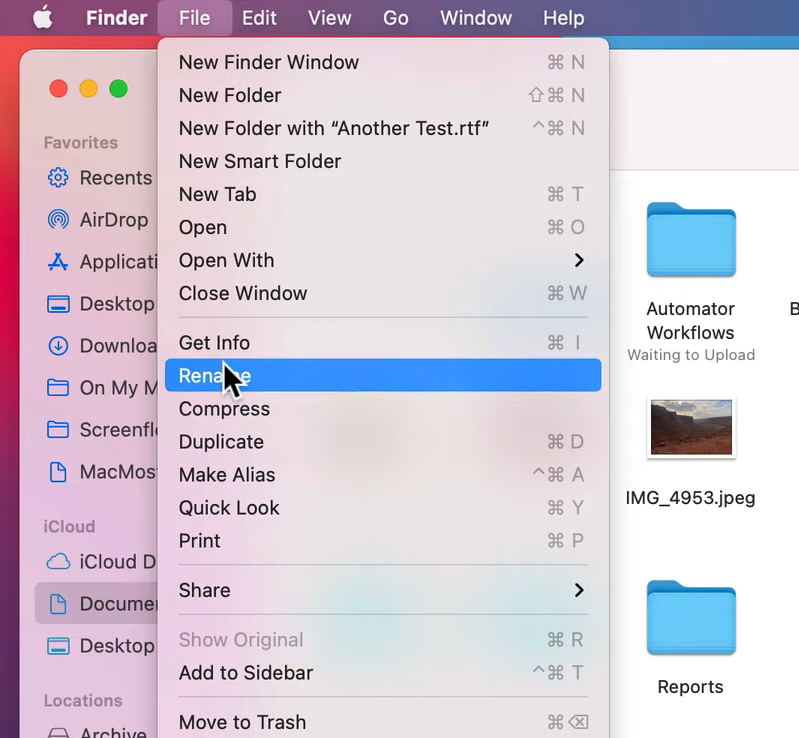
Step 2. Enter a new PDF name and press Return again.
Likewise, to batch rename PDF files on a Mac, select all the PDF files you want to change. Then click File > Rename and utilize all the available options to rename PDF files in bulk.
You May Also Like: For Mac Users: 7 Best PDF Editors for Mac Free 2023 >>
How to Rename a PDF on iPhone and Android
After learning how to rename PDF files on a laptop, let's find out efficient practices for renaming PDFs on mobile devices. We'll mainly focus on iPhone and Android phones.
How to rename a PDF file on a mobile device? If you're using an iPhone, the Files app can solve your problem with ease. No matter where a PDF file is saved, you can save it to Files and then rename it in this app. Besides PDF files, you can rename any type of file with the help of Files as long as you can store it in the app. For Android users, simply open the file manager app, and you'll be able to change PDF files' names hassle-free.
Here are the specific steps to rename PDF files on mobile devices:
On an iPhone: Go to the Files app, long-press the PDF file you want to rename, select Rename, input a new file name, and press done.
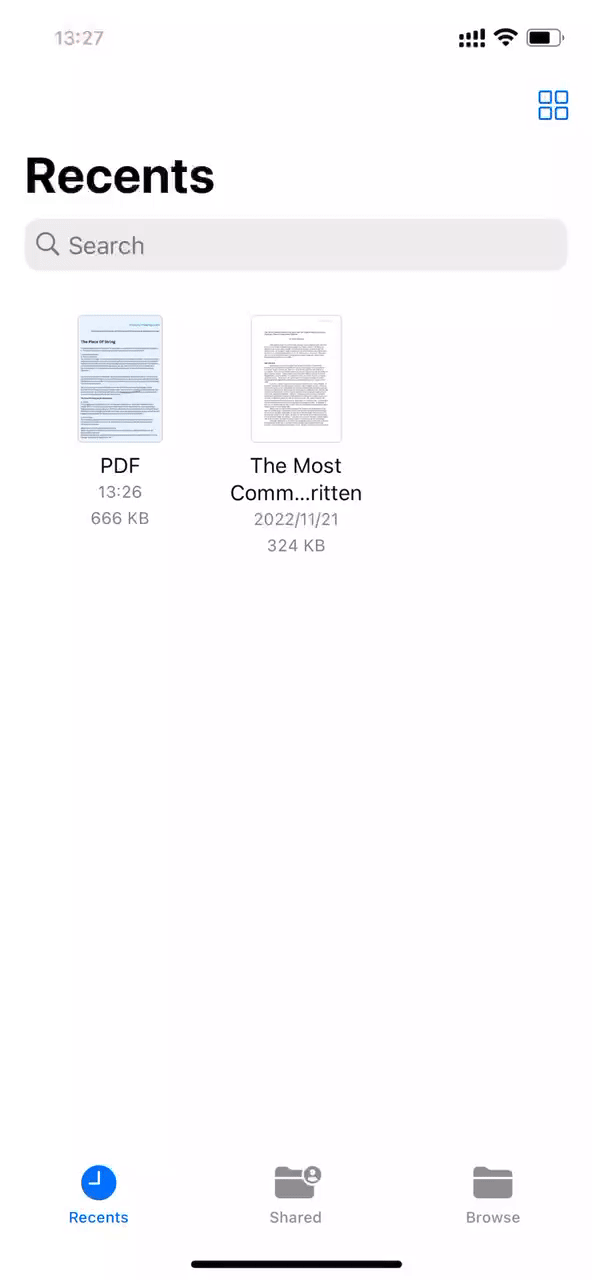
On an Android phone: Open the file manager app, long-press a PDF, and select Rename. Then enter a file name and confirm it.
Also Read: Free Methods for Adding Hyperlink to Your PDF >>
The Bottom Line
That's all about how to rename a PDF. We've offered you a comprehensive guide on solving this problem, with both laptop and mobile devices covered. Boosting your productivity in mastering PDF files starts by naming them more descriptively. In addition to changing PDF files' names, also try SwifDoo PDF to perform advanced editing functions. It can help address all your issues with PDF files. Free download it now!








