
In diesem Beitrag werden Ihnnen eine ausführliche Anleitung gezeigt, wie Sie auf verschiedenen Betriebssystemen und Geräten eine oder mehrere PDF Datei umbenennen können. Lesen Sie weiter, um Ihre PDF Dateien besser zu verwalten und Ihre Arbeit mit zahlreichen PDF Dateien zu erleichtern!
Warum ist es wichtig, PDF Datei neu umzubenennen?
Im Laufe unserer Arbeit und unseres Studiums müssen wir oft PDF-Dateien von anderen erhalten oder aus dem Internet herunterladen, und diese Dateien sind möglicherweise nicht so benannt, wie wir es wünschen. Nachdem diese Dateien automatisch auf unseren Geräten gespeichert wurden, müssen wir möglicherweise viel Zeit aufwenden, um sie zu finden, was unsere Arbeit belastet.
Mit der Umbenennung von PDF Dateien können wir nicht nur alle unsere PDF Dateien schnell organisieren und finden, sondern sie auch anhand des Dateinamens erkennen, ohne die Datei zu öffnen. Damit können wir die Arbeitseffizienz steigern. Noch ein weiterer Vorteil vom PDF-Umbenennen ist, dass wir den Speicherplatz unserers Geräts aufräumen können, ohne dass nützliche Dateien versehentlich gelöscht werden.
Wie kann man eine PDF Datei auf Laptop umbenennen
Sie denken vielleicht, dass das Umbenennen einer PDF Datei eine einfache Aufgabe ist, aber in Wirklichkeit können die Art und Weise sowie die Schritte zur PDF-Umbenennung auf verschiedenen Geräten unterschiedlich sein. Im Folgenden wird Ihnen gezeigt, wie Sie PDF Dateinamen auf einem Laptop, iPhone bzw. Android-Handy ändern können. Sie können je nach Bedarf zur entsprechenden Einführung springen.
PDF Datei umbenennen unter Windows
In diesem Teil werden Ihnen zwei kostenlose und einfache Methoden zum PDF Datei-Umbenennen vorgestellt, nämlich mit lokalen Ordnern oder mit einem PDF-Expert SwifDoo PDF. Erfahren Sie sie und beginnen Sie Ihre PDF-Reise!
PDF Dateien umbenennen unter Windows in lokalen Ordnern
Das Umbenennen einer PDF Datei im lokalen Ordner ist die einfachste Methode. Sie brauchen nur die PDF Datei auf Ihrem Computer suchen und mit der rechten Maustaste auf diese Datei klicken. Wählen Sie dann Umbenennen (Windows 10 und frühere Versionen) oder klicken Sie auf das Umbenennen-Symbol (Windows 11) und geben Sie einen neuen Namen für die ausgewählte PDF Datei ein. Drücken Sie anschließend die Enter oder klicken Sie mit der Maus auf andere Bereiche.
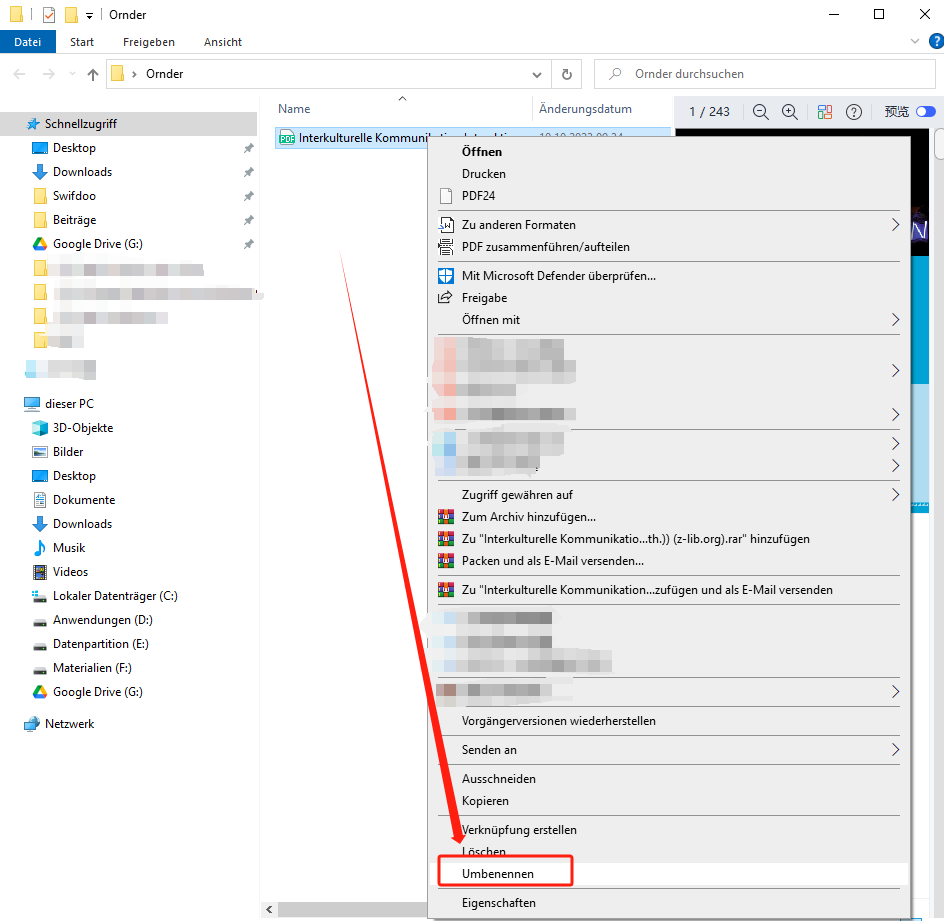
Um mehrere PDF Dateien auf Ihrem PC im Stapel umzubenennen, wählen Sie einfach alle PDF-Dateien aus, deren Namen Sie neu ändern möchten, klicken Sie dann mit der rechten Maustaste auf eine Datei, geben Sie einen neuen Namen ein und tippen Sie auf "Enter". Auf diese Weise werden alle anderen PDF-Dateien in denselben Namen mit dem Suffix (1), (2) ... umbenannt.
PDF Dateien umbenennen unter Windows mit spezialisiertem PDF-Bearbeiter
Die obige Methode eignet sich für das Umbenennen von PDFs, deren Inhalt nicht geändert werden muss. Wenn Sie aber die PDF Datei zuerst bearbeiten und dann umbenennen wollen, ist SwifDoo eine besserer Alternative. SwifDoo PDF ist ein spezialisierter PDF-Bearbeiter, der eine Reihe von professionellen PDF-Tools bietet, mit denen Sie Ihr PDF bearbeiten, anmerken, komprimieren und dann umbenennen können. Mit umfassenden Funktionen, geringem Speicherplatz und benutzerfreundlicher Oberflächer ist swifDoo auf dem Markt sehr beliebt.

- Sie können PDFs mit Notizen, Lesezeichen usw. kommentieren
- Sie können PDFs in Word, Excel und andere bearbeitbare Dateien oder umgekehrt konvertieren
- Sie können PDDs effktiv bearbeiten, komprimieren, organisieren und aufteilen
Weitere leistungsstarke Funktionen von SwifDoo PDF:
- Sie können ein gesamtes PDF Dokument im Handumdrehen übersetzen
- Sie können die Entfernung in PDF-Datei messen
- Sie können mit der OCR-Technologie gescannte PDF-Dateien erkennen
- Sie können Ihr PDF in andere bearbeitbare Dateiformate oder umgekehrt konvertieren
- ……
Folgen Sie den einfachen Schritten unten, um PDF Dateien mit SwifDoo neu zu benennen:
Schritt 1. Laden Sie SwifDoo PDF auf Ihren PC herunter und starten Sie es.
Schritt 2. Öffnen Sie die PDF-Datei, die Sie umbenennen möchten.
Schritt 3. Klicken Sie nach der PDF-Bearbeitung auf das SwifDoo-Symbol in der oberen linken Ecke und wählen Sie „Speichern unter“.
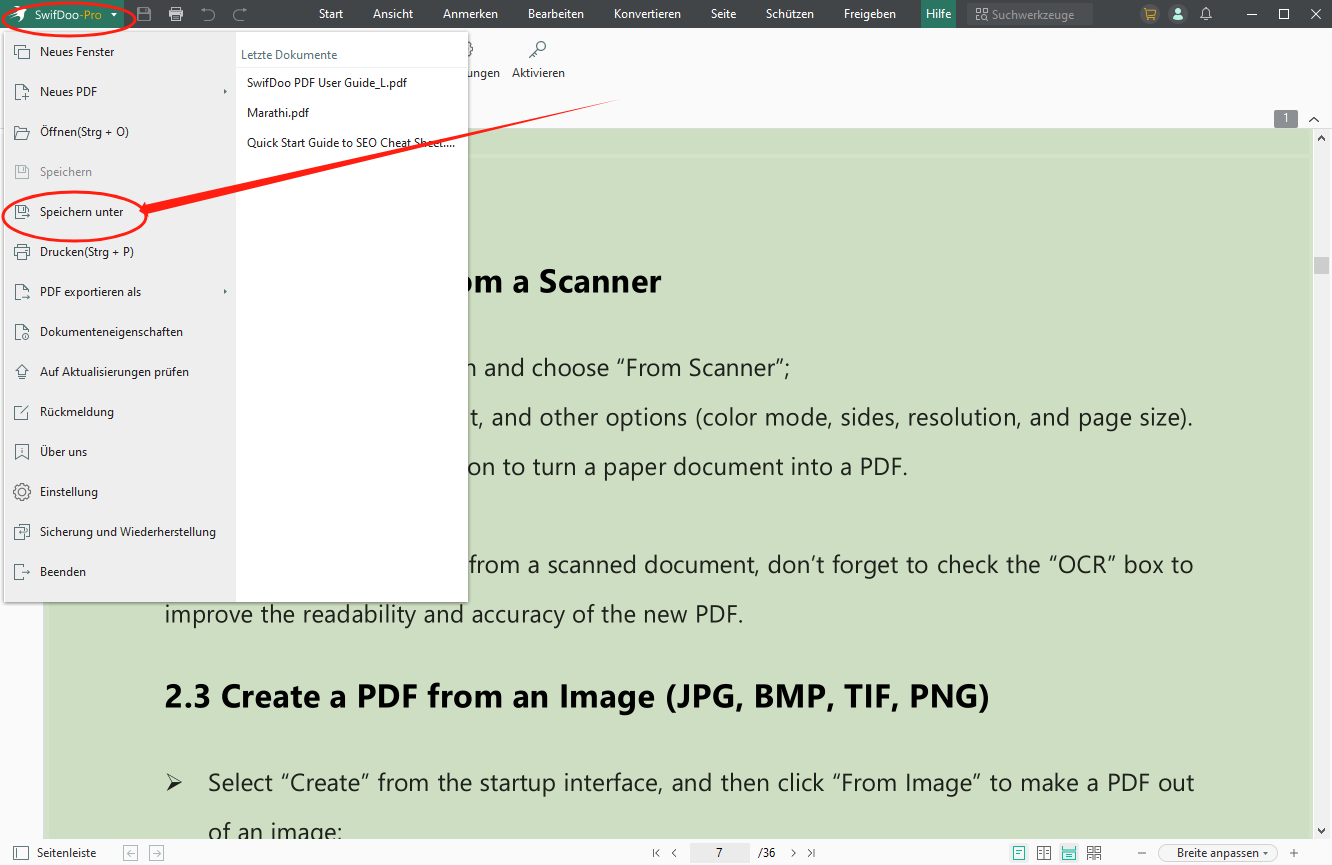
Schritt 4. Wählen Sie den Ordner, in dem Sie die PDF-Datei speichern möchten, und geben Sie einen neuen Dateinamen ein. Klicken Sie dann auf Speichern.
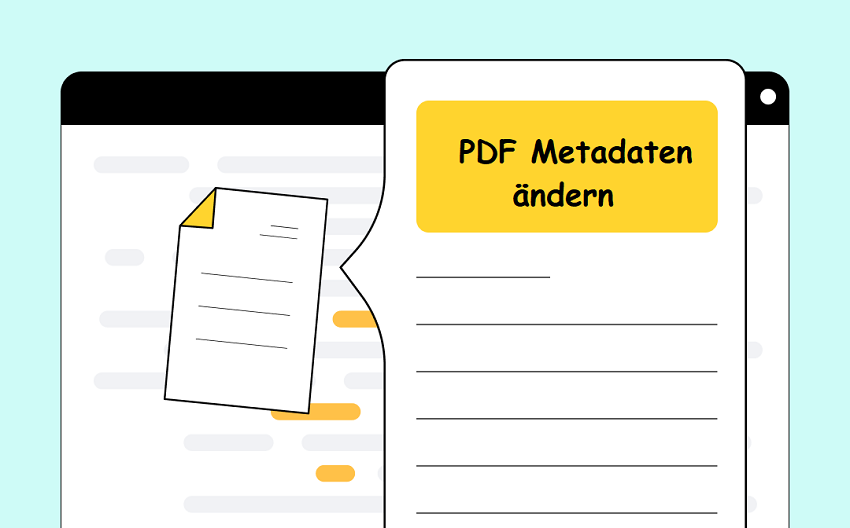
PDF-Metadaten bearbeiten
In diesem Beitrag werden mehrere Tools vorgestellt, mit denen Sie PDF-Metadaten bearbeiten können.
LESEN SIE MEHR >PDF Dateinamen ändern auf Mac
Die Schritte zum Umbenennen von PDF Dateien unterscheiden sich geringfügig auf Mac-Computern und Windows-Computern. Aber keine Sorge, im Folgenden wird Ihnen eine detaillierte Anleitung präsentiert, wie Sie die Dateinamen Ihrer PDFs leicht auf Mac ändern können.
Schritt 1. Starten Sie den Finder, wählen Sie eine PDF-Datei aus und drücken Sie den Zeilenschalter. Alternativ können Sie auf den Namen der PDF-Datei klicken oder auf Datei > Umbenennen.
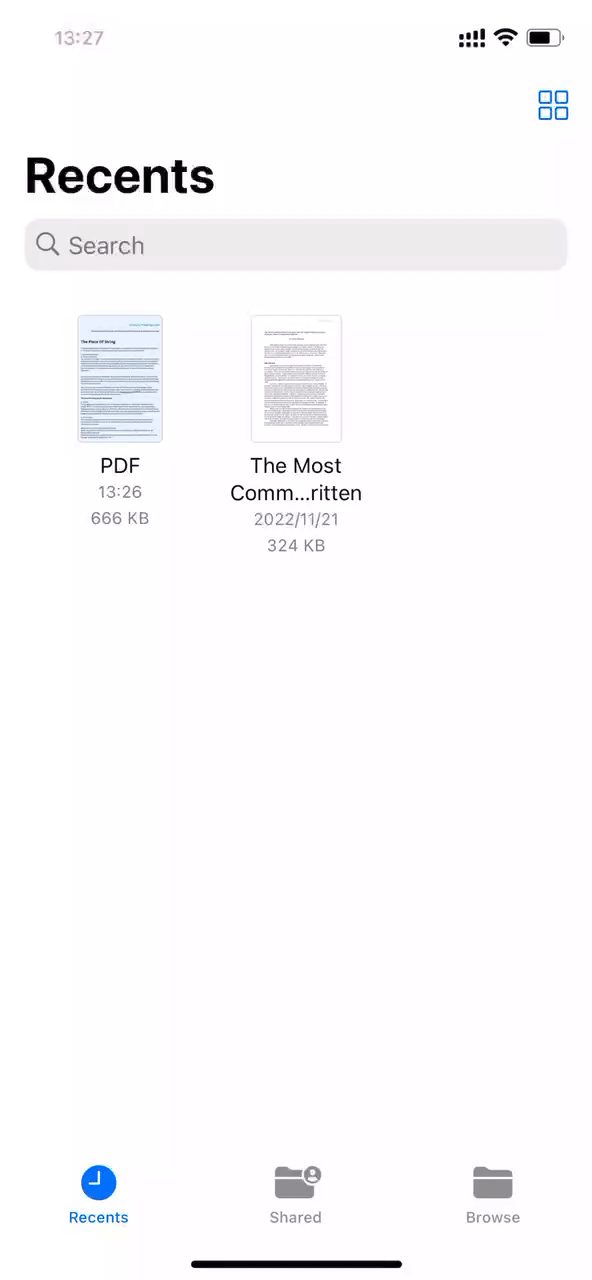
Schritt 2. Geben Sie einen neuen PDF-Namen ein und drücken Sie erneut den Zeilenschalter.
Um PDF-Dateien auf einem Mac im Stapel umzubenennen, wählen Sie alle PDF-Dateien aus, die Sie ändern möchten. Klicken Sie dann auf "Datei" > "Umbenennen" und nutzen Sie alle verfügbaren Optionen, um PDF-Dateien im Stapel umzubenennen.
Das könnte Sie auch interessieren: Für Mac-Anwender: 7 beste gratis PDF-Editoren für Mac 2023
PDF neu benennen auf iPhone und Android
Neben Computern können wir auch nicht vermeiden, oft auf unseren Mobiltelefonen PDF Dateien empfangen und neu benennen. Hier stellen wir Ihnen vor, wie Sie den PDF-Dateinamen auf iPhone und Android-Handys ändern können.
Wenn Sie ein iPhone verwenden, können Sie Ihr Problem mit die Anwendung „Dateien“ ganz einfach lösen. Unabhängig davon, wo eine PDF Datei gespeichert ist, können Sie sie in „Dateien“ speichern und sie dann in dieser Anwendung umbenennen. Neben PDF Dateien können Sie mit Hilfe von Files auch die Dateien in anderen Formaten umbenennen, solange Sie sie in der App speichern können. Android-Benutzer öffnen einfach die Dateimanager-Anwendung, und dann können Sie die Namen von PDF-Dateien problemlos ändern.
Hier sind die einzelnen Schritte zum Umbenennen von PDF-Dateien auf verschiedenen Mobilgeräten:
Auf einem iPhone: Gehen Sie zur Anwendung „Dateien“, drücken Sie lange auf die PDF-Datei, die Sie umbenennen möchten, wählen Sie „Umbenennen“, geben Sie einen neuen Dateinamen ein und drücken Sie „Fertig“.
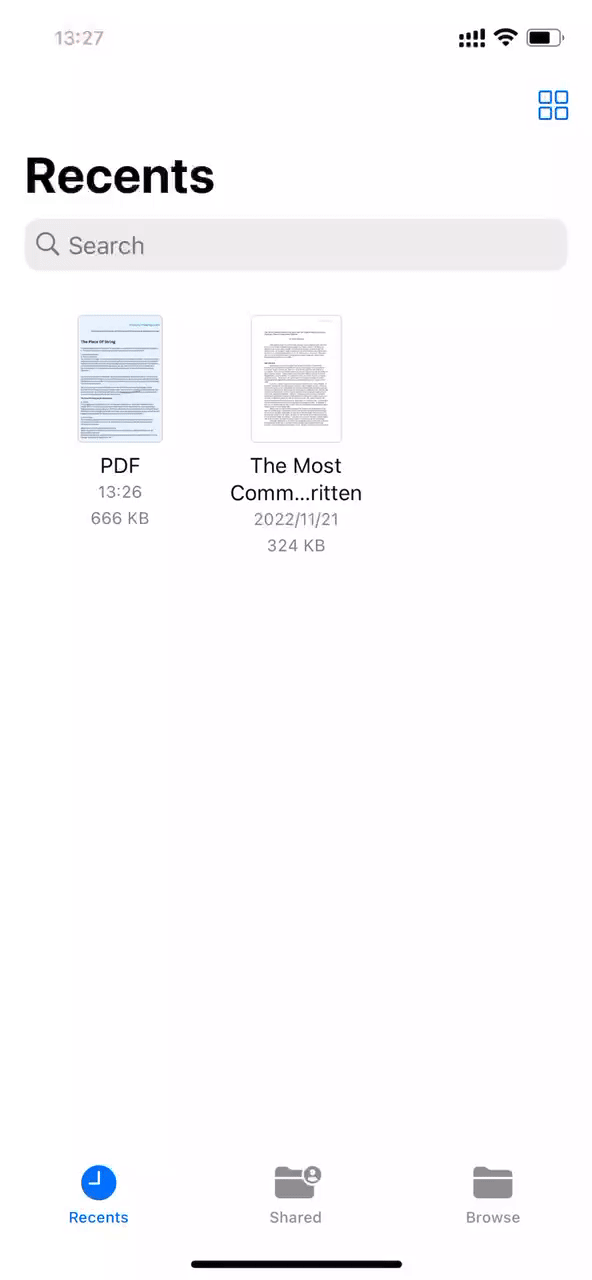
Auf einem Android-Handy: Öffnen Sie die Dateimanager-Anwendung, drücken Sie lange auf eine PDF-Datei und wählen Sie „Umbenennen“. Geben Sie dann einen Dateinamen ein und spreichern Sie ihn.
Lesen Sie auch: Kostenlose Methoden zum Hinzufügen von Hyperlinks zu Ihrer PDF-Datei
Schlussfolgerung
Das ist alles darüber, wie kann man eine PDF Datei unter Windows, Mach und auf iPhone sowie Android-Handy umbenennen. Wir hoffen, dass Sie mit solchen Methoden Ihre PDFs besser verwalten und Ihre Arbeitseffizient verbessern können. Wenn Sie neben PDF-Umbenennung auch Bedürfnisse daran haben, PDF zu bearbeiten oder zu konvertieren, lässt sich der PDF-Experte SwifDoo PDF nicht verpassen. Es kann Ihnen helfen, alle Ihre Probleme mit PDF-Dateien zu lösen. Jetzt kostenlos testen!








