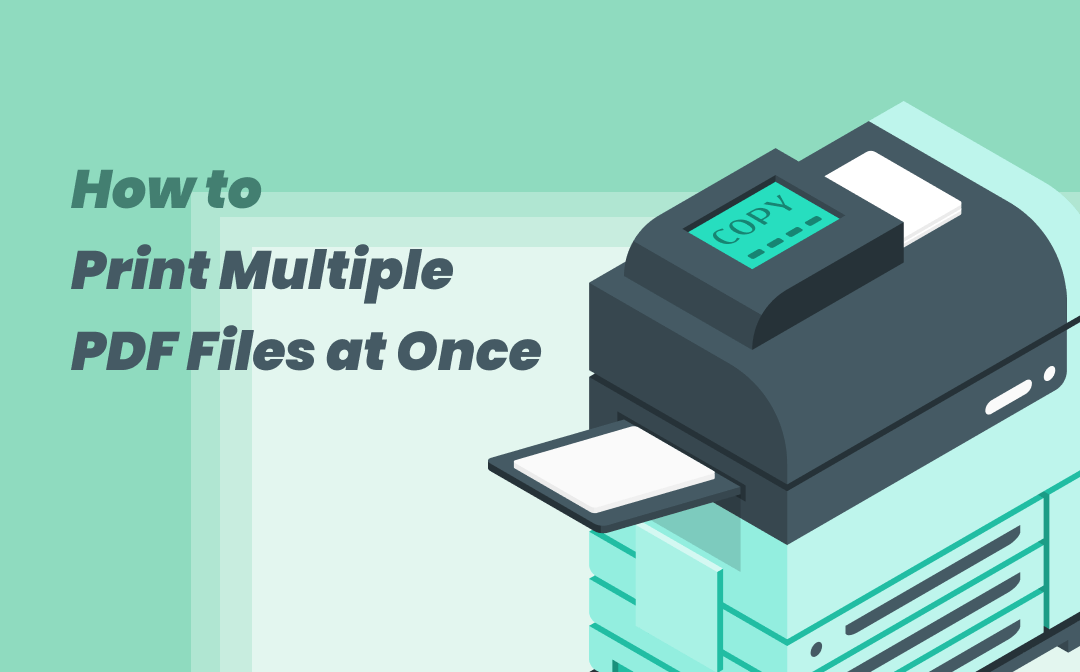
With either the built-in features on Windows and Mac devices or dedicated PDF programs, you can batch print PDF files without opening them. Even more, a third-party PDF printer allows you to easily print multiple PDFs in your desired order, print multiple PDF pages on one sheet, etc. Read this post to find out how to print multiple PDF files at once on Windows and Mac.
How to Print Multiple PDFs at Once on Windows
Here, we cover two ways to print multiple PDF files at once. One way is to put your PDFs into your printer queue on Windows 10/11, and the other is to use the productivity tool - SwifDoo PDF. The latter method is suitable for all Windows XP/7/8/10/11 users to print multiple PDFs at once. Let's take a deep dive into both methods now.
Print Multiple PDFs at Once with SwifDoo PDF on Windows
If you are wondering how to print all the PDF files in a folder fast in a way different from the above-mentioned, try using a PDF program. The SwifDoo PDF program offers users an efficient way to print multiple PDFs on Windows with its batch printing ability. It helps print multiple PDF files in the order you want and can print multiple PDF pages on one sheet. Furthermore, the software also has a tool for merging all your PDF files into one to print.
Have a look at how to print multiple PDFs at once.
Step 1: Open a PDF file with the free downloaded program and go to SwifDoo in the top left corner to choose Print;
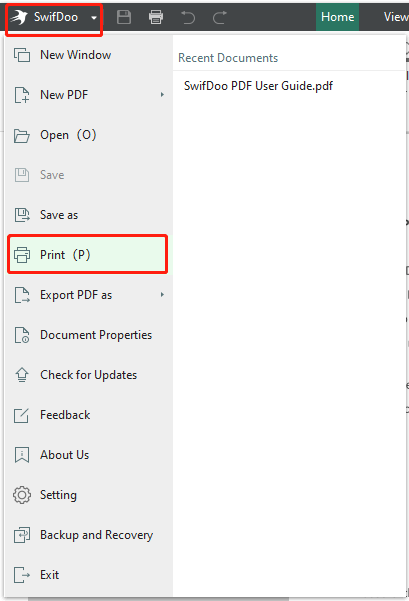
Step 2: In the Print dialogue box, click Add Files to add PDF files in the order you want and select a printer;
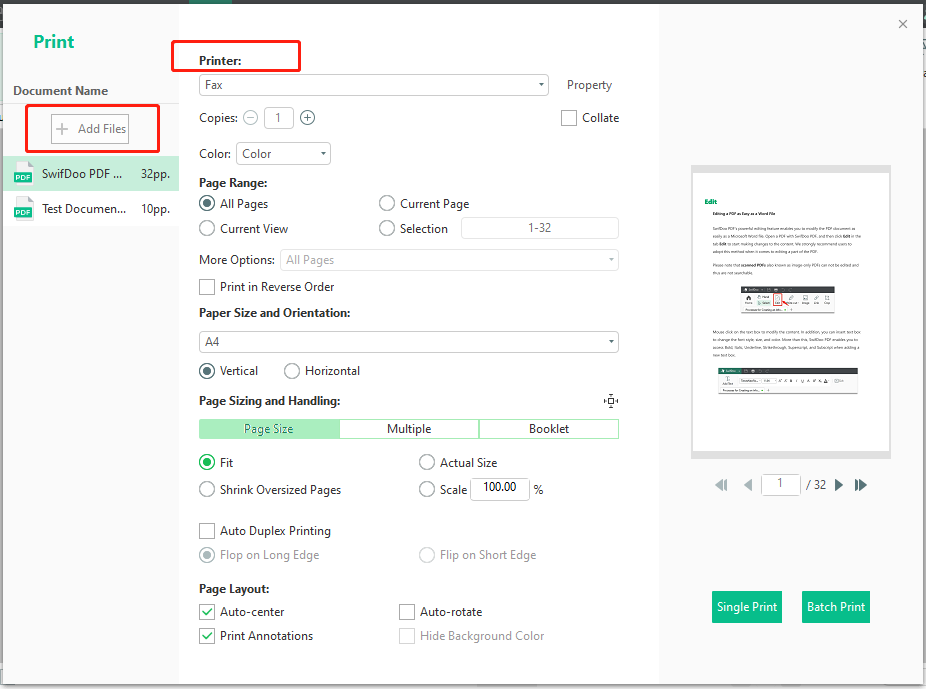
Step 3: Preview the printed pages and adjust the settings. Then click Batch Print to print all the PDF files at once.
By changing the printer’s settings, you can print PDFs with or without comments, print multiple pages on a single sheet, or print only odd or even pages. SwifDoo PDF supports single-sided and double-sided printing. It also enables you to print PDFs as booklets.

- Batch print PDF files in one go
- Print multiple PDF pages on one sheet, one side or both sides
- Merge, edit, convert, compress, and split PDFs
Windows 11/10/8.1/7/XP
Whether you need to print just 2 PDFs or a whole list of PDF files in a folder, combining them into one PDF will simplify the printing work. In addition, SwifDoo PDF allows you to print up to 16 pages per sheet. That means you can merge multiple PDF files and print them on one page if the total number of pages doesn’t exceed 16. Follow the several steps to merge and print multiple PDFs at once.
Step 1: Click PDF Merging on the start screen of the software to access the PDF merger;
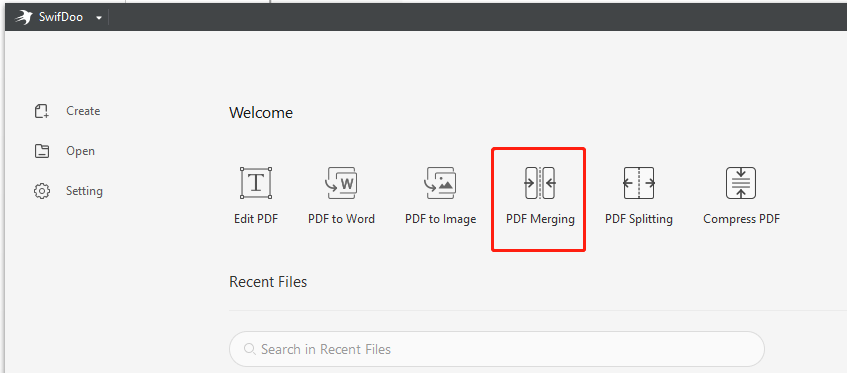
Step 2: Tap Add Files to import your PDF files and type a name for the merged PDF;
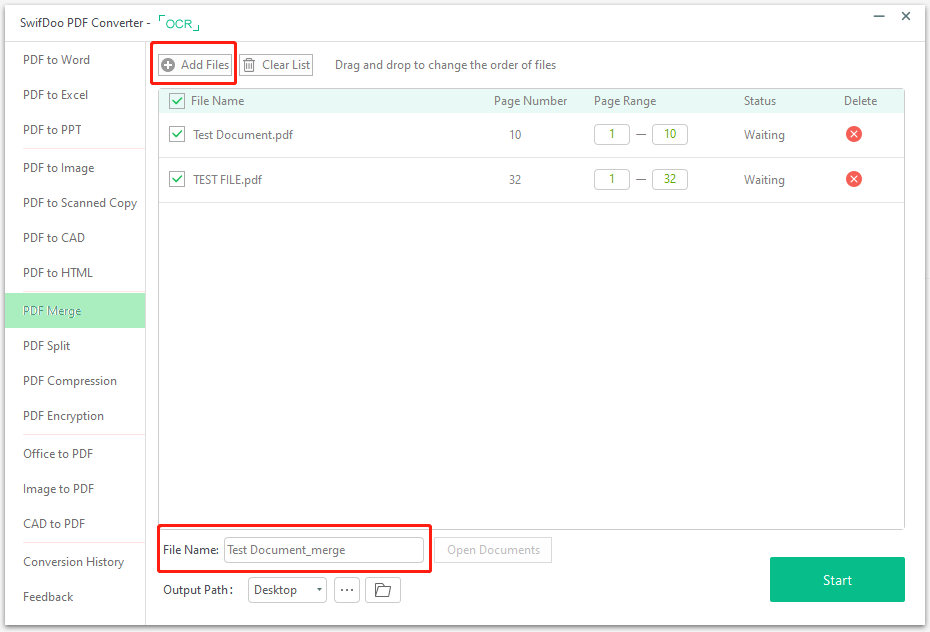
Step 3: Select an output path and hit Start to merge PDF files into one. Then print the merged PDF as you normally do.
Print Multiple PDFs at Once with Printer Queue on Windows 10/11
Windows 10 and Windows 11 users can access their printer queue on their devices to see what's printing and the files to be printed next. The printer queue window also provides a way to batch print PDFs natively. The key to printing multiple PDF files in this way is to ensure a good connection between your computer and printer. In addition, it’s better to place all the PDFs you need to print at once in the same folder for quicker selection.
Learn how to print multiple PDFs at once from the guide below.
Step 1: Click the Start or Windows 10/11 icon in the bottom left corner of your screen and go to Settings;
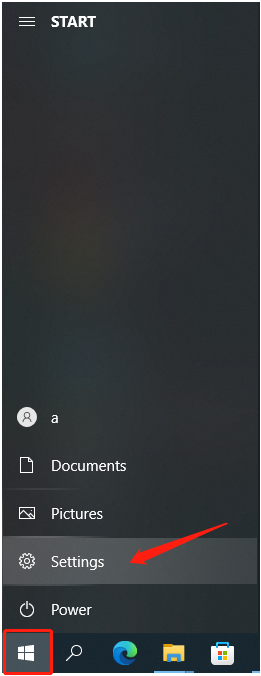
Step 2: Choose Devices and select Printers & scanners, then click the printer you use from the printer list;
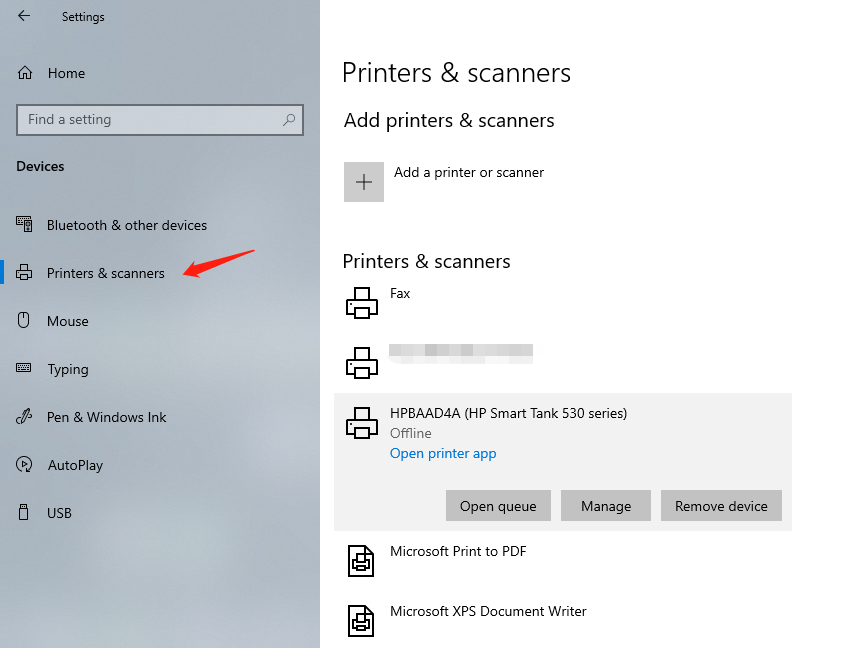
Step 3: Hit the Open queue option under the selected printer to open the printer queue window. Select all the PDFs you wish to print and drag and drop them into the window;
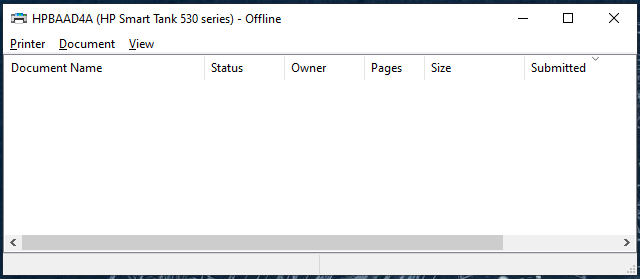
Step 4: Click Yes to confirm your action in the pop-up dialogue box. The printer will print all the selected multiple PDFs automatically.
How to Print Multiple PDFs at Once on Mac
For those who want to print multiple PDF files without opening each one on Mac, make use of the print queue window on their devices. The method for accessing the print queue on Mac is similar to Windows. You need to go to “System Preferences”, select a printer from the printer list on your computer, and open its print queue.
Let’s see how to print multiple PDF files at once on Mac.
Step 1: Tap the apple icon on the top of your screen and select System Preferences in the drop-down list;
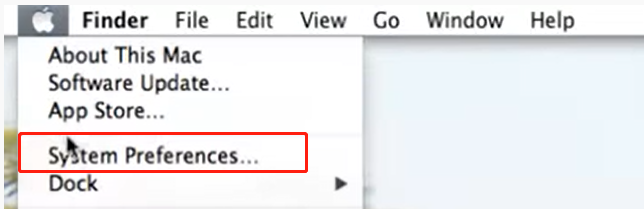
Step 2: Choose Printers & Scanners in the pop-up window, click the printer you are using, then hit Open Print Queue;
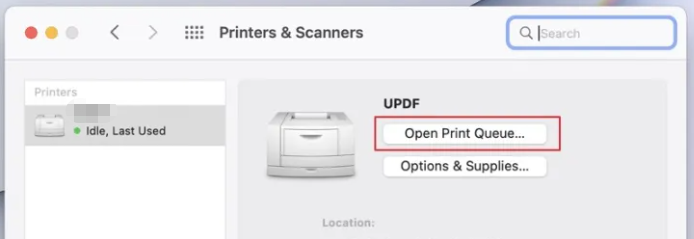
Step 3: Select and drag and drop multiple PDF files into the print queue window, then the printer will start printing them right away.
Conclusion
This blog is written to figure out how to print multiple PDFs at once on Windows and Mac. You can either rely on local support on your device or adopt a PDF application to do your work. In order to change the printer’s settings more conveniently, it’s necessary to turn to third-party software.
SwifDoo PDF software is a great timesaver for you to print multiple PDFs at once and offers you two options for printing. You can either use the Print feature to directly print PDF files in batches or merge multiple PDFs into one to print.
Common FAQs
1. How do I print more than 15 PDF files?
Perhaps you’ve found the default setting on Windows allows you to print up to 15 PDF files at once. To change the setting, copy “Regedt32.exe” into the search box beside the Windows logo, click “Open” under it to open “Registry Editor Utility”, and go to HKEY_CURRENT_USER > SOFTWARE > Microsoft > Windows > CurrentVersion > Explorer.
Then find the DWORD type named “MultipleInvokePromptMinimum” in the right panel or right-click on the right panel to create a new DWORD value named the same. Double-click the DWORD option, enter 16 into the “Value data” field, tick the “Decimal” option, and hit “OK”. After that, restart your computer and you can print more than 15 PDF files at once now.
2. Can you print all PDF attachments in Outlook at once?
If your question is about how to print multiple PDFs at once from an email, click the email message, go to “File” > “Print” > “Print Options”, check the “Print attached files” checkbox and click “Print”.
In terms of how to print multiple PDF files at once in all Outlook emails, select all the emails, follow the same process to select “Print attached files” in the “Print” dialogue box and print the emails and attachments.
3. How do I print multiple PDF files from Google Drive?
The key to printing multiple PDF files from Google Drive is to download the PDFs to your computer. Select and right-click on all the PDFs you need to print in Google Drive, choose “Download”, drag and drop the PDFs into the print queue window or add them to a PDF program’s print dialogue box to print them all at once.
4. How do I print multiple PDF files in Adobe Reader?
Here is a brief explanation of how to print multiple PDF files at once in Adobe Acrobat Reader: navigate to “Tools” > “Action Wizard” > “New action” > “More tools” > “Print”, click the plus icon to set and save the print action. Tap the saved action in the right Actions list to batch add and print PDFs.
5. Why can't I print multiple PDF files at once?
Sometimes you can’t print multiple PDFs at once due to problems with the printer, the PDF files, or the PDF software you use. A workaround to that is to print your PDF files with a different printer or PDF software. If the PDFs are corrupted, they cannot be printed with any printer or software.








