Présentation
L'impression de fichiers PDF est très courante dans le travail et la vie de tous les jours. Lorsqu'il n'y a que quelques fichiers PDF, vous pouvez les ouvrir et les imprimer un par un. Cependant, pour un grand nombre de PDF, tels que des factures ou des rapports provenant de différentes personnes, il est fastidieux d'imprimer chacun d'entre eux individuellement. Pour accélérer votre tâche, il est utile de savoir comment imprimer plusieurs PDF à la fois.

Grâce aux fonctionnalités intégrées aux appareils Windows et Mac ou aux programmes PDF dédiés, vous pouvez imprimer par lots des fichiers PDF sans les ouvrir. De plus, une imprimante PDF tierce vous permet d'imprimer facilement plusieurs PDF dans l'ordre désiré, d'imprimer plusieurs pages PDF sur une seule feuille, etc. Lisez ce billet pour découvrir comment imprimer plusieurs fichiers PDF à la fois sur Windows et Mac.
Comment imprimer plusieurs PDF à la fois sur Windows
Nous présentons ici deux méthodes pour imprimer plusieurs fichiers PDF à la fois. La première consiste à placer vos PDF dans la file d'attente de votre imprimante sur Windows 10/11, et la seconde à utiliser l'outil de productivité - SwifDoo PDF. Cette dernière méthode convient à tous les utilisateurs de Windows XP/7/8/10/11 pour imprimer plusieurs PDF à la fois. Voyons maintenant en détail ces deux méthodes.
Imprimer plusieurs PDF à la fois avec la file d’attente de l’imprimante sur Windows 10/11
Les utilisateurs de Windows 10 et Windows 11 peuvent accéder à leur file d'attente d'imprimante sur leurs appareils pour voir ce qui est en cours d'impression et les fichiers à imprimer ensuite. La fenêtre de la file d'attente de l'imprimante permet également d'imprimer des PDF par lots de manière native. Le secret pour imprimer plusieurs fichiers PDF de cette manière est d'assurer une bonne connexion entre l'ordinateur et l'imprimante. De plus, il est préférable de placer tous les PDF à imprimer simultanément dans le même dossier pour une sélection plus rapide.
Apprenez à imprimer plusieurs PDF à la fois à l'aide du guide ci-dessous.
Étape 1: Cliquez sur l'icône Démarrer ou Windows 10/11 dans le coin inférieur gauche de votre écran et allez dans Paramètres;
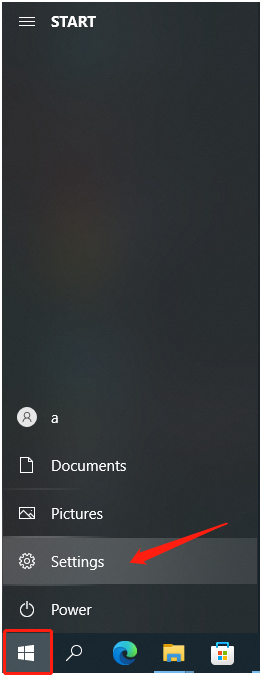
Étape 2: Choisissez Appareils et sélectionnez Imprimantes et numériseurs, puis cliquez sur l'imprimante utilisée dans la liste des imprimantes;
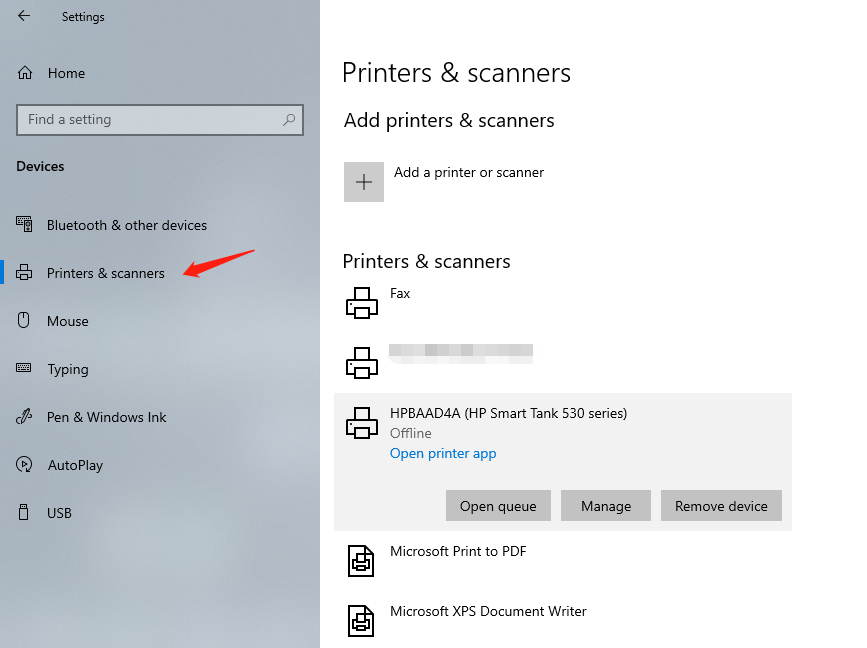
Étape 3: Cliquez sur l'option Ouvrir la file d'attente sous l'imprimante sélectionnée pour ouvrir la fenêtre de la file d'attente de l'imprimante. Sélectionnez tous les PDF à imprimer et faites-les glisser dans la fenêtre;
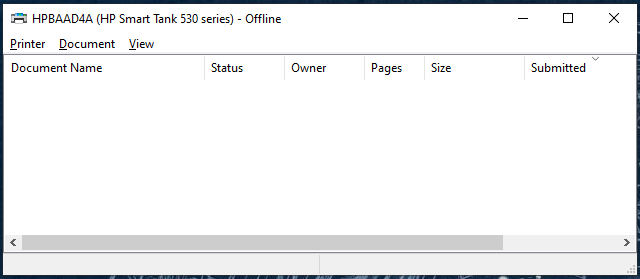
Étape 4: Cliquez sur Oui pour confirmer votre action dans la boîte de dialogue qui s'affiche. L'imprimante imprimera automatiquement tous les PDF sélectionnés.
Imprimer plusieurs PDF à la fois avec SwifDoo PDF sur Windows
Si vous vous demandez comment imprimer rapidement tous les fichiers PDF d'un dossier d'une manière différente de celle mentionnée ci-dessus, essayez d'utiliser un programme PDF. Le programme SwifDoo PDF offre aux utilisateurs une méthode efficace pour imprimer plusieurs PDF sur Windows grâce à sa capacité d'impression par lots. Il permet d'imprimer plusieurs fichiers PDF dans l'ordre désiré et d'imprimer plusieurs pages PDF sur une seule feuille. De plus, le logiciel dispose également d'un outil permettant de fusionner tous vos fichiers PDF en un seul pour l'impression.
Découvrez comment imprimer plusieurs fichiers PDF à la fois.
Étape 1: Ouvrez un fichier PDF avec le programme téléchargé gratuitement et allez à l'onglet SwifDoo dans le coin supérieur gauche pour choisir Imprimer;
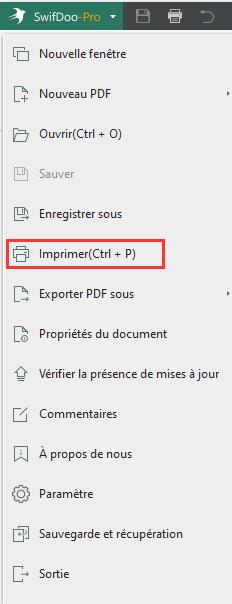
Étape 2: Dans la boîte de dialogue Imprimer, cliquez sur Ajouter des fichiers pour ajouter des fichiers PDF dans l'ordre désiré et sélectionnez une imprimante;
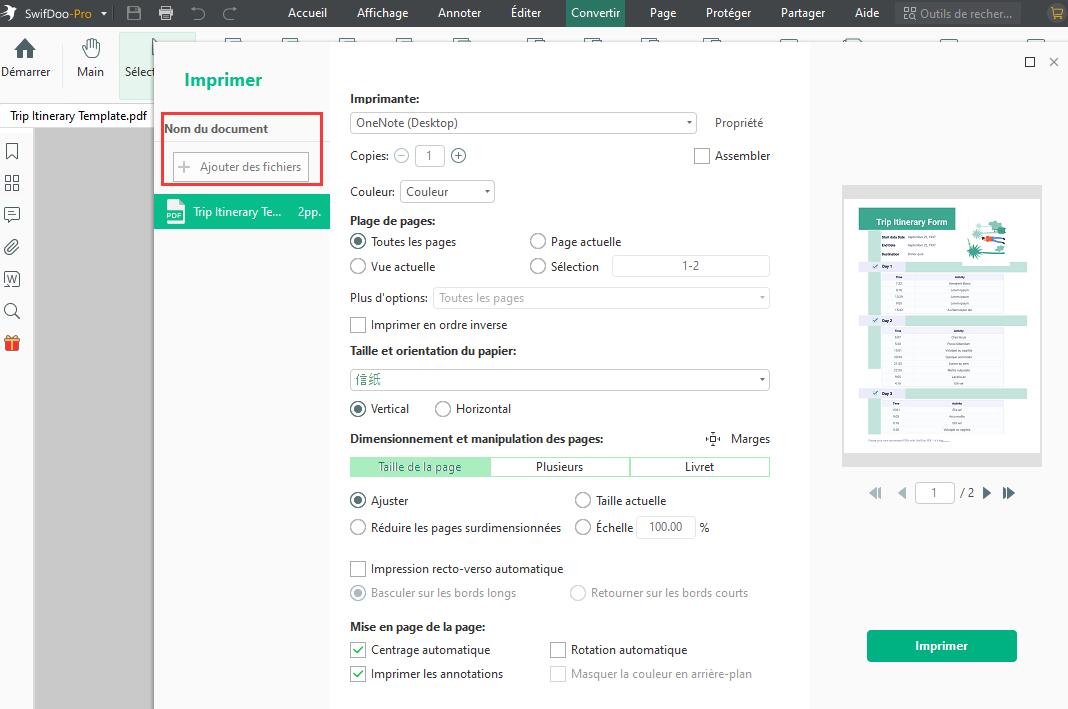
Étape 3: Prévisualisez les pages imprimées et ajustez les paramètres. Cliquez ensuite sur Impression par lots pour imprimer tous les PDF en une seule fois.
En modifiant les paramètres de l'imprimante, vous pouvez imprimer des PDF avec ou sans commentaires, imprimer plusieurs pages sur une seule feuille, ou imprimer uniquement les pages paires ou impaires. SwifDoo PDF prend en charge l'impression recto et recto-verso. Il permet également d'imprimer des PDF sous forme de livrets.

SwifDoo PDF - Imprimeur et fusionneur de PDF
- Imprimer par lots des fichiers PDF en une seule fois
- Imprimer plusieurs pages PDF sur une seule feuille, un seul côté ou les deux côtés
- Fusionner, éditer, convertir, compresser et diviser des PDF
Téléchargement gratuit
Windows 11/10/8.1/7/XP
Que vous ayez besoin d'imprimer seulement 2 PDF ou toute une liste de fichiers PDF dans un dossier, les combiner en un seul PDF simplifiera le travail d'impression. De plus, SwifDoo PDF vous permet d'imprimer jusqu'à 16 pages par feuille. Cela signifie que vous pouvez fusionner plusieurs fichiers PDF et les imprimer sur une seule page si le nombre total de pages ne dépasse pas 16. Suivez les étapes ci-dessous pour fusionner et imprimer plusieurs PDF en une seule fois.
Étape 1: Cliquez sur Fusion de PDF sur l'écran de démarrage du logiciel pour accéder au fusionneur de PDF;
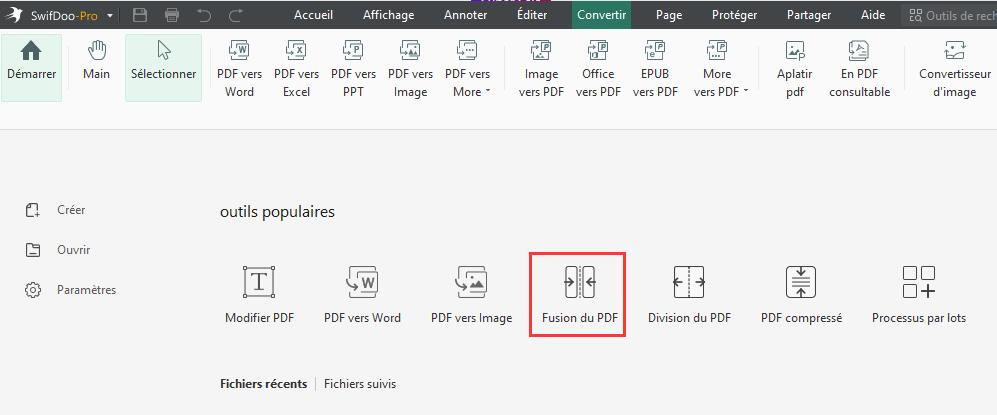
Étape 2: Appuyez sur Ajouter des fichiers pour importer vos fichiers PDF et tapez un nom pour le PDF fusionné;
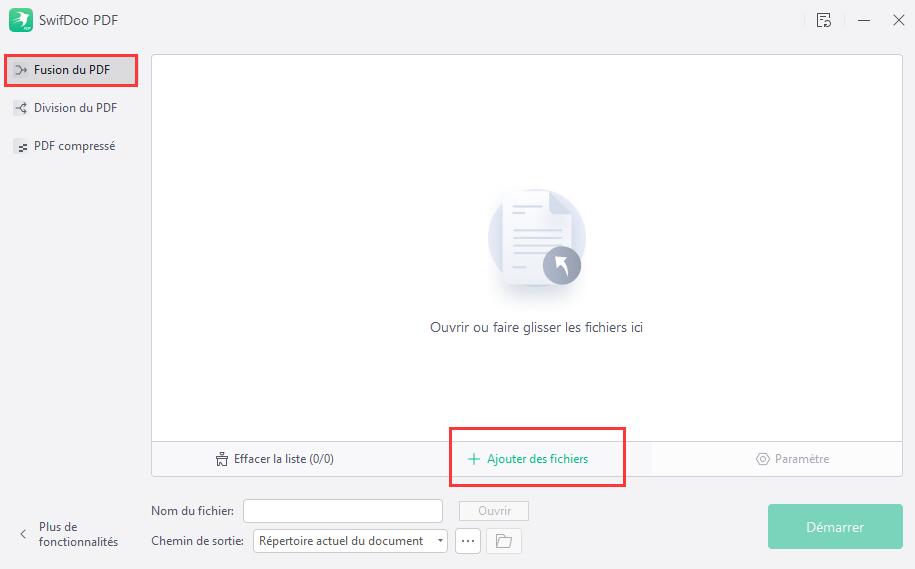
Étape 3: Sélectionnez un chemin de sortie et cliquez sur Démarrer pour fusionner les fichiers PDF en un seul. Imprimez ensuite le PDF fusionné comme vous le faites habituellement.
Comment imprimer plusieurs PDF à la fois sur Mac
Les personnes qui souhaitent imprimer plusieurs fichiers PDF sans ouvrir chacun d'entre eux sur Mac peuvent utiliser la fenêtre de la file d'attente d'impression sur leur appareil. La méthode pour accéder à la file d'attente d'impression sur Mac est similaire à celle de Windows. Vous devez aller dans "Préférences système", sélectionner une imprimante dans la liste des imprimantes de votre ordinateur et ouvrir sa file d'attente d'impression.
Voyons comment imprimer plusieurs fichiers PDF à la fois sur Mac.
Étape 1: Appuyez sur l'icône de la pomme en haut de votre écran et sélectionnez Préférences système dans la liste déroulante;
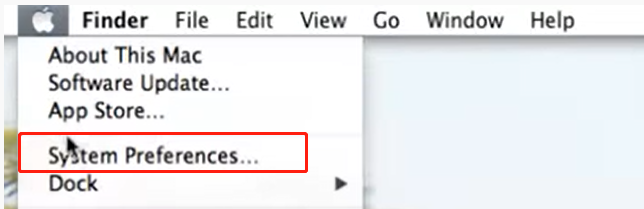
Étape 2: Choisissez Imprimantes et numériseurs dans la fenêtre contextuelle, cliquez sur l'imprimante utilisée, puis sur Ouvrir la file d'attente d'impression;
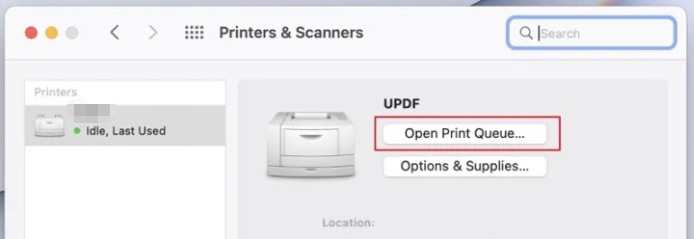
Étape 3: Sélectionnez et glissez-déposez plusieurs fichiers PDF dans la fenêtre de la file d'attente d'impression, et l'imprimante commencera à les imprimer immédiatement.
Conclusion
Ce blog est écrit pour comprendre comment imprimer plusieurs PDF à la fois sur Windows et Mac. Vous pouvez soit compter sur le support local de votre appareil, soit adopter une application PDF pour effectuer votre travail. Afin de modifier les paramètres de l'imprimante de manière plus pratique, il est nécessaire de se tourner vers un logiciel tiers.
Le logiciel SwifDoo PDF vous permet de gagner du temps en imprimant plusieurs PDF à la fois et vous offre deux options d'impression. Vous pouvez soit utiliser la fonctionnalité d'impression pour imprimer directement des fichiers PDF par lots, soit fusionner plusieurs PDF en un seul pour l'impression.
Foire aux questions courantes
Comment puis-je imprimer plus de 15 fichiers PDF?
Vous avez peut-être constaté que le paramètre par défaut de Windows vous permet d'imprimer jusqu'à 15 fichiers PDF à la fois. Pour modifier ce paramètre, copiez "Regedt32.exe" dans la boîte de recherche située à côté du logo Windows, cliquez sur "Ouvrir" pour ouvrir l'"Utilitaire d'édition du registre", et allez dans HKEY_CURRENT_USER > SOFTWARE > Microsoft > Windows > CurrentVersion > Explorer.
Trouvez ensuite le type DWORD nommé "MultipleInvokePromptMinimum" dans le panneau de droite ou faites un clic droit sur le panneau de droite pour créer une nouvelle valeur DWORD nommée de la même manière. Double-cliquez sur l'option DWORD, entrez 16 dans le champ "Données de la valeur", cochez l'option "Décimale" et cliquez sur "OK". Redémarrez ensuite votre ordinateur et vous pourrez désormais imprimer plus de 15 fichiers PDF à la fois.
Est-il possible d'imprimer simultanément toutes les pièces jointes au format PDF dans Outlook?
Si votre question porte sur l'impression simultanée de plusieurs fichiers PDF à partir d'un e-mail, cliquez sur le message, allez dans "Fichier" > "Imprimer" > "Options d'impression", cochez la case "Imprimer les pièces jointes" et cliquez sur "Imprimer".
Pour ce qui est de l'impression simultanée de plusieurs fichiers PDF dans tous les e-mails Outlook, sélectionnez tous les e-mails, suivez le même processus pour sélectionner "Imprimer les pièces jointes" dans la boîte de dialogue "Imprimer" et imprimez les e-mails et les pièces jointes.
Comment puis-je imprimer plusieurs fichiers PDF à partir de Google Drive?
Pour imprimer plusieurs fichiers PDF à partir de Google Drive, vous devez d'abord les télécharger sur votre ordinateur. Sélectionnez tous les fichiers PDF à imprimer dans Google Drive et faites un clic droit, choisissez "Télécharger", puis faites glisser les fichiers PDF dans la fenêtre de la file d'attente d'impression ou ajoutez-les à la boîte de dialogue d'impression d'un programme PDF pour les imprimer tous en même temps.
Comment puis-je imprimer plusieurs fichiers PDF dans Adobe Reader?
Voici une brève explication sur comment imprimer plusieurs fichiers PDF à la fois dans Adobe Acrobat Reader : naviguez vers "Outils" > "Assistant d'action" > "Nouvelle action" > "Plus d'outils" > "Imprimer", cliquez sur l'icône plus pour définir et sauvegarder l'action d'impression. Cliquez sur l'action enregistrée dans la liste d'actions de droite pour ajouter et imprimer des PDF par lots.
Pourquoi ne puis-je pas imprimer plusieurs fichiers PDF à la fois?
Il arrive que vous ne puissiez pas imprimer plusieurs fichiers PDF à la fois en raison de problèmes liés à l'imprimante, aux fichiers PDF ou au logiciel PDF que vous utilisez. Une solution consiste à imprimer vos fichiers PDF à l'aide d'une autre imprimante ou d'un autre logiciel PDF. Si les PDF sont corrompus, ils ne peuvent être imprimés avec aucune imprimante ni aucun logiciel.