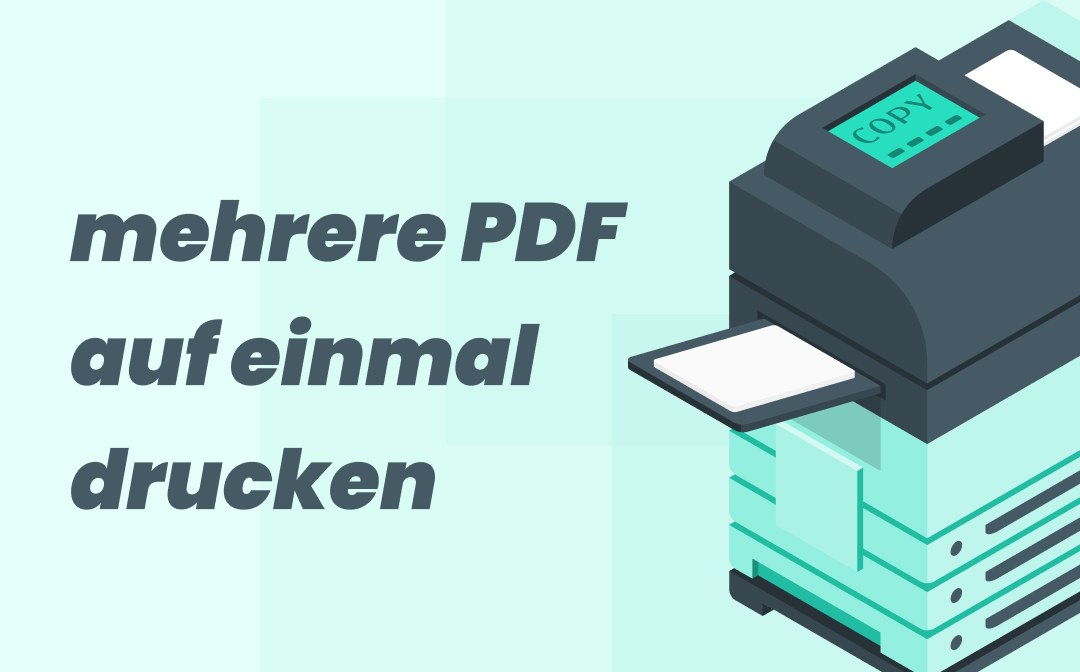
Viele integrierte Funktionen von Windows und Mac-OS können Ihnen eigentlich die Möglichkeit bieten, dass Sie mehrere PDF Dateien gleichzeitig drucken, ohne sie zu öffnen. Mit einem PDF-Drucker eines Drittanbieters wie SwifDoo PDF können Sie sogar die PDFs in der gewünschten Reihenfolge und mehrere PDF-Seiten auf ein Blatt drucken usw. Lesen Sie diesen Artikel, um herauszufinden, wie Sie unter Windows und Mac mehrere PDFs auf einmal drucken können. Die ausführliche Anleitung zum kompletten PDF-Drucker SwifDoo PDF zeigen wir Ihnen auch im Unten.
Wie kann man mehrere PDFs auf einmal drucken unter Windows?
Um die Aufgabe zum Strapeldruck von mehreren PDFs zu erledigen, sind zwei Möglichkeit empfehlenswert. Zum einen können Sie Ihre PDFs unter Windows 10/11 in die Druckerwarteschlange stellen, zum anderen ist das Produktivitätstool SwifDoo PDF einen Versuch Wert. Das letzte Werkzeug ist für alle Anwender sowohl für Windows als auch für mobile Geräten geeignet, um mehrere PDFs drucken zu können. Nehmen wir nun beide Methoden genauer unter die Lupe.
Mehrere PDF gleichzeitig drucken unter Windows mit SwifDoo PDF
Wenn Sie die Reihenfolge von PDF-Dateien oder -Seiten vor dem Stapeldruck anpassen müssen, benötigen Sie ein professionelles PDF-Tool wie SwifDoo PDF. Mit seiner Stapeldruckfunktion bietet Ihnen diese Software eine effizeinte Möglichkeit, Ihre mehrere PDF-Dateien in der gewünschten Reihenfolge stapelweise zu drucken und mehrere PDF-Seiten auf ein Blatt zu drucken. Darüber hinaus ermöglicht sie Ihnen, dass Sie verschiedene PDF-Dateien zu einer einzigen zusammenführen und drucken können.
Schauen Sie sich an, wie Sie mit SwifDoo PDF mehrere PDFs auf einmal drucken können.
Schritt 1: Öffnen Sie eine PDF-Datei mit dem gratis heruntergeladenen Programm und wählen Sie in SwifDoo in der oberen linken Ecke die Option Drucken;
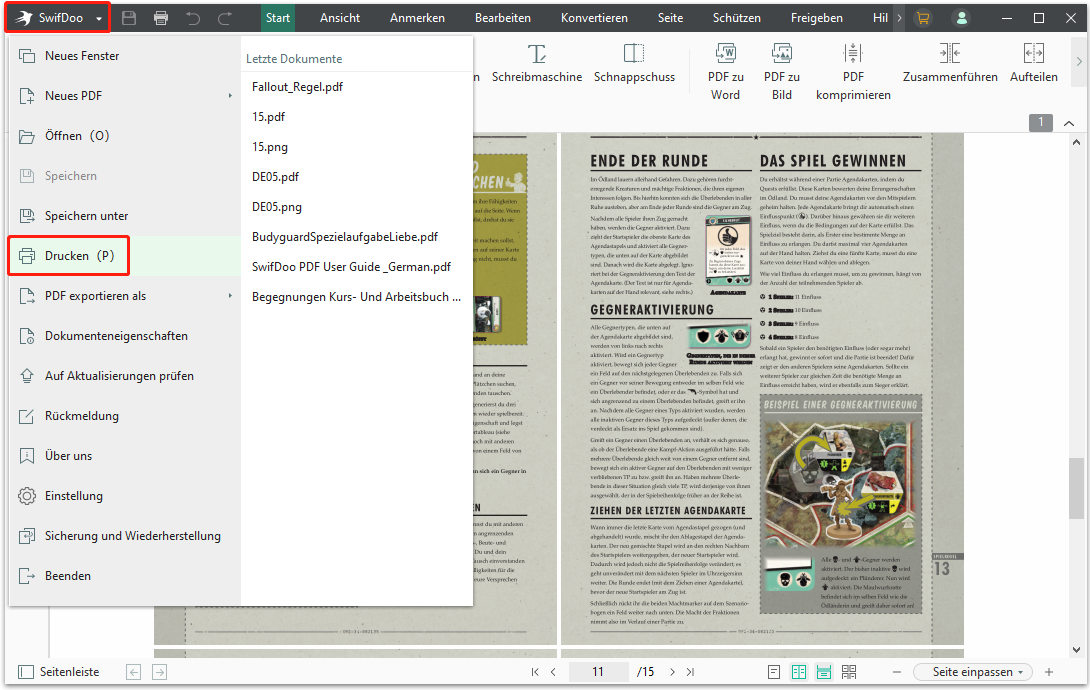
Schritt 2: Klicken Sie im Dialogfeld Drucken auf Dateien hinzufügen, um die PDF-Dateien in der gewünschten Reihenfolge hinzuzufügen und einen Drucker auszuwählen;
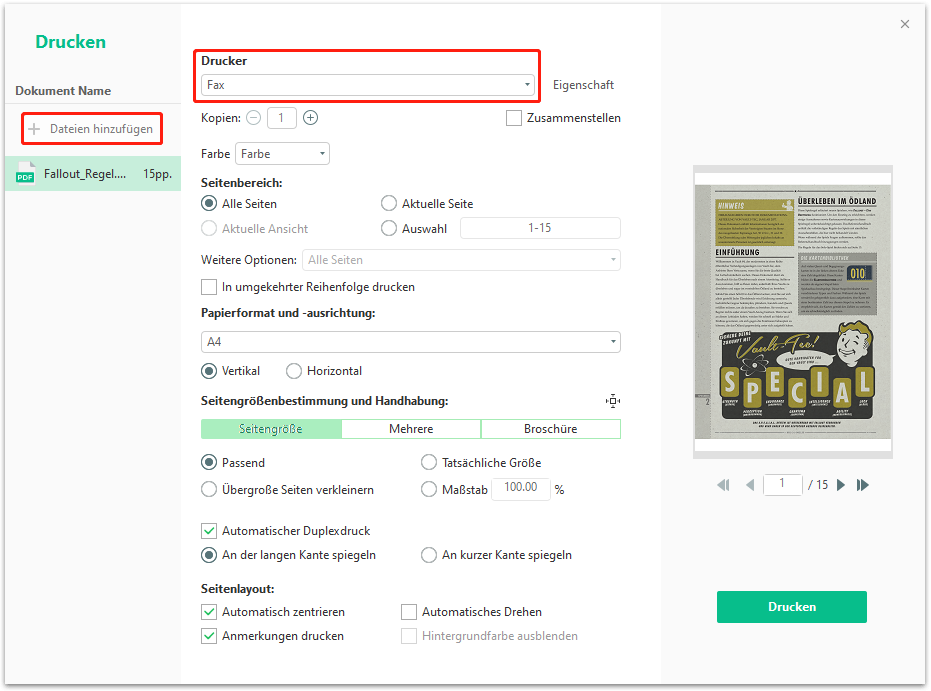
Schritt 3: Sehen Sie sich die gedruckten Seiten in der Vorschau an und passen Sie die Einstellungen an. Klicken Sie dann auf Stapeldruck, damit man mehrere PDF drucken kann.
Wie Sie sehen, bietet Ihnen SwifDoo mehr Möglichkeiten, wenn es um den PDF-Druck geht. Indem Sie die Druckereinstellungen ändern, können Sie PDFs mit oder ohne Kommentare drucken, mehrere Seiten auf ein einziges Blatt oder nur ungerade oder gerade Seiten ausdrucken.

- Stapeldruck von PDF-Dateien in einem Arbeitsgang
- PDF einseitig oder doppelseitig drucken
- Farbige PDFs in Graustufen umwandeln
- PDF flexibel Bearbeiten, zusammenführen, konvertieren und verwalten
Windows 11/10/8.1/7/XP
Mehrere PDF auf einmal drucken unter Windows 10/11 mit Druckerwarteschlange
Anwender von Windows 10 und Windows 11 können auf ihren Geräten auf die Druckerwarteschlange zugreifen, um zu sehen, was gerade gedruckt wird und welche Dateien als nächstes gedruckt werden sollen. Das Fenster der Druckerwarteschlange bietet auch die Möglichkeit, mehrere PDFs stapelweise zu drucken. Der Schlüssel zum Drucken mehrerer PDF-Dateien auf diese Weise ist eine gute Verbindung zwischen Ihrem Computer und Ihrem Drucker. Außerdem ist es besser, alle PDF-Dateien im gleichen Ordner abzulegen, wenn Sie mehrere PDFs auf einmal drucken wollen, damit Sie sie schneller auswählen können.
In der folgenden Anleitung erfahren Sie, wie Sie mit dem integrierten Programm von Windows mehrere PDF auf einmal drucken können.
Schritt 1: Klicken Sie auf Start oder das Windows 10/11-Symbol in der unteren linken Ecke Ihres Bildschirms und gehen Sie zu Einstellungen;
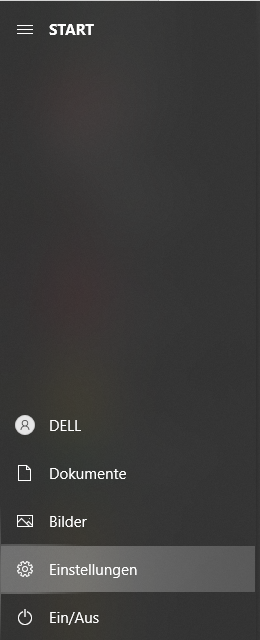
Schritt 2: Wählen Sie Geräte und dann Drucker & Scanner aus und klicken Sie auf den von Ihnen verwendeten Drucker in der Druckerliste;
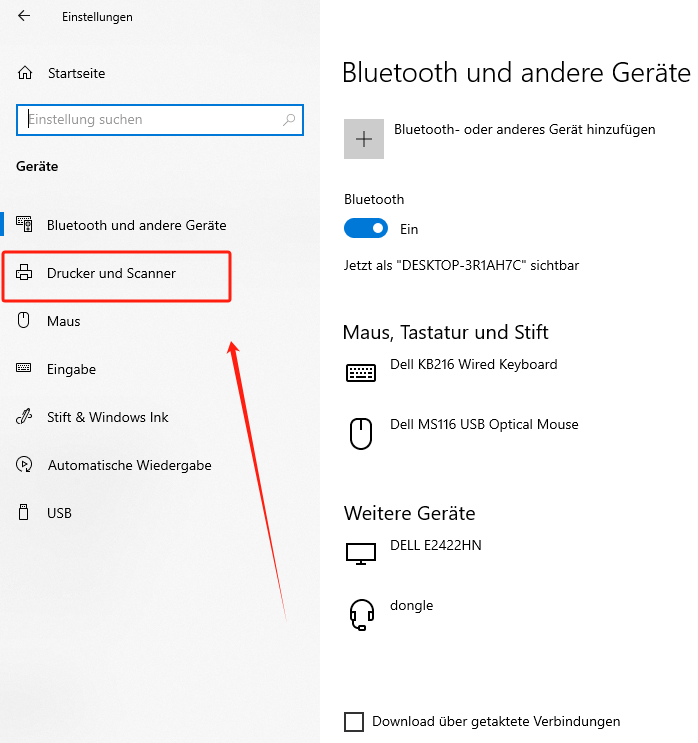
Schritt 3: Klicken Sie auf die Option Warteschlange öffnen unter dem ausgewählten Drucker, um das Fenster der Druckerwarteschlange zu öffnen. Wenn Sie , und ziehen Sie sie per Drag & Drop in das Fenster;
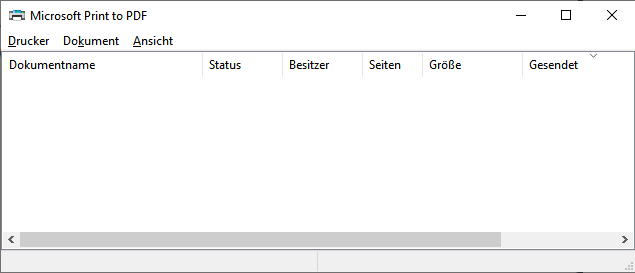
Schritt 4: Klicken Sie auf Ja, um Ihre Aktion in dem Pop-up-Dialogfeld zu bestätigen. Der Drucker wird alle ausgewählten PDFs automatisch drucken.
Mit der integrierten Druckfunktion von Windows können Sie mühelos mehrere PDFs auf einmal drucken. Ganz einfach und kostenlos. Wenn Sie jedoch vor dem Drucken noch andere Bearbeitungen an Ihrem PDF durchführen möchten, ist unsere nächste Empfehlung besser für Sie geeignet.
Alternativ: Mehrere PDFs zusammenführen, um auf einmal drucken zu können
Zusätzlich zu der oben genannten Methode gibt es eine alternative Wahl, um mehrere PDFs drucken zu können. Das ist, dass Sie zunächst die benötigten PDFs in einem einzigen Dokument zusammenführen und diese dann ausdrucken. Der Vorteil dieser Methode besteht darin, dass Sie diese Dokumente besser verwalten können, insbesondere wenn Sie mehrere Dateien wiederholt drucken müssen.
Bei dieser Aufgabe kann SwifDoo PDF ebenso hilfreich sein. Führen Sie die folgenden Schritte aus, um mehrere PDF-Dateien zusammenzuführen und auf einmal zu drucken.
Schritt 1: Klicken Sie auf dem Startbildschirm der Software auf PDF Zusammenführen, um die PDF-Zusammenführung aufzurufen;
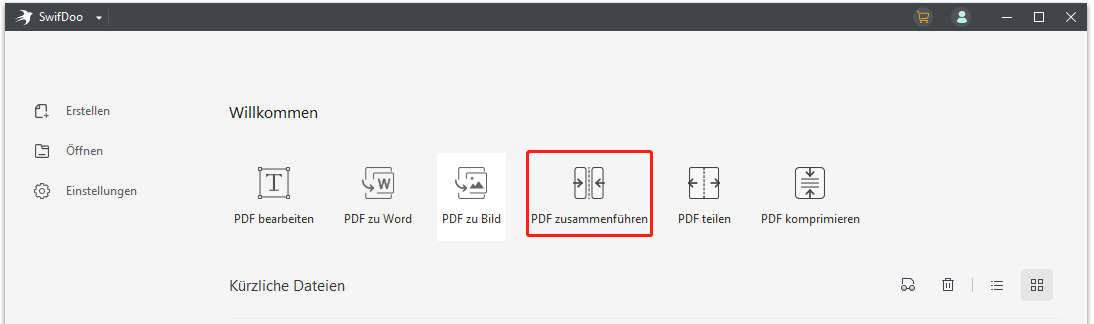
Schritt 2: Tippen Sie auf Dateien hinzufügen, um Ihre PDF-Dateien nach Ihrer gewünschten Reihenfolge zu importieren, damit Sie mehrere PDF sortiert drucken können. Und geben Sie einen Namen für die zusammengeführte PDF-Datei ein;
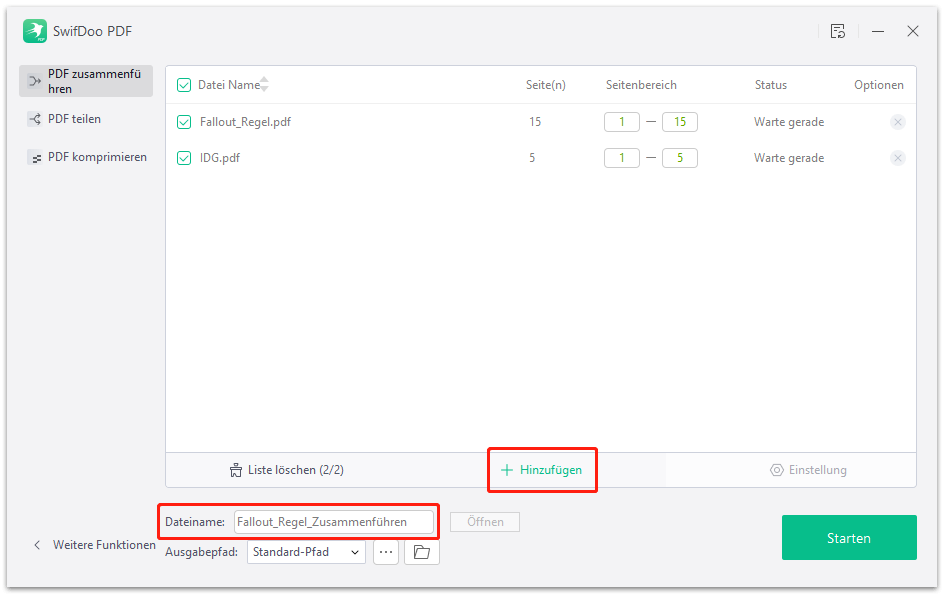
Schritt 3: Wählen Sie einen Ausgabepfad und klicken Sie auf Start, um die PDF-Dateien zu einer einzigen zusammenzuführen. Drucken Sie dann die zusammengeführte PDF-Datei wie gewohnt aus.
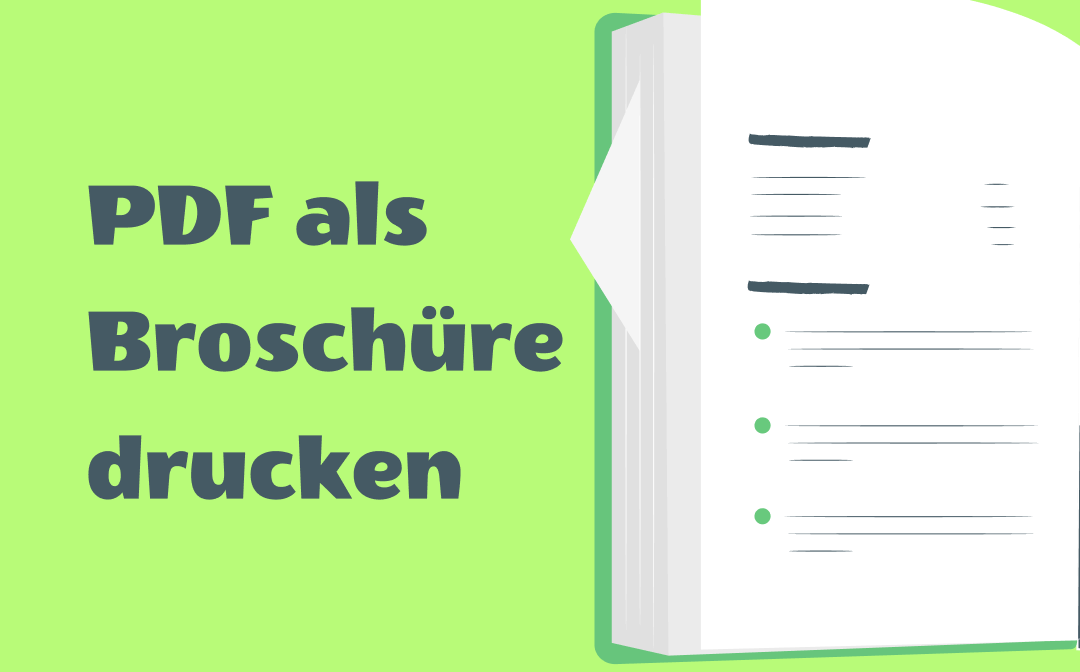
Kostenlose Methoden zum Drucken von PDF als Broschüre
Lesen Sie diesen Artikel, um verschiedene gratis Methoden für den Druck von PDF als Broschüre unter Windows, Mac und online zu erhalten.
LESEN SIE MEHR >Wie kann man mehrere PDFs auf einmal drucken auf Mac?
Wie bei Windows gibt es auf dem Mac auch ein integrierte Funktion, mit der Sie mehrere PDFs durcken können, ohne sie einzeln zu öffnen. Und sie funktionieren auf ähnliche Weise. Mit folgenden Schritten schauen wir uns nun an, wie man auf dem Mac mehrere PDF Dateien drucken können.
Schritt 1: Tippen Sie auf das Apple-Symbol am oberen Bildschirmrand und wählen Sie in der Dropdown-Liste Systemeinstellungen;
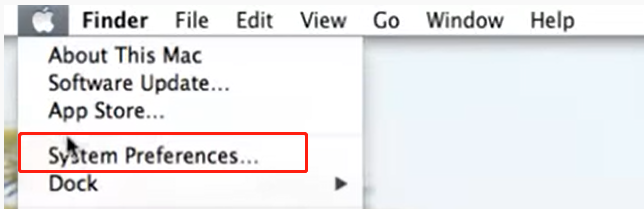
Schritt 2: Wählen Sie im Pop-up-Fenster Drucker & Scanner, klicken Sie auf den von Ihnen verwendeten Drucker und dann auf Druckwarteschlange öffnen;
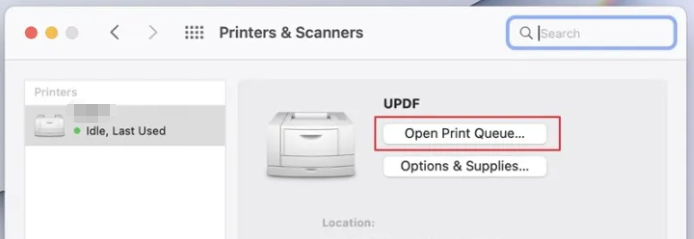
Schritt 3: Wählen Sie mehrere PDF-Dateien aus und ziehen Sie sie per Drag & Drop in das Fenster der Druckwarteschlange. Der Drucker beginnt dann sofort mit dem Druck.
In jedem Fall ist das integrierte Programm die zuverlässigste Option, um mehrere PDF Deteien drucken zu können. Wenn Sie außerdem andere PDF-Probleme lösen wollen, kann Ihnen ein professionelles PDF-Tool ebenfalls helfen.
Weitere Frage: Wie kann man großes PDF auf mehrere Seiten drucken?
Um ein großes PDF auf mehrere Seiten wie DIN A4 zu drucken, können Sie eine sogenannte Posterdruck-Funktion verwenden. Diese Funktion richtet sich an den Anwendungsfall, wo Sie PDF Poster auf mehrere Seiten drucken wollen. Sie ermöglicht es Ihnen, die große Datei in mehrere Seiten aufzuteilen, die dann einzeln gedruckt und zusammengesetzt werden können.
Hier ist eine prägnante Anleitung, wie Sie mit Adobe Acrobat Reader DC ein großes PDF auf mehrere Seiten drucken können:
1. Öffnen Sie das Bild in Adobe Acrobat Reader DC.
2. Gehen Sie zum Menü "Drucken", indem Sie auf "Datei" und dann auf "Drucken" klicken.
3. Wählen Sie den Drucker aus, den Sie verwenden möchten.
4. Unter den Druckeinstellungen suchen Sie nach der Option "Poster" oder "Posterdruck" (die genaue Bezeichnung kann je nach Version variieren).
5. Aktivieren Sie die Posterdruck-Funktion.
6. Geben Sie die gewünschte Größe für die Ausgabe an. Wählen Sie "DIN A4" oder passen Sie die Größe nach Bedarf an.
7. Klicken Sie auf "Drucken", um die Aufgabe abzuschließen.
Schlussfolgerung
In diesem Artikel erfahren Sie, wie Sie unter Windows und Mac mehrere PDFs drucken können. Sie können sich entweder auf die lokale Unterstützung auf Ihrem Gerät verlassen oder eine PDF-Anwendung verwenden, um diese Aufgabe zu erledigen. Um die Druckereinstellungen bequemer zu ändern, wird es notwendig werden, auf Software von Drittanbietern zurückzugreifen.
Die SwifDoo PDF-Software ist eine große Zeitersparnis für Sie, wenn Sie mehrere PDF gleichzeitig drucken möchten. Es bietet Ihnen zwei Möglichkeit zum PDF-Drucken, damit Sie entweder die Druckfunktion verwenden können, um PDF-Dateien direkt in Stapeln zu drucken, oder mehrere PDFs zu einer einzigen Dokument zusammenführen und dann drucken.








