In this world, where information flows seamlessly through the virtual realm, PDF remains a steadfast companion for sharing and preserving documents. As a Mac user, you may find yourself pondering the intricacies of printing these PDFs, seeking to bring them to life in the physical realm. Look no further, for we have arrived with answers in tow!
In this comprehensive guide, we will unravel the mystery surrounding PDF printing on Mac, equipping you with the knowledge and techniques necessary to effortlessly transform those virtual files into tangible pages. Whether you're a seasoned Mac user or a new convert, this blog will provide you with invaluable insights, empowering you to harness the full potential of your device and conquer the PDF printing landscape with ease. So, let's embark on this journey together!
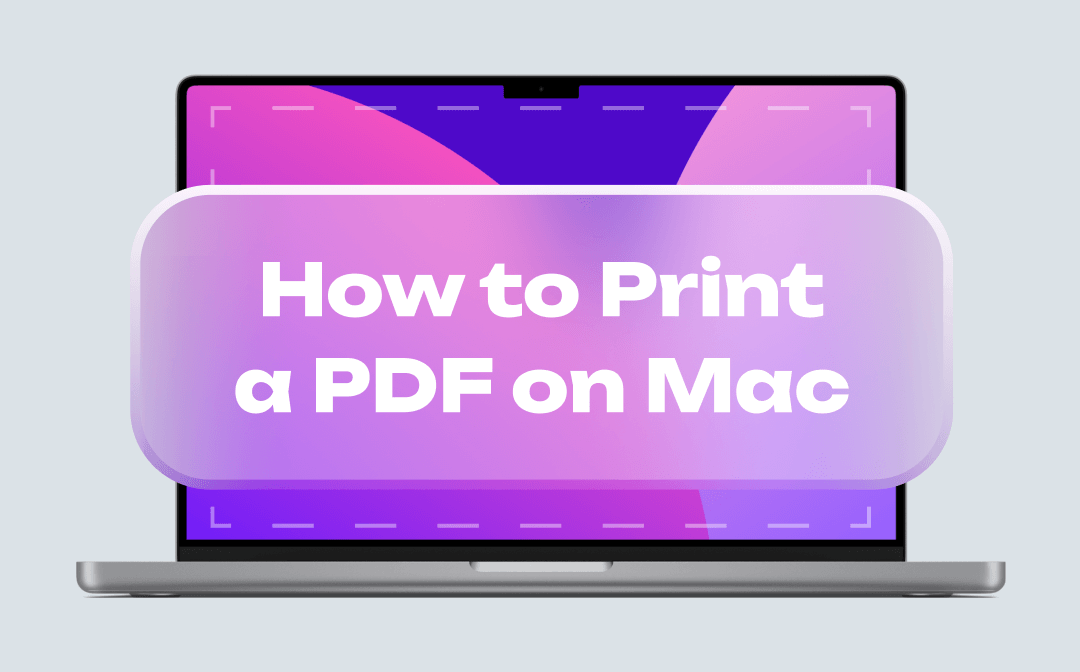
Built-in PDF Printing Options on Mac
To print a PDF on Mac for free, the foremost method is to use its native printing feature. No matter what macOS you’re running, you can find Preview that is installed by default. Preview has multiple identities, including an image viewer and editor, as well as a PDF editor, in which printing PDFs is also available.
If you’re looking for a free and effortless way to print PDFs on Mac, Preview deserves to be your go-to choice. This PDF printer enables you to perform advanced printing functions, such as printing specific or all pages in a PDF, printing PDFs with comments, printing PDFs in color/white and black, etc., all becomes a piece of cake.
Let’s see how to print a PDF on Mac using Preview:
Step 1. Launch Preview and open the PDF file you want to print.
Step 2. Click File > Print and choose a print option.
Step 3. Click on Print.
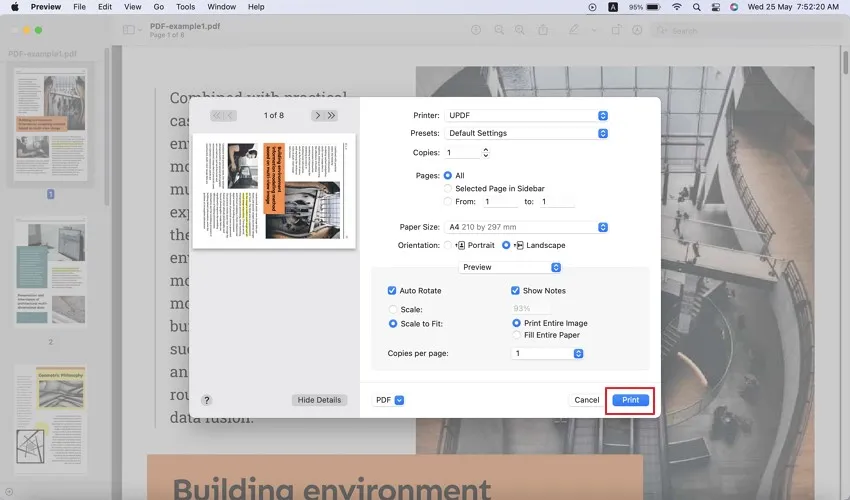
Leveraging Third-Party PDF Printers for Mac
In addition to choosing built-in PDF printing options on Mac, leveraging third-party PDF printers is also a good way to go. Specialized PDF printing tools often grant you more capabilities for PDF printing, making these tools warmly welcomed by users in this market. In this part, we've reviewed several top-rated Mac PDF printers and offered a step-by-step guide to printing PDFs on Mac with this tool. Let's dive in!
PDF Expert
PDF Expert is an Apple-only PDF editor designed for iPhone, iPad, and Mac. It streamlines the workflows to edit, annotate, sign, organize, print PDFs, and more, offering users a more professional and comprehensive way to manage PDF files. Followed by the easy and simple rules, PDF Expert makes its interface as intuitive as possible, enabling new users to effortlessly breeze through any task.
Speaking of printing PDFs on Mac with PDF Expert, the steps are much alike to that in Preview. You only need to click File > Print and press Print after adjusting related printing settings.
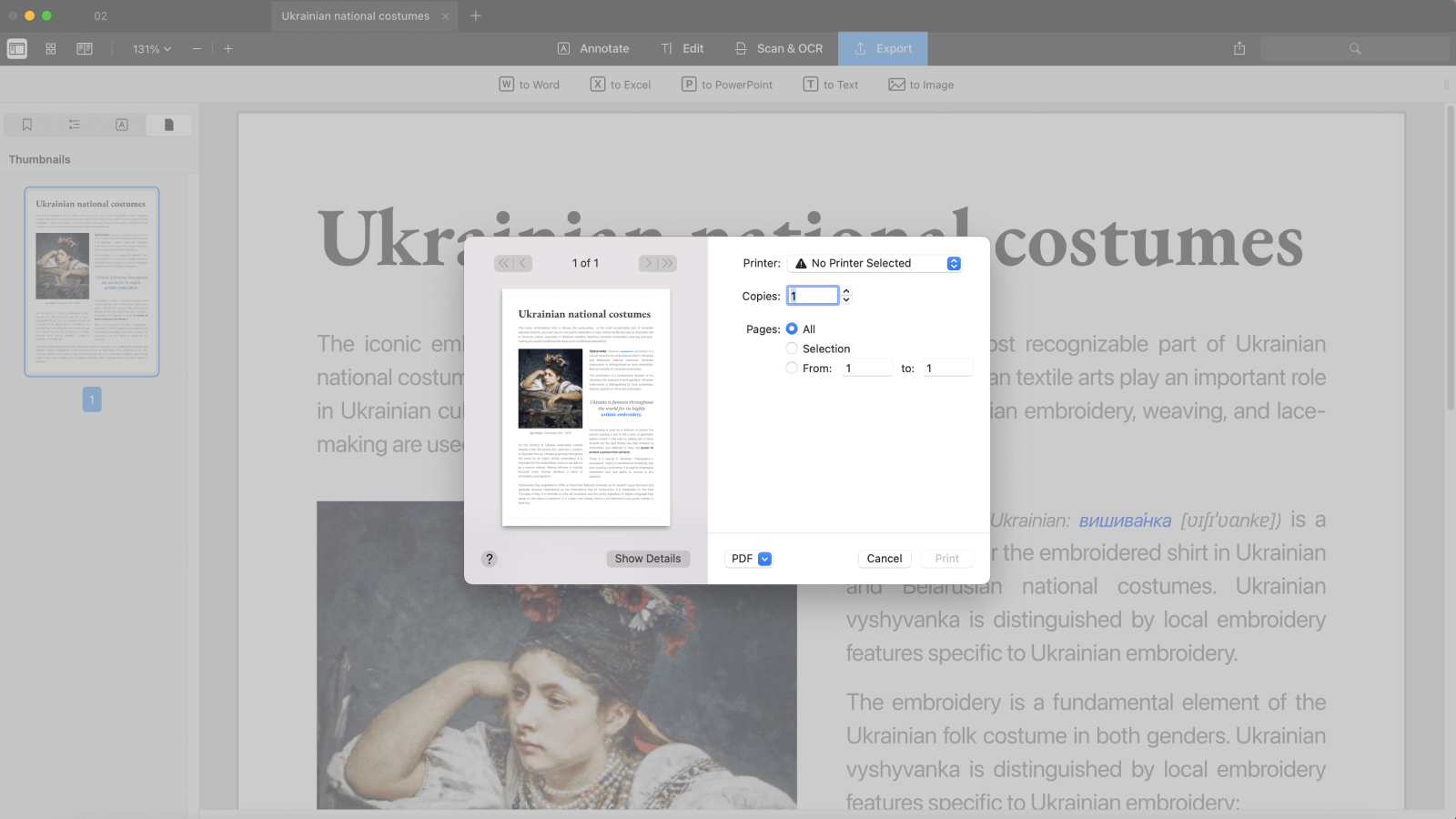
Also Read: How to Print Secured PDF Files in 4 Easy Ways >>
Nitro PDF
Nitro PDF is an experienced PDF editor that is available on all devices and operating systems. It has updated a while ago with a fresh and modern look, as well as a new set of accessibility features to help you work with PDF files faster and easier. Nitro PDF Pro is considered one of the strongest alternatives to Adobe Acrobat DC, committed to helping users manipulate PDFs hassle-free.
To print a PDF on Mac in Nitro PDF, simply open your PDF file in Nitro and click File > Print (or press Command + P) to open the PDF Print dialog. For more advanced setting options, click Show Details, in which you’re able to select additional printing options and print PDFs as per your requirements.
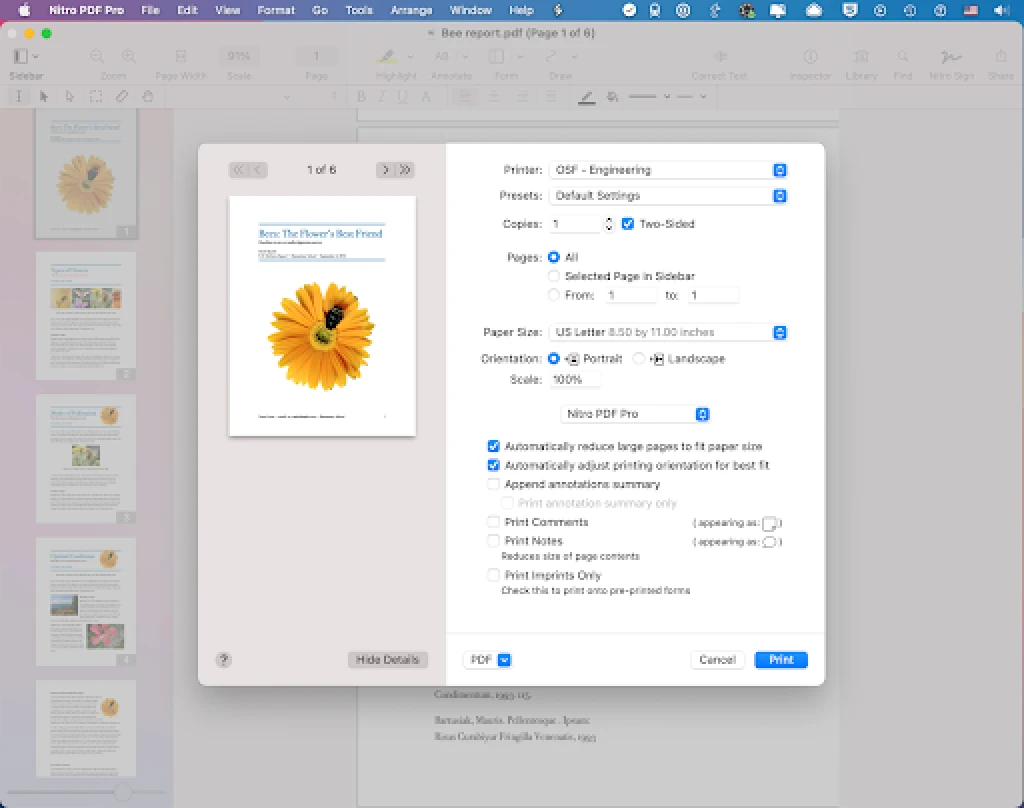
Advanced PDF Printing Techniques for Mac Power Users
As a Mac power user, you're likely seeking to push the boundaries of PDF printing and unlock advanced customization options to achieve impeccable results. In this section, we will delve into the realm of advanced PDF printing techniques specifically tailored for Mac users who crave precise control and optimal print quality. Get ready to elevate your PDF printing game and harness the full potential of your Mac.
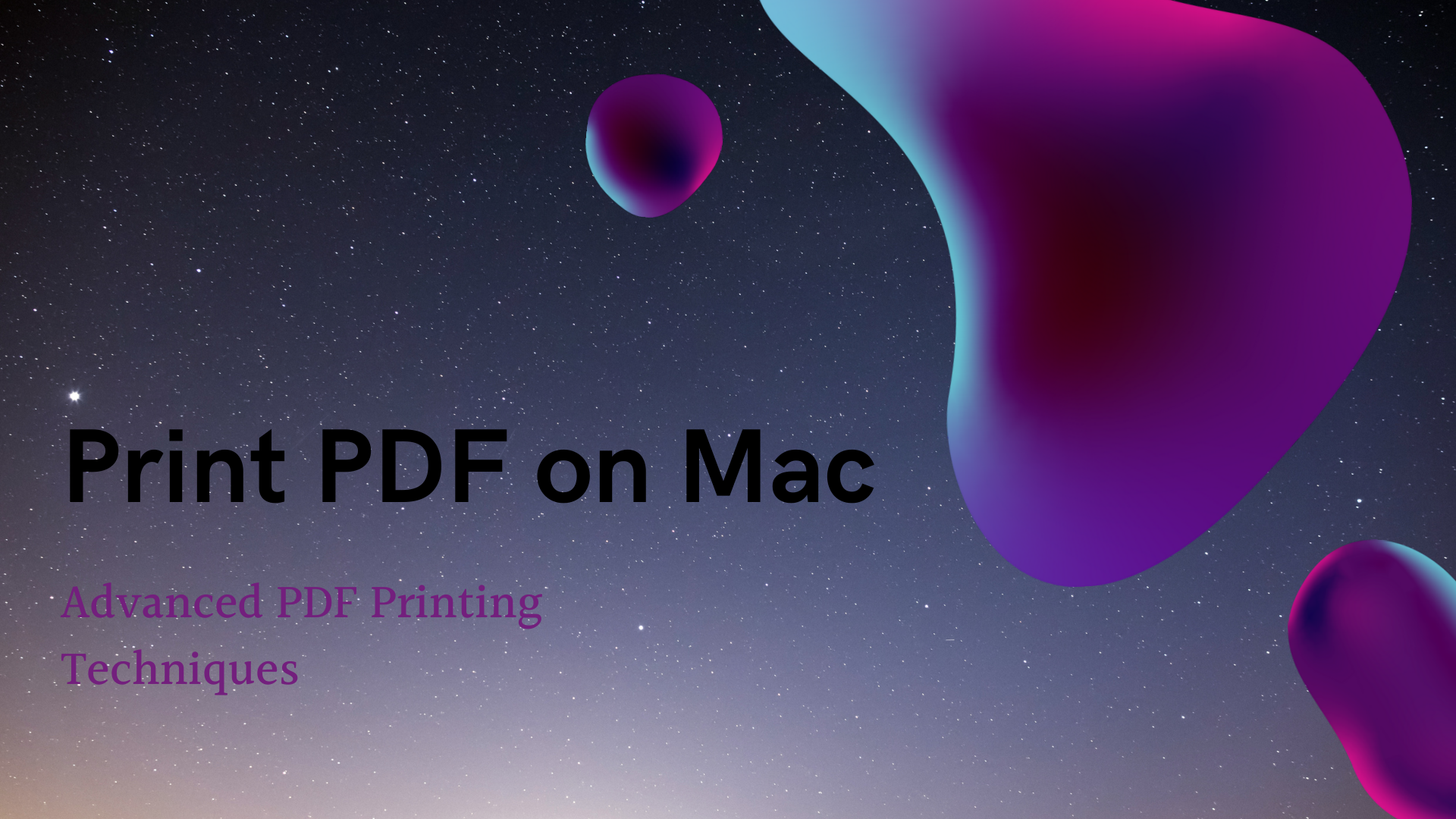
Customizing Print Settings:
When it comes to advanced PDF printing, customization is the key. Mac offers several powerful features to fine-tune your printouts:
- Page Range and Selection:
Print specific pages or a range of pages from a PDF to minimize resource usage and focus on relevant content.
- Multiple Page Layouts:
Optimize paper usage by printing multiple pages per sheet, such as 2-up, 4-up, or N-up layouts.
- Duplex Printing and Booklet Creation:
Take advantage of duplex printing to automatically print on both sides of the paper, reducing waste. For a professional touch, create booklets by arranging pages in a specific order for folding and binding.
Advanced Print Quality Control:
To achieve stunning print quality, dive into these advanced options:
- Print Resolution and DPI:
Fine-tune print resolution and dots per inch (DPI) settings for sharper and more detailed prints.
- Color Management and ICC Profiles:
Manage color accuracy by utilizing advanced color management options and ICC profiles to ensure consistent results across devices and printers.
- Paper Size and Type Selection:
Select the appropriate paper size and type to match your printing needs, taking into account weight, finish, and printer compatibility.
Automating PDF Printing Workflows:
Efficiency is paramount, and Mac offers tools to streamline your printing tasks:
- Batch Printing:
Save time by printing multiple PDFs in bulk, automating the process and reducing manual effort.
- Automator and AppleScript Integration:
Utilize Mac's Automator application and AppleScript to create customized workflows for automated PDF printing.
By embracing these advanced PDF printing techniques on your Mac, you'll gain unparalleled control, precision, and efficiency. Experiment with these features, tailor them to your specific requirements, and witness the transformative power of advanced PDF printing. In the next section, we will explore alternative options beyond traditional printing, expanding your horizons in the realm of digital PDF workflows.

10 Best PDF Translators That You Must Know in 2025
Check this post to find out the 10 best PDF translators in 2025. We've tested and selected them from different aspects to help you translate your PDF documents.
READ MORE >Bonus Part: The Best Windows PDF Printer
After learning how to print a PDF on Mac with different tools and all the details about Mac printing, we also prepared you with the best Windows PDF printer for a software knowledge addition. SwifDoo PDF is warmly welcomed by Windows users and offers both advanced and basic features to process PDF issues.
Speaking of printing PDFs with SwifDoo PDF, you can get more capabilities to process PDF printing. In addition to all the printing features mentioned above, there are more unique features available in SwifDoo PDF, such as printing PDF in reverse order, selecting a specialized paper size, printing PDFs as booklet, etc., all becomes practical and efficient.
Here’s how to print a PDF on Windows using SwifDoo PDF:
Step 1. Free download SwifDoo PDF on your PC and launch it.
Step 2. Open all the PDF files you need to print in this software.
Step 3. Click on the Print icon or press Ctrl + P. Select preferred printing options. Tap Print.
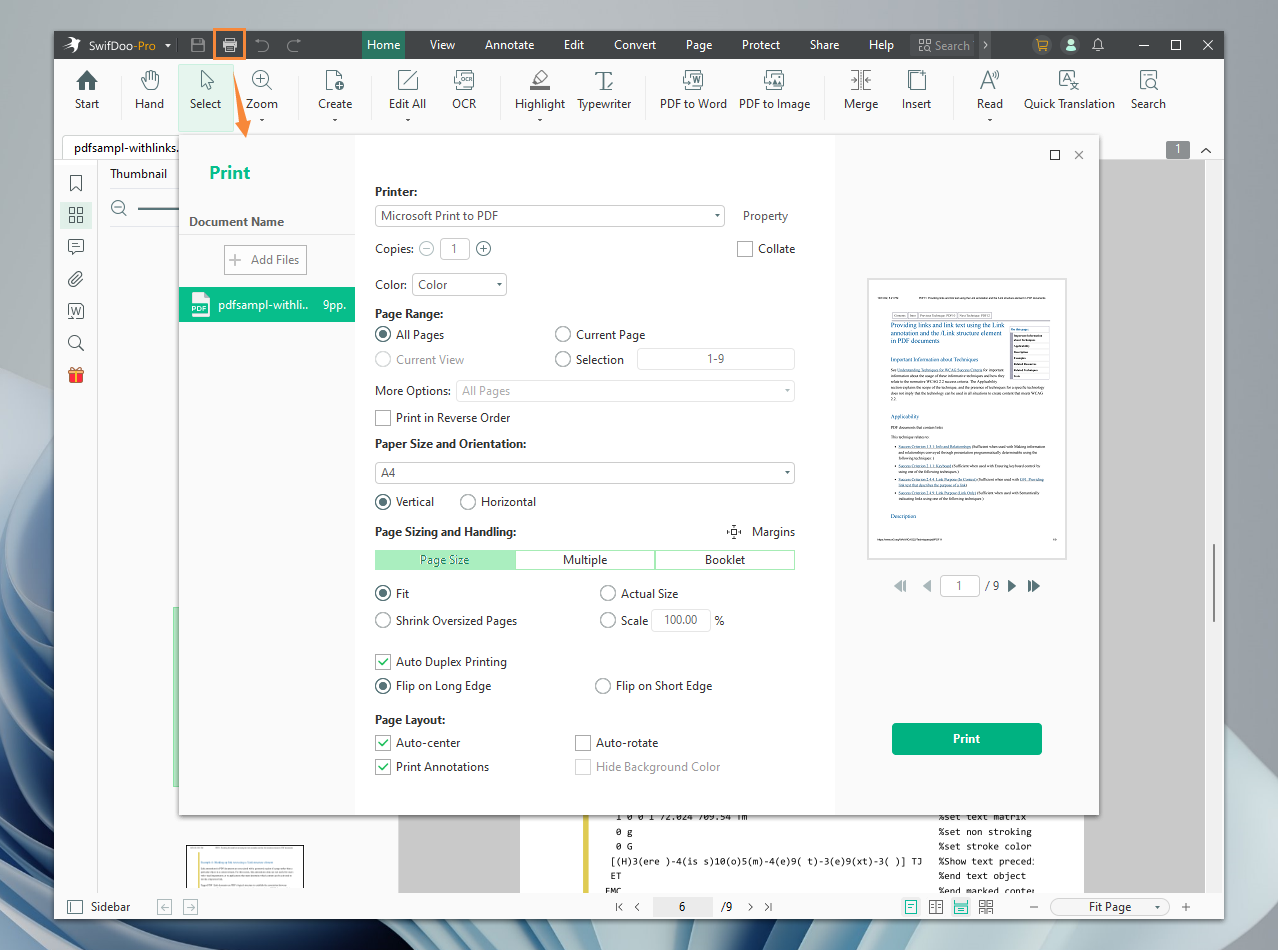
You May Also Like: Best 10 Free PDF Printers for Windows, Mac, and Online Users >>
The Bottom Line
That's all about how to print a PDF on Mac. We've introduced you to three different methods to manipulate PDF printing and also offered useful tips and suggestions. In addition, a bonus part which concludes a Windows PDF printer and how to print PDFs on Windows is also provided. Hope this guide helps you solve your problems with PDF printing and managing!








