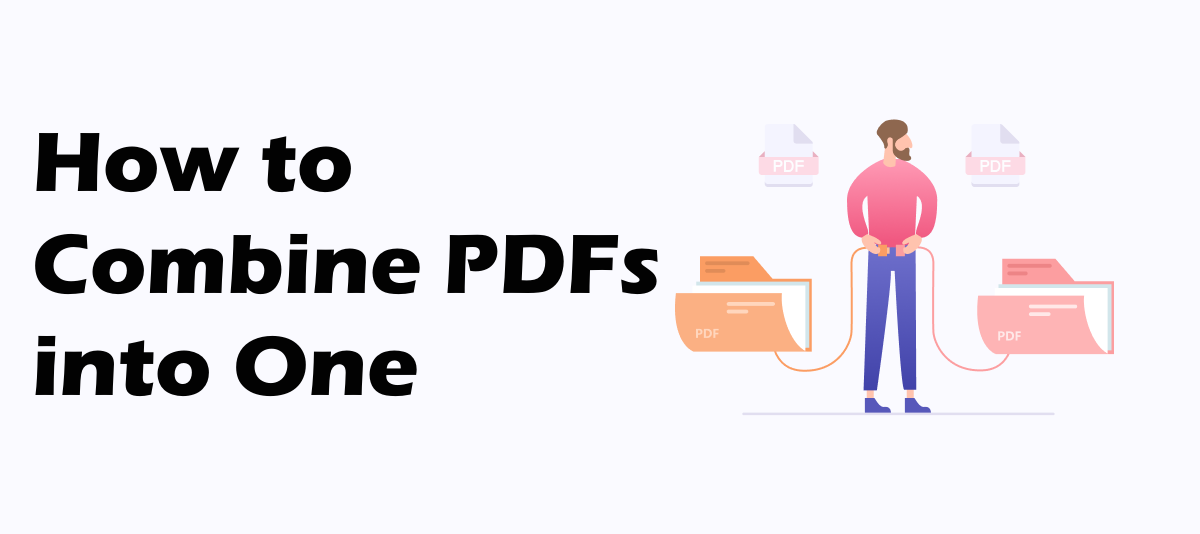
We may have been asked to put PDFs together at work. Do you know how to get the job done? This post will recommend several useful PDF mergers on Windows, Mac, and online to combine multiple PDFs into one file.
How to Combine PDFs into One on Windows
For Windows users, this task requires a third-party PDF tool. So far, there is no built-in tool with the ability to add PDFs together on Windows.
SwifDoo PDF
SwifDoo PDF is a full-featured PDF program on Windows 10, 8, and 7, with more than 30 features to address PDF-related problems. This PDF combiner tool doesn’t have a steep learning curve, so everyone can access the features without effort. Here’s how to combine several PDFs into one:
Step 1: Download and install SwifDoo PDF from the official website;
Step 2: Launch the program and navigate to the Page tab;
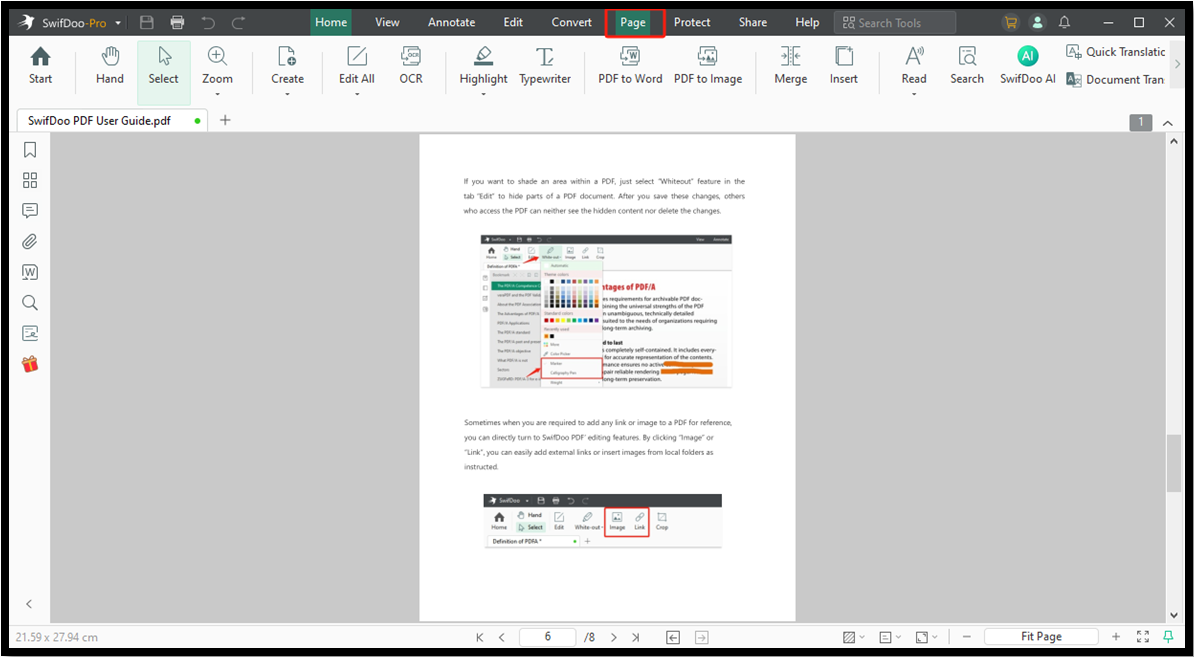
Step 3: Click Merge and the SwifDoo PDF Converter window pops up. Select Add Files to upload multiple PDFs into the workstation;
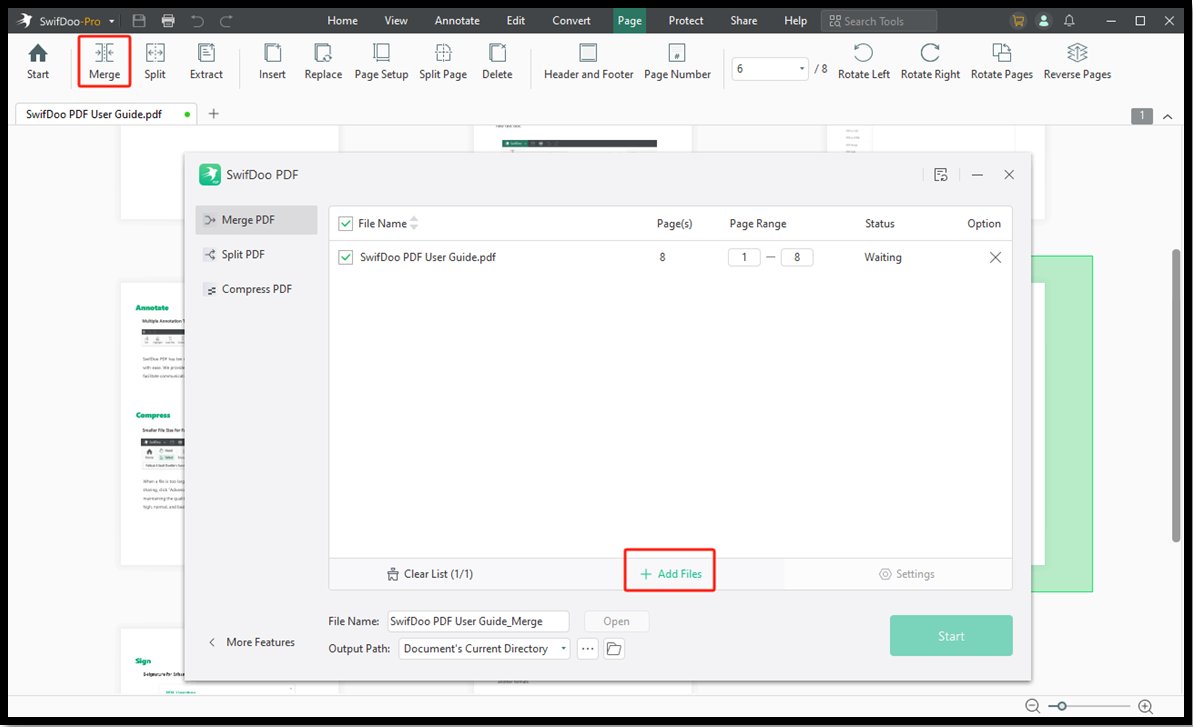
Step 4: Click Start to combine separate PDFs into one.
You can specify the page range for PDF merging. For instance, if the PDF has 50 pages, you can decide which pages you need to combine with another file.
Besides being an effective PDF merger on Windows 10, SwifDoo PDF is also an eligible PDF manager, which allows users to split a PDF into smaller parts, extract PDF pages, and delete a page from a PDF.
Foxit PDF
As another Windows-based desktop PDF manager, Foxit PDF also offers options to combine PDFs into one. Foxit PDF supports adding PDFs from a folder, webpage, scanner, or clipboard to the workplace. Take a look at how to put PDFs together:
Step 1: Download the software and install it on your PC;
Step 2: Open Foxit PDF and choose Merge PDF from the Tool Wizard;
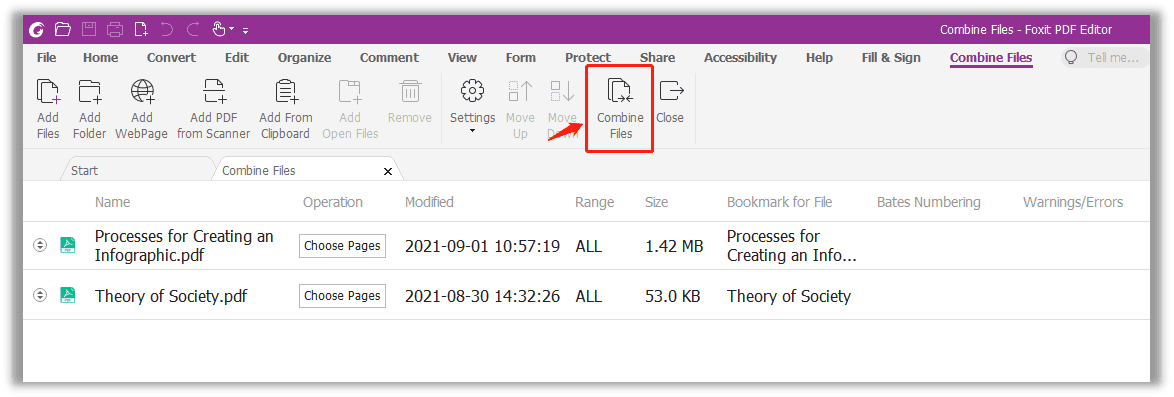
Step 3: Select Add Files to add more PDFs to the panel;
Step 4: When finished, click Combine Files to combine the selected PDFs.
Merging multiple PDFs into one document is not difficult with Foxit PDF. In addition, this desktop software integrates more features to allow users to add PDFs from other sources, such as a local folder or scanner.
The above-mentioned PDF mergers are good at putting multiple PDFs into one. If you think the merging process takes too much time, just minimize the program and let it run as a background process. It's way too time-saving and efficient, right?
How to Combine PDFs into One on macOS
If you are looking for a solution to make multiple PDFs into one on a Mac device, then this section may be helpful. The built-in PDF viewer, Preview, is able to process different fundamental PDF-relevant tasks for easier file management.
Merge PDF in Preview
No need for any external PDF software, Preview is an inbuilt PDF merging tool on Mac. It frees you from the trouble of the download or registration process, several clicks can easily combine multiple PDFs into one on Mac:
Step 1: Open a PDF with Preview;
Step 2: Select Thumbnails from the View drop-down menu;
Step 3: Place your cursor on any thumbnail page where you want to insert a new PDF;
Step 4: Select Edit to choose Insert, and then press the Page from File;
Step 5: Choose Open to add a PDF to the current document. Once finished, choose File and then click Export as PDF to save it as a single PDF.
Although there are some professional PDF mergers available on Mac, I’m pretty sure Preview presents the easiest way to convert multiple PDFs into one. If you need to combine more than two PDFs at the same time, repeat the above steps until you're done. Additionally, Preview can combine a portion of a PDF with another PDF as well.
How to Merge Multiple PDFs into One Online
If you just need to get everything done without downloading any software, online PDF combiners can add PDFs together. What’s more, web-based tools allow users to upload PDF files from cloud storage platforms, such as OneDrive, Google Drive, and Dropbox. That sounds nice for non-regular PDF users. Check out our recommendations to combine multiple PDFs into one effortlessly:
Sejda PDF
Sejda PDF is a web-based PDF merger that allows users to switch between "Pages view" and "Files view." Users can decide what to add – from files or pages.
Step 2: Choose Merge on the tab POPULAR;
Step 3: Follow the instructions for uploading PDF and image files. Sejda PDF allows you to import PDFs from Dropbox, Google Drive, OneDrive, and web addresses.
Step 4: In the next step, you can reorder the PDF page by placing the cursor on any page, so the merged PDF is your preferred one;
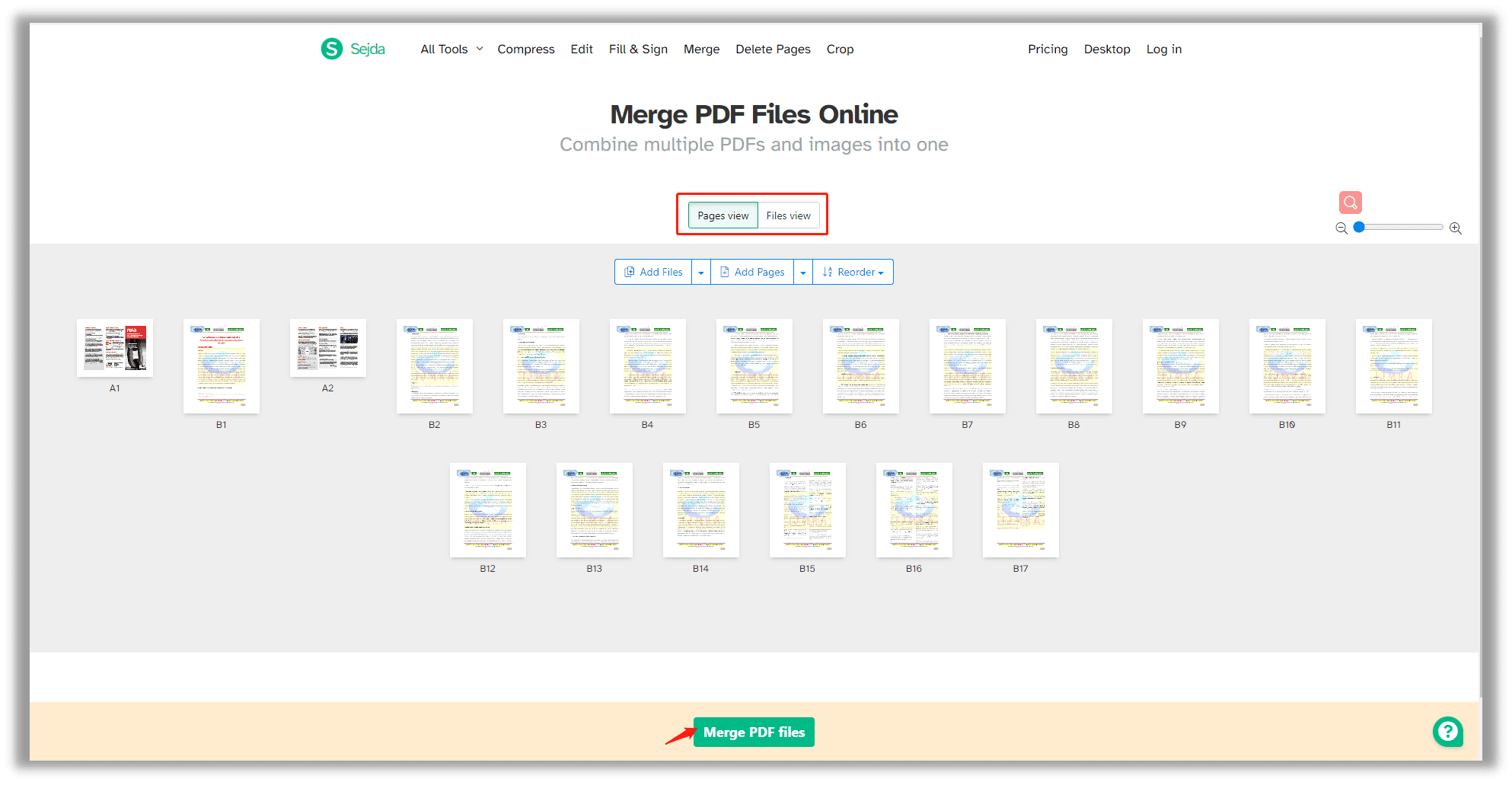
Step 5: Click on the Files view > Merge PDF files. Later, these two PDF documents will be combined.
PDFMerge
Just from the brand name, we can easily tell this online PDF tool does well at combining PDF files. PDFMerge is indeed a decent image converter and PDF manager. It can also resize, and compress PDFs. In addition, it supports converting different image formats to PDF and vice versa, for instance, HEIC to JPG and WEBP to JPG.
Let’s have a closer look at how to merge multiple PDFs using this tool:
Step 1: Open the website and choose Select PDF Files;
Step 2: Click the Merge PDF button to start combining;
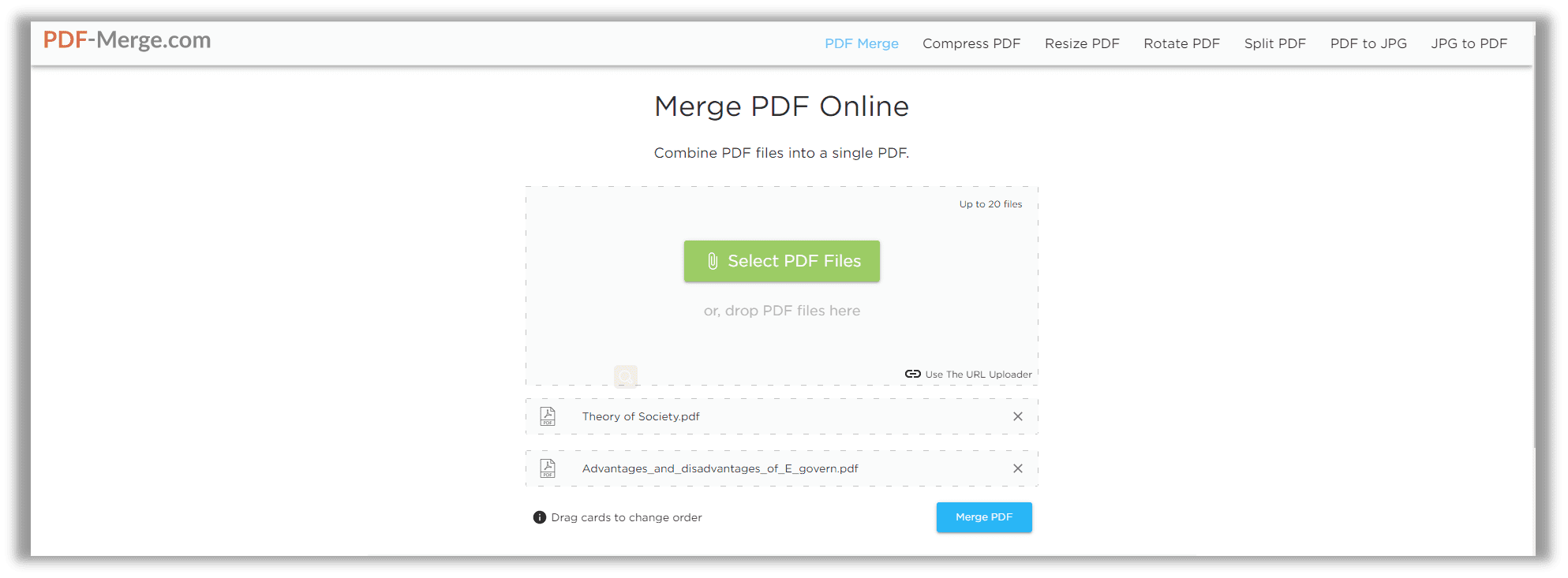
Step 3: Choose Download Merged PDF to output the combined PDF.
To sum up, online PDF combining tools are the most direct way to combine several PDFs into one document. If you need more Internet-based tools, this post may be helpful.
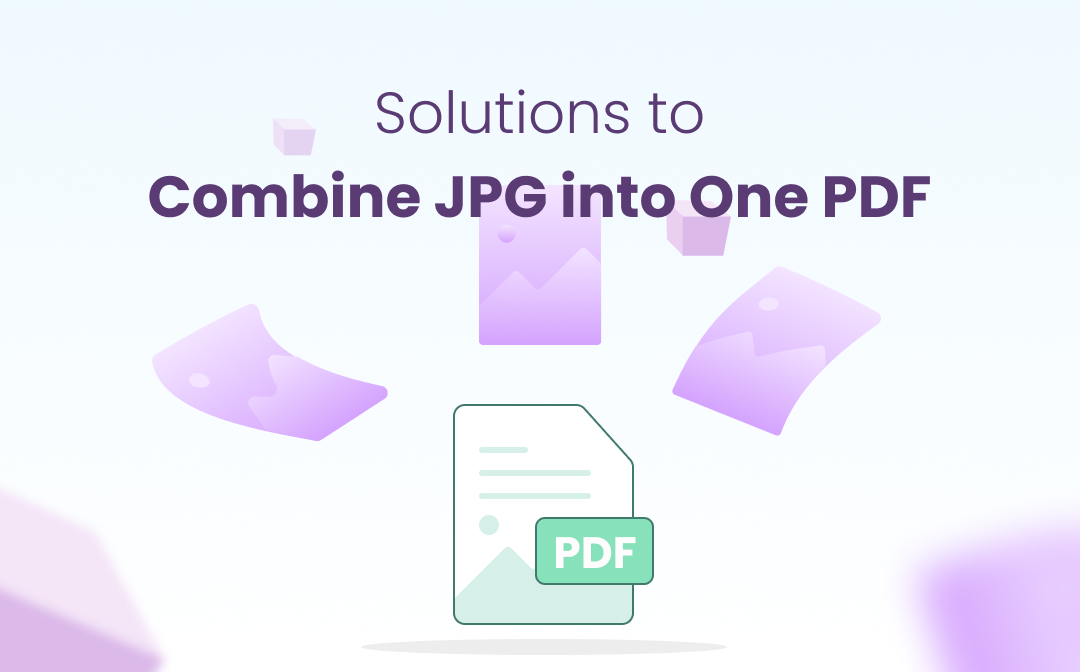
How to Combine JPG Images into One PDF: Top 4 Easy Ways
How do you combine multiple JPGs (JPEGs) to one PDF? Find out the 4 methods and tools to make merging JPG images into a PDF file much easier.
READ MORE >Wrapping Up
Combining multiple PDFs into one can save a lot of trouble during file transfer if these PDFs belong to the same type. Relatively speaking, desktop PDF merge tools outmatch online ones, as the former can provide more options. For online PDF tools, users need to pay attention to the file size or number. Some tools might set a maximum file number.








